情報番号:016684 【更新日:2015.11.05】
「ウイルスバスタークラウド(TM)Ver.8」について<Windows 8.1>
| 対応機種 | |
|---|---|
| 対象OS | Windows 8.1 |
| カテゴリ | ウイルス情報、セキュリティ情報、ウイルス予防/対策、セキュリティ予防/対策 |
回答・対処方法
はじめに
コンピューターウイルスは、インターネットや、メールに添付されたファイルを介してパソコンに入り込んでしまうことがあります。コンピューターウイルスに感染すると、次のようなことがおこる可能性があります。
- パソコンのデータが破壊され、パソコンを使用できなくなる
- インターネットを経由して、パソコンに残している個人情報にアクセスされる
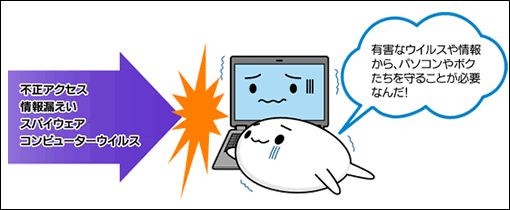 (図1)
(図1)
コンピューターウイルスの感染や不正アクセスからパソコンを保護するため、初めてインターネットに接続したりメールを送受信する前に、ウイルスチェック機能があるソフトをインストールしてください。インストール後も、普段から定期的にコンピューターウイルスの検出を行なうようにしてください。
本製品には「ウイルスバスタークラウド」が用意されています。ウイルスの発見や駆除、個人情報保護やネットワークセキュリティ対策ができるアプリケーションです。
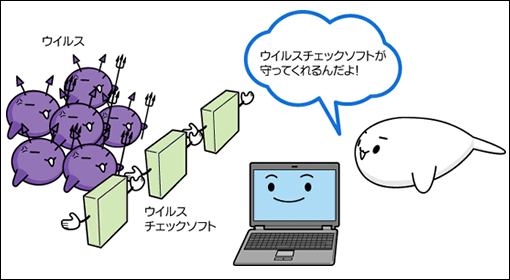 (図2)
(図2)
【お願い】
ウイルス定義ファイルおよびファイウォール規則は、新種のウイルスやワーム、スパイウェア、クラッキングなどからコンピューターの保護を高めるために、常に最新のものにする必要があります。なお無料の更新サービスはご使用開始から90日間です。90日を経過するとウイルスチェック機能を含めて、すべての機能がご使用できなくなります。ウイルスチェックがまったく行なわれない状態となりますので、かならず期限切れ前に有料の正規サービスへ登録するか、他の有効なウイルス検索ソフトを導入してください。
◆ウイルスバスターのお問い合わせ先
| ウイルスバスターサービスセンター | |
|---|---|
| 受付時間 | 9:30~17:30 |
| TEL | 0570-008326 03-6738-6062 (IP電話・光電話からのお問い合わせ) |
| http://tmqa.jp/r924/ | |
| ホームページ | 「ウイルスバスター(TM)情報サイト for dynabook」 http://tmqa.jp/dynabook/ |
※2015年11月現在の内容です。各社の事情で、受付時間などが変更になる場合があります。
※無料期間(90日)終了後、製品版へアップグレードすることで引き続き利用することができます。詳しくは、上記ホームページ「ウイルスバスター(TM)情報サイト for dynabook」を参照してください。
【本製品に用意されている「ウイルスバスター」以外のソフトを使用する場合】
本製品に用意されている「ウイルスバスター」以外のウイルスチェック/セキュリティ対策ソフトを使用する場合、「ウイルスバスター」をパソコンからアンインストール(削除)してから、ほかのウイルスチェック/セキュリティ対策ソフトをインストールしてください。アンインストールする方法については、[016692:「ウイルスバスタークラウド(TM)Ver.8」アンインストール(削除)する方法<Windows 8.1>]を参照してください。
「ウイルスバスタークラウド」によるウイルス対策
本製品に用意されている「ウイルスバスター」は、90日間の使用期限がある体験版です。使用するには、インストールする必要があります。
Windowsセットアップで[□ 使用許諾契約に同意しウイルスバスターの利用を開始します。]にチェックを付けた場合、自動的に「ウイルスバスター」がインストールされ、メールアドレスの入力画面が表示されます。メールアドレスを既に持っている場合は入力し、[完了]ボタンをクリックしてください。(メールアドレスは登録しなくても使用できます。)
自動的にインストールされない場合は、手動でインストールしてください。
ウイルス定義ファイルをアップデートする
コンピューターウイルスは、次々と新しいものが出現します。ウイルスチェックは、ウイルス定義ファイル(パターンファイル)に基づいて行ないますので、最新のコンピューターウイルスに対応したパターンファイルをインターネットから入手する必要があります。「ウイルスバスタークラウド」はパソコンをインターネットに接続していると、自動的にパターンを更新します。ウイルス定義ファイルは手動で更新することもできます。
- 手動でウイルス定義ファイルを更新する方法
[016686:「ウイルスバスタークラウド(TM)Ver.8」ウイルス定義ファイルを手動で更新する方法<Windows 8.1>]
ウイルスをチェックする
お使いのコンピューターにウイルス/スパイウェアが浸入していないか、およびセキュリティホール(ソフトウェアの設計ミスなどによって生じたシステムのセキュリティ上の弱点)がないかをチェックします。既定の設定では、リアルタイムで保護されますので、通常は手動で検索する必要はありませんが、感染が疑われる場合などは手動で検索することもできます。
- ウイルスやスパイウェアに浸入されやすいフォルダーのみを検索する方法
[016687:「ウイルスバスタークラウド(TM)Ver.8」脅威が潜伏する可能性の高い領域のみを検索する方法(クイックスキャン)<Windows 8.1>]
- コンピューター全体を検索する方法
[016688:「ウイルスバスタークラウド(TM)Ver.8」コンピューター全体を検索する方法(コンピューター全体のスキャン)<Windows 8.1>]
- 選択したフォルダー内のすべてを検索する方法
[016689:「ウイルスバスタークラウド(TM)Ver.8」選択したフォルダー内のすべてを検索する方法(カスタムスキャン)<Windows 8.1>]
- 特定のフォルダーやファイルを選択して検索する方法
[016691:「ウイルスバスタークラウド(TM)Ver.8」特定のフォルダーやファイルを選択して検索する方法(セキュリティ脅威のスキャン)<Windows 8.1>]
また、「予約スキャン」機能を使用すると、検索内容やスケジュール(日時)を設定し、自動的にウイルスをチェックすることができます。
「ウイルスバスター」のいろいろな機能
「ウイルスバスタークラウド」には、次のような機能があります。
- コンピューターウイルスを検出/除去する
- フィッシング詐欺への対策をする
- 迷惑メールや詐欺メールを判定して処理する
- スパイウェアを検出して処理する
- 有害サイトへのアクセスを制限する
- 個人情報の漏えいを防止する など
詳しくは、ヘルプを確認してください。
ヘルプの起動方法
※ヘルプを見るためには、インターネットに接続する必要があります。
- スタート画面で[デスクトップ]タイルをクリックします。
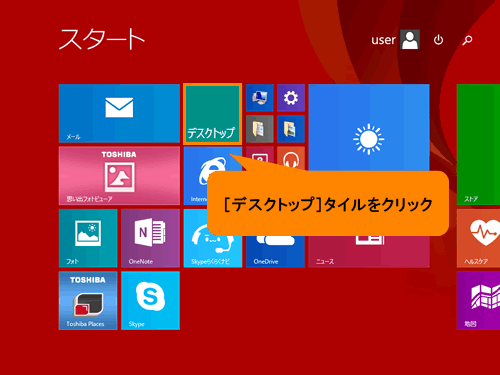 (図3)
(図3)
- デスクトップ画面が表示されます。通知領域の[▲](隠れているインジケーターを表示します)ボタンをクリックし、[ウイルスバスター]アイコンをダブルクリックします。
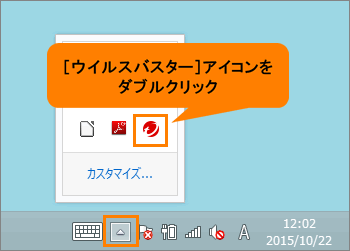 (図4)
(図4)
- 「ウイルスバスタークラウド」のメイン画面が表示されます。右上の[ヘルプとサポート情報](ヘルプ)ボタンをクリックします。
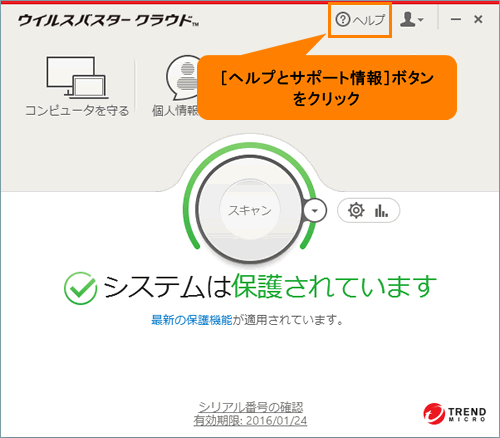 (図5)
(図5)
- 「ウイルスバスターヘルプとサポート」画面が表示されます。
以上
