情報番号:016692 【更新日:2015.11.05】
「ウイルスバスタークラウド(TM)Ver.8」アンインストール(削除)する方法<Windows 8.1>
対応機器・対象OSとカテゴリ
| 対応機種 |
|
| 対象OS |
Windows 8.1 |
| カテゴリ |
ウイルス情報、セキュリティ情報、ウイルス予防/対策、セキュリティ予防/対策、アプリケーションとドライバー、アンインストール |
回答・対処方法
はじめに
「ウイルスバスタークラウド」は、ウイルスの発見や駆除、個人情報保護やネットワークセキュリティ対策ができるアプリケーションです。
ここでは、「ウイルスバスタークラウド」をアンインストールする方法について説明します。
【お願い】
ウイルス定義ファイルおよびファイウォール規則は、新種のウイルスやワーム、スパイウェア、クラッキングなどからコンピューターの保護を高めるために、常に最新のものにする必要があります。なお無料の更新サービスはご使用開始から90日間です。90日を経過するとウイルスチェック機能を含めて、すべての機能がご使用できなくなります。ウイルスチェックがまったく行なわれない状態となりますので、かならず期限切れ前に有料の正規サービスへ登録するか、他の有効なウイルス検索ソフトを導入してください。
※「ウイルスバスタークラウド」のお問い合わせ窓口は、ウイルスバスターサービスセンターになります。詳細は、[016684:「ウイルスバスタークラウド(TM)Ver.8」について<Windows 8.1>]を参照してください。
操作手順
※本情報は、「ウイルスバスタークラウド バージョン8.0.2035」を元に作成しています。バージョンが異なる場合は若干画面、操作が異なる場合があります。ご了承ください。バージョンを確認する方法については、[016694:「ウイルスバスタークラウド(TM)Ver.8」バージョンを確認する方法<Windows 8.1>]を参照してください。
- スタート画面の左下隅の近くにある下向き矢印をクリックします。
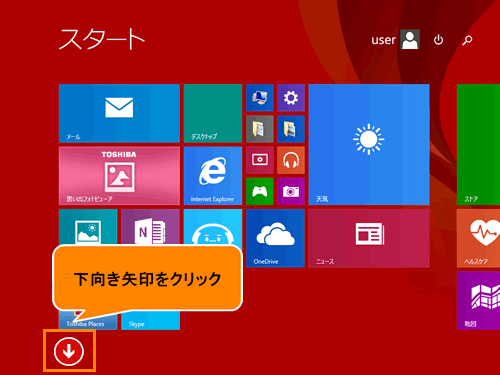 (図1)
(図1)
- アプリビューが表示されます。右上の検索ボックスをクリックします。
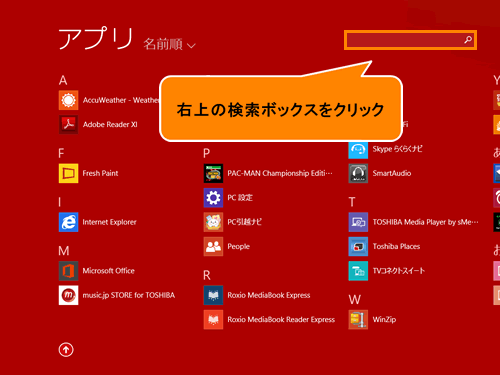 (図2)
(図2)
- 検索ボックスに ウイルスバスター と入力します。
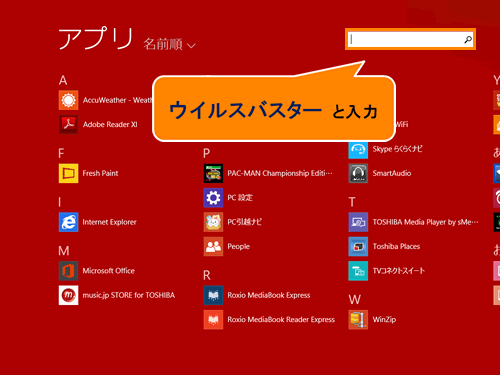 (図3)
(図3)
- アプリビューから絞り込まれた結果が表示されます。[ウイルスバスターの削除]をクリックします。
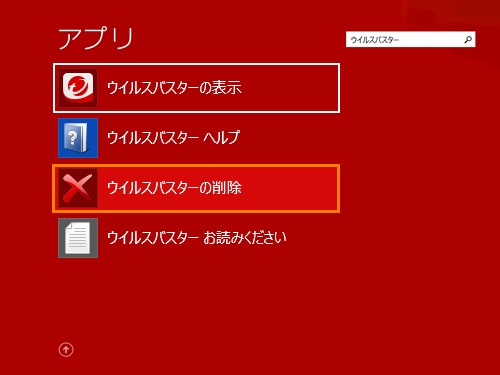 (図4)
(図4)
- 「ユーザーアカウント制御」画面が表示されます。[はい(Y)]ボタンをクリックします。
- 「ウイルスバスタークラウド」”ウイルスバスタークラウドの削除”画面が表示されます。[アンインストール]ボタンをクリックします。
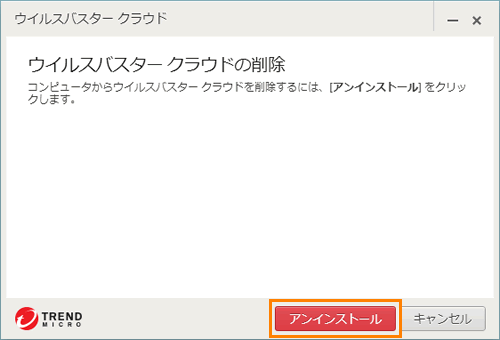 (図5)
(図5)
- ”アンインストールしています...”メッセージ画面が表示されます。アンインストールが完了するまで、しばらくお待ちください。
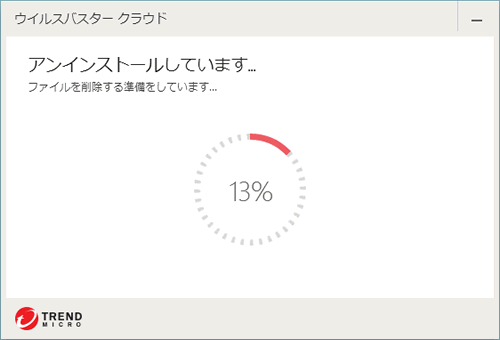 (図6)
(図6)
- アンインストールが完了すると、”正常にアンインストールしました”メッセージ画面が表示されます。[今すぐ再起動]ボタンをクリックします。
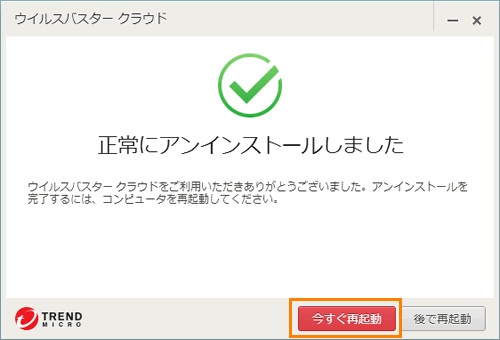 (図7)
(図7)
- コンピューターが自動的に再起動します。
「ウイルスバスタークラウド」をアンインストールする操作は以上です。
補足:「ウイルスバスタークラウド」が正常にアンインストールできない
上記操作を行なったが次のような現象が発生している場合、「ウイルスバスタークラウド」が正常にアンインストールできていません。
- 途中でエラーがでて正常にアンインストールできなかった
- アンインストールしたのにデスクトップに「ウイルスバスター」のアイコンが残っている
「トレンドマイクロサポートツール」を使用してアンインストールしてください。
- スタート画面の左下隅の近くにある下向き矢印をクリックします。
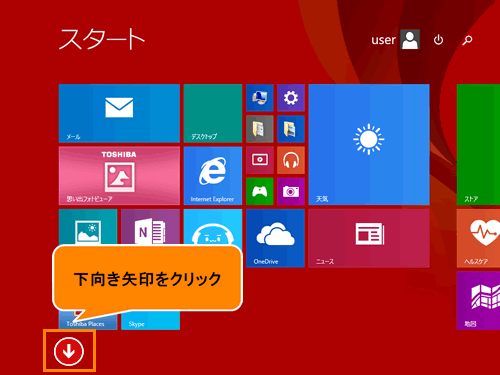 (図8)
(図8)
- アプリビューが表示されます。右上の検索ボックスをクリックします。
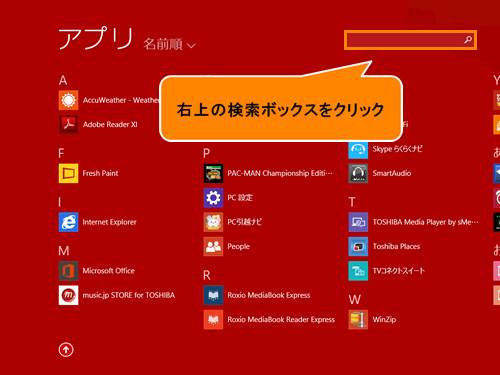 (図9)
(図9)
- 検索ボックスに トレンドマイクロ と入力します。
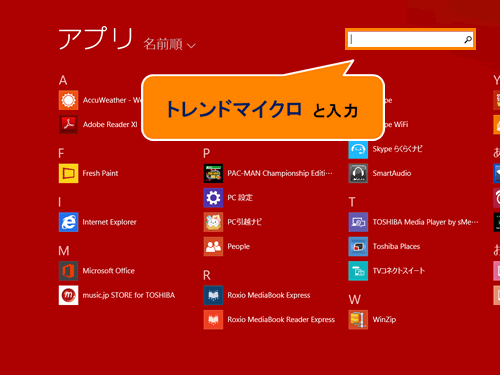 (図10)
(図10)
- アプリビューから絞り込まれた結果が表示されます。[トレンドマイクロサポートツール]をクリックします。
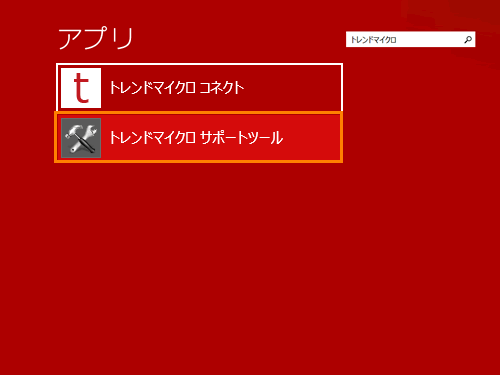 (図11)
(図11)
- 「ユーザーアカウント制御」画面が表示されます。[はい(Y)]ボタンをクリックします。
- 「トレンドマイクロサポートツール」画面が表示されます。「(C)アンインストール」タブをクリックします。
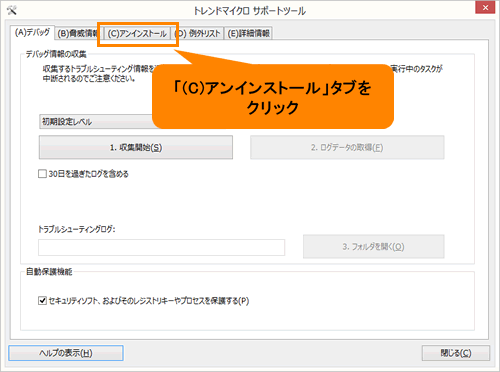 (図12)
(図12)
- 「(C)アンインストール」タブ画面が表示されます。”ソフトウェアのアンインストール”項目から[1.ソフトウェアのアンインストール(U)]ボタンをクリックします。
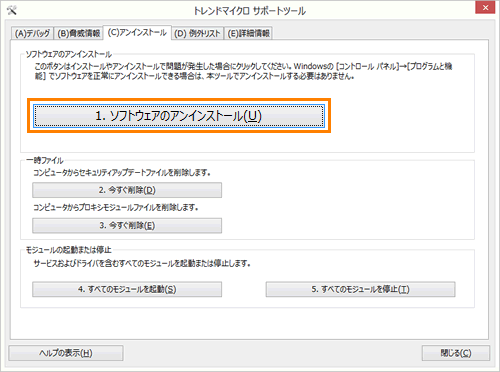 (図13)
(図13)
- ”コンピューターからセキュリティソフトを削除してもよろしいですか?アンインストールする場合は[はい]をクリックしてください。”メッセージ画面が表示されます。[はい(Y)]ボタンをクリックします。
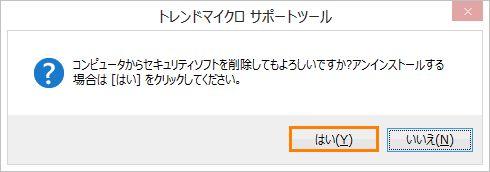 (図14)
(図14)
- アンインストールが開始されます。アンインストールが完了するまで、しばらくお待ちください。
 (図15)
(図15)
- ”アンインストールを完了するには、コンピューターを再起動してください。今すぐ再起動しますか?”メッセージ画面が表示されます。[はい(Y)]ボタンをクリックします。
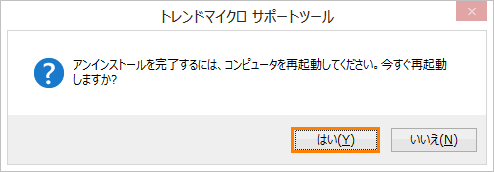 (図16)
(図16)
- コンピューターが自動的に再起動します。
「トレンドマイクロサポートツール」を使用してアンインストールする操作は以上です。
「ウイルスバスタークラウド」が正常にアンインストールされたか確認してください。
関連情報
以上
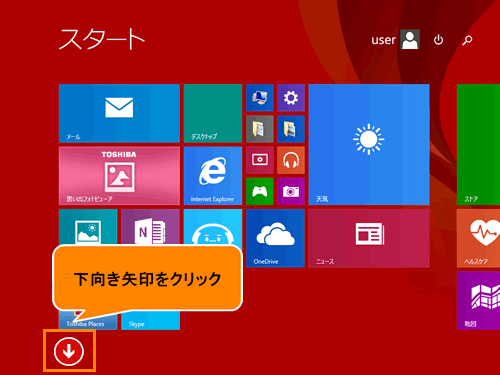 (図1)
(図1)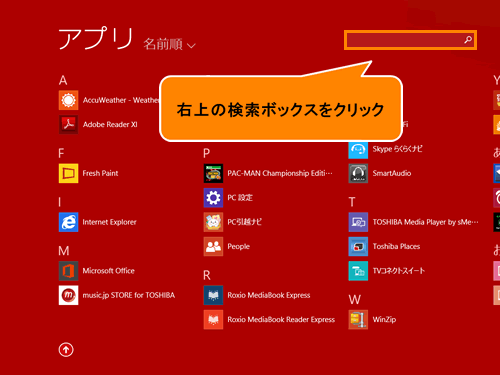 (図2)
(図2)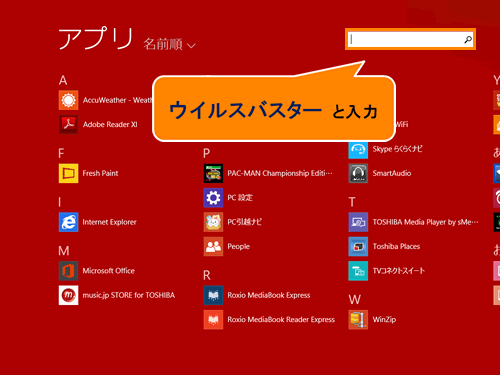 (図3)
(図3)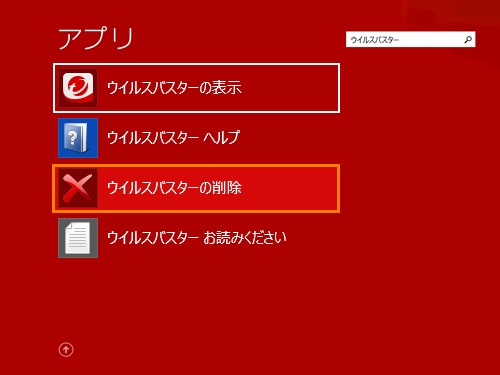 (図4)
(図4)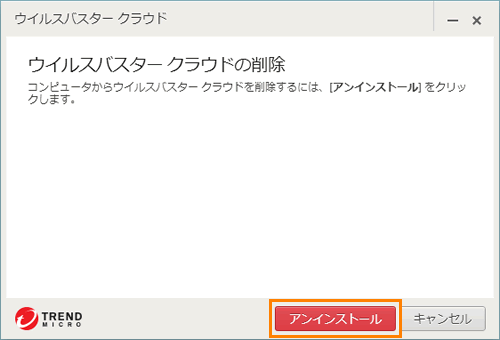 (図5)
(図5)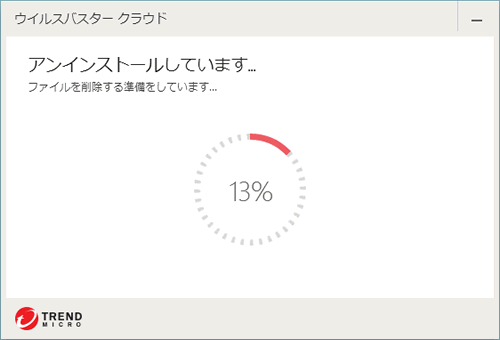 (図6)
(図6)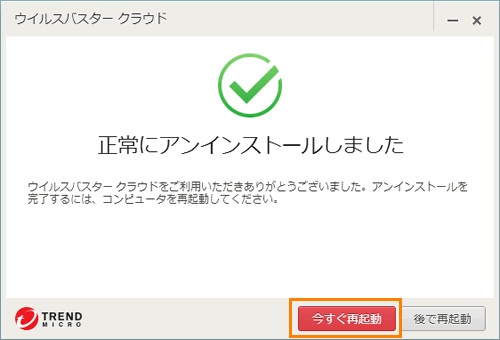 (図7)
(図7)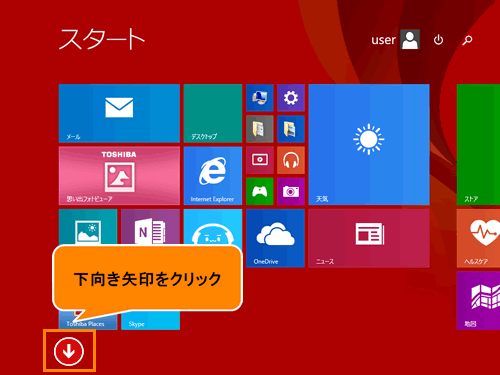 (図8)
(図8)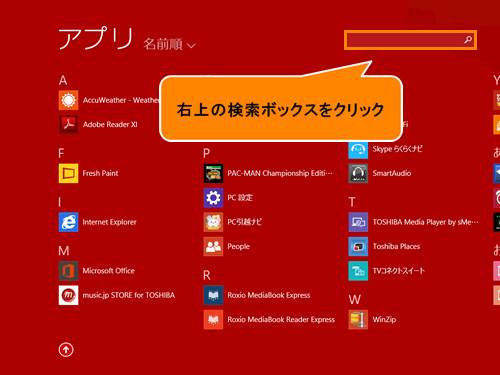 (図9)
(図9)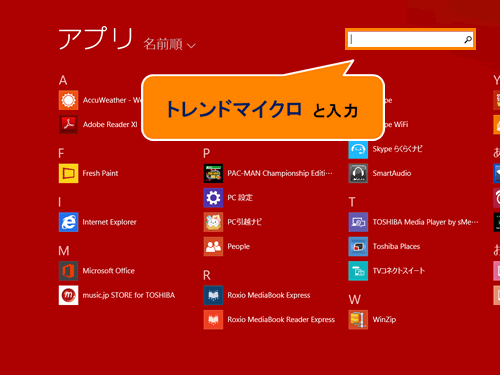 (図10)
(図10)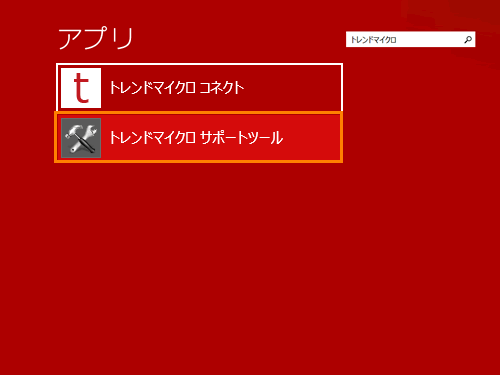 (図11)
(図11)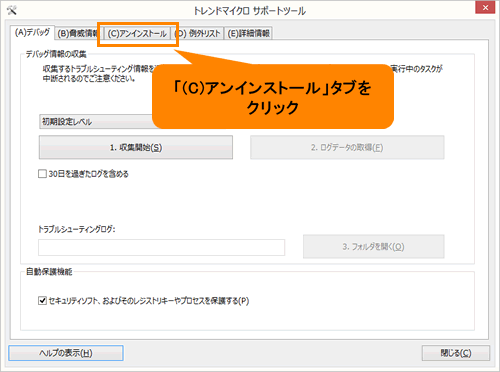 (図12)
(図12)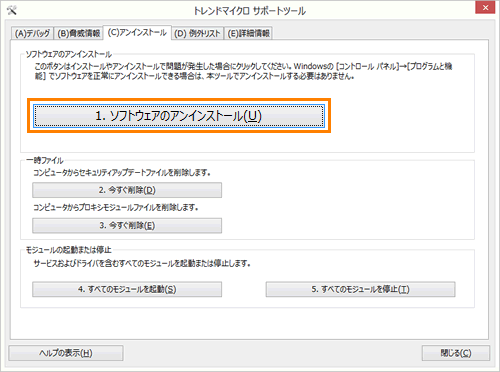 (図13)
(図13)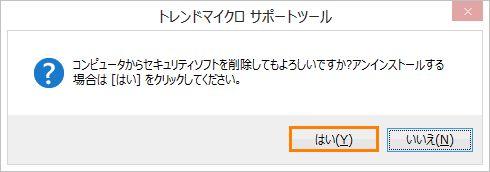 (図14)
(図14) (図15)
(図15)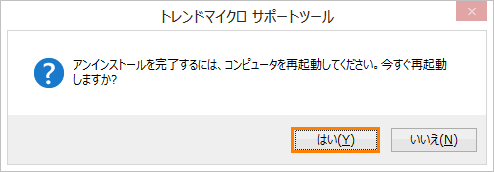 (図16)
(図16)