情報番号:016693 【更新日:2015.11.05】
「ウイルスバスタークラウド(TM)Ver.8」再インストールする方法<Windows 8.1>
対応機器・対象OSとカテゴリ
| 対応機種 |
|
| 対象OS |
Windows 8.1 |
| カテゴリ |
ウイルス情報、セキュリティ情報、ウイルス予防/対策、セキュリティ予防/対策、アプリケーションとドライバー、再インストール |
回答・対処方法
はじめに
「ウイルスバスタークラウド」は、ウイルスの発見や駆除、個人情報保護やネットワークセキュリティ対策ができるアプリケーションです。
ここでは、「ウイルスバスタークラウド」を再インストールする方法について説明します。
本製品に用意されている「ウイルスバスタークラウド」は、90日間の使用期限がある体験版です。使用期限(使用開始から90日間)を過ぎていないのに、何らかの理由でアンインストールしてしまった場合は、再インストールすることで残りの期限まで使用することができます。
「ウイルスバスタークラウド」が正常に動作しない場合は、いったんアンインストールしてから再インストールしてください。アンインストールする方法については、[016692:「ウイルスバスタークラウド(TM)Ver.8」アンインストール(削除)する方法<Windows 8.1>]を参照してください。
※「ウイルスバスタークラウド」以外のウイルスチェック/セキュリティ対策ソフトをインストールしている場合は、アンインストールしてから本操作を行なってください。
【お願い】
ウイルス定義ファイルおよびファイウォール規則は、新種のウイルスやワーム、スパイウェア、クラッキングなどからコンピューターの保護を高めるために、常に最新のものにする必要があります。なお無料の更新サービスはご使用開始から90日間です。90日を経過するとウイルスチェック機能を含めて、すべての機能がご使用できなくなります。ウイルスチェックがまったく行なわれない状態となりますので、かならず期限切れ前に有料の正規サービスへ登録するか、他の有効なウイルス検索ソフトを導入してください。
※「ウイルスバスタークラウド」のお問い合わせ窓口は、ウイルスバスターサービスセンターになります。詳細は、[016684:「ウイルスバスタークラウド(TM)Ver.8」について<Windows 8.1>]を参照してください。
操作手順
※本情報は、「ウイルスバスタークラウド バージョン8.0.2035」を元に作成しています。バージョンが異なる場合は若干画面、操作が異なる場合があります。ご了承ください。バージョンを確認する方法については、[016694:「ウイルスバスタークラウド(TM)Ver.8」バージョンを確認する方法<Windows 8.1>]を参照してください。
- スタート画面の左下隅の近くにある下向き矢印をクリックします。
 (図1)
(図1)
- アプリビューが表示されます。”アプリ”の一覧から[アプリケーションの再インストール]をクリックします。
※[アプリケーションの再インストール]が表示されていない場合は、画面を右にスクロールして探してください。
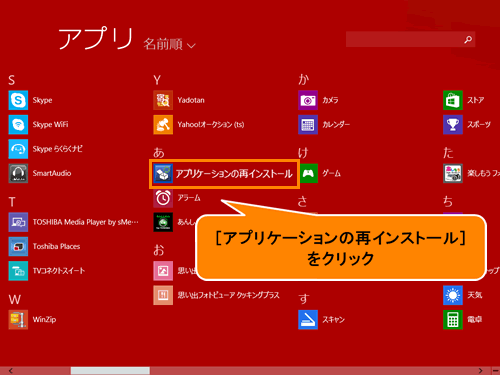 (図2)
(図2)
- 「アプリケーションの再インストール」画面が表示されます。[セットアップ画面へ]ボタンをクリックします。
 (図3)
(図3)
- 「ドライバ」画面が表示されます。「アプリケーション」タブをクリックします。
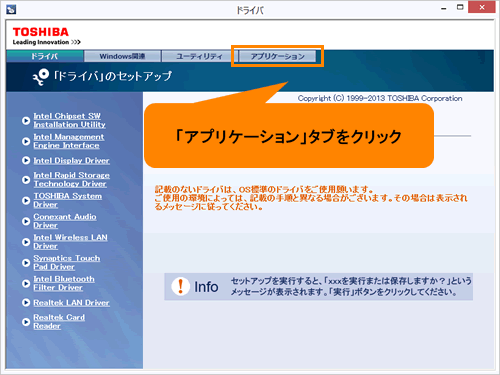 (図4)
(図4)
- 「アプリケーション」画面が表示されます。画面左側の一覧から[VirusBuster]をクリックし、右側の[→「VirusBuster」のセットアップ]をクリックします。
 (図5)
(図5)
- 「ファイルのダウンロード-セキュリティの警告」画面が表示されます。[実行(R)]ボタンをクリックします。
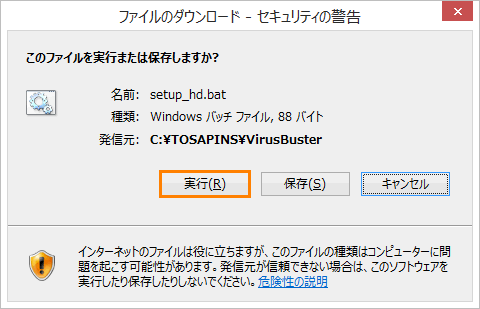 (図6)
(図6)
- 「TOSHIBA Archive Extractor」”VirusBuster X.X_X”(XXXにはバージョンが入ります)画面が表示されます。[開始]ボタンをクリックします。
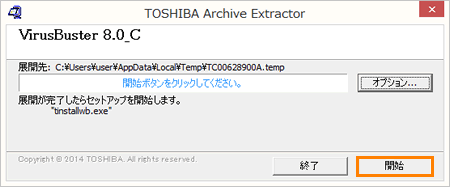 (図7)
(図7)
- しばらくすると、「ユーザーアカウント制御」画面が表示されます。[はい(Y)]ボタンをクリックします。
- 「ウイルスバスタークラウド」”コンピューターをチェックしています...”メッセージ画面が表示されます。動作環境を確認しているので、しばらくお待ちください。
 (図8)
(図8)
- ”使用許諾契約の確認”画面が表示されます。使用許諾契約書をスクロールして文末まで内容を確認してください。確認後、[同意してインストール]ボタンをクリックします。
※既定では[□ 脅威情報および端末環境情報をトレンドマイクロへ送信する]にチェックが付いています。送信を希望しない場合はクリックしてチェックをはずしてください。
 (図9)
(図9)
- インストールには数分間かかる場合があります。しばらくお待ちください。
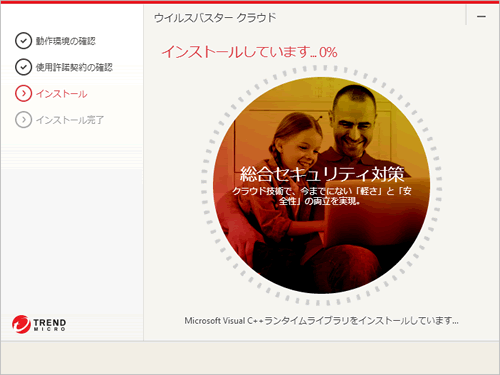 (図10)
(図10)
- インストールが終わると”メールアドレスの登録”画面が表示されます。”メールアドレス”欄にお客様のメールアドレスを入力し、[完了]ボタンをクリックします。
※メールアドレスを入力した場合は、トレンドマイクロ社から「ウイルスバスタークラウド」関連の情報が届きます。メールアドレスは登録しなくても使用できます。
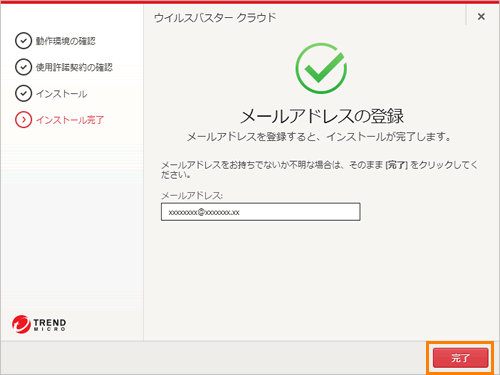 (図11)
(図11)
- 「アプリケーション」画面に戻ります。右上の[×]ボタンをクリックして閉じます。
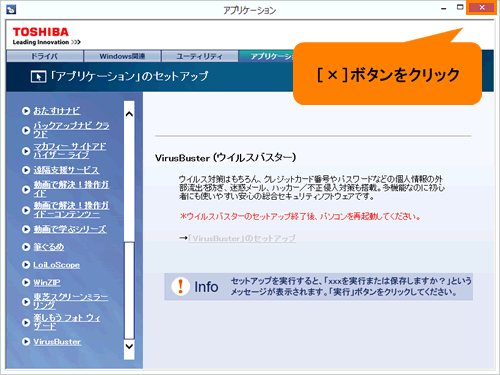 (図12)
(図12)
- PCを再起動してください。
※再起動する方法については、[014711:パソコンを再起動する方法<Windows 8.1>]を参照してください。
「ウイルスバスタークラウド」を再インストールする操作は以上です。
コンピューターウイルスは、次々と新しいものが出現します。「ウイルスバスター」のウイルスチェックは、パターンファイルに基づいて行ないますので、最新のコンピューターウイルスに対応したパターンファイルをインターネットから入手する必要があります。「ウイルスバスター」はパソコンをインターネットに接続していると、自動的にパターンを更新します。
アンインストールしている間に最新のパターンファイルが提供されている可能性があります。再インストール後は、まず手動でパターンファイルを更新することをおすすめします。[016686:「ウイルスバスタークラウド(TM)Ver.8」ウイルス定義ファイルを手動で更新する方法<Windows 8.1>]を参照してください。
以上
 (図1)
(図1)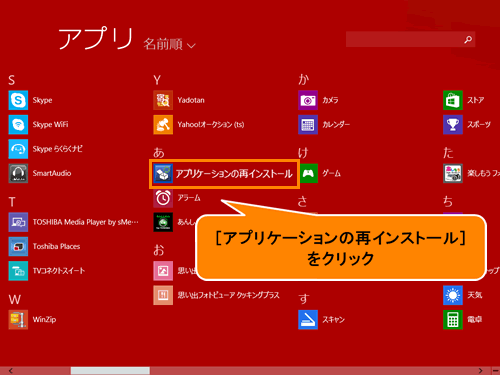 (図2)
(図2) (図3)
(図3)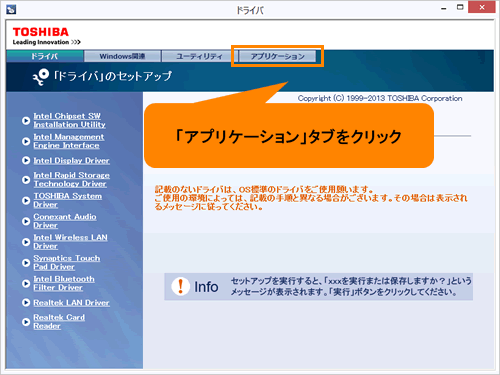 (図4)
(図4) (図5)
(図5)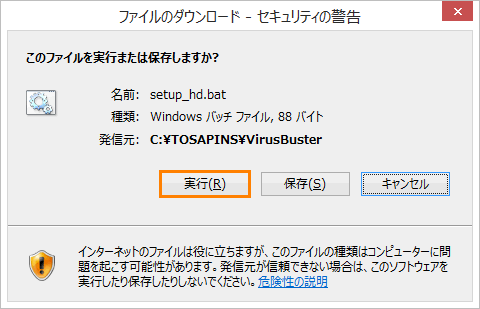 (図6)
(図6)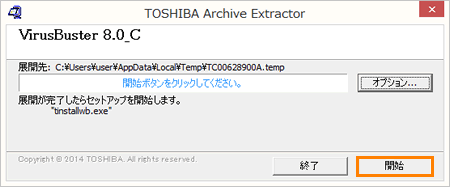 (図7)
(図7) (図8)
(図8) (図9)
(図9)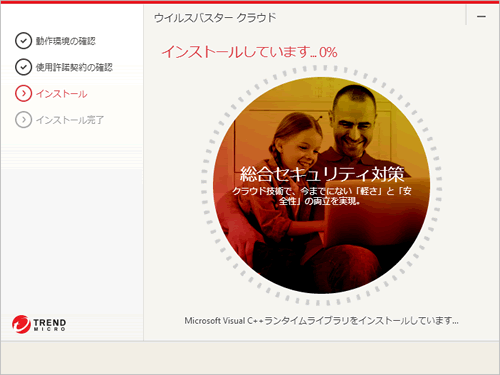 (図10)
(図10)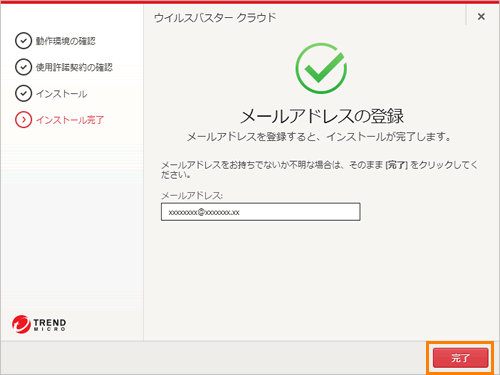 (図11)
(図11)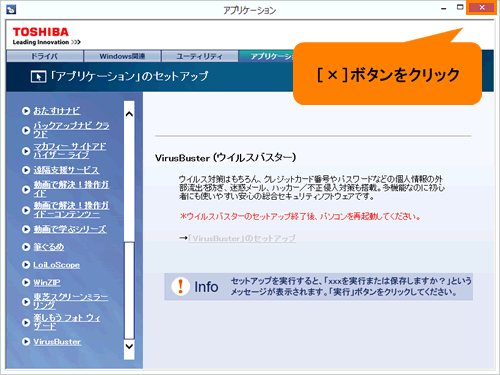 (図12)
(図12)