情報番号:016690 【更新日:2015.11.05】
「ウイルスバスタークラウド(TM)Ver.8」スケジュールを設定して自動的に検索する方法(予約スキャン)<Windows 8.1>
対応機器・対象OSとカテゴリ
| 対応機種 |
|
| 対象OS |
Windows 8.1 |
| カテゴリ |
ウイルス情報、セキュリティ情報、ウイルス予防/対策、セキュリティ予防/対策 |
回答・対処方法
はじめに
「ウイルスバスタークラウド」は、ウイルスの発見や駆除、個人情報保護やネットワークセキュリティ対策ができるアプリケーションです。
お使いのコンピューターにウイルスやスパイウェアが侵入していないか、およびセキュリティホールがないかチェックすることができます。既定では、お使いのコンピューターはリアルタイムで保護されているため、コンピューターの使用状況により、適切なスキャンのタイミングを設定し自動的にスキャンが開始するようになっています(予約スキャンの自動設定)。
ここでは、「ウイルスバスタークラウド」でお好みのスケジュールを設定して自動的に検索する予約スキャンの手動設定について説明します。
※本製品に用意されている「ウイルスバスター」を使用するにはインストールする必要があります。方法については、[016685:「ウイルスバスタークラウド(TM)Ver.8」初めて使用するときはインストールが必要です<Windows 8.1>]を参照してください。
【お願い】
ウイルス定義ファイルおよびファイウォール規則は、新種のウイルスやワーム、スパイウェア、クラッキングなどからコンピューターの保護を高めるために、常に最新のものにする必要があります。なお無料の更新サービスはご使用開始から90日間です。90日を経過するとウイルスチェック機能を含めて、すべての機能がご使用できなくなります。ウイルスチェックがまったく行なわれない状態となりますので、かならず期限切れ前に有料の正規サービスへ登録するか、他の有効なウイルス検索ソフトを導入してください。
※「ウイルスバスタークラウド」のお問い合わせ窓口は、ウイルスバスターサービスセンターになります。詳細は、[016684:「ウイルスバスタークラウド(TM)Ver.8」について<Windows 8.1>]を参照してください。
操作手順
※本情報は、「ウイルスバスタークラウド バージョン8.0.2035」を元に作成しています。バージョンが異なる場合は若干画面、操作が異なる場合があります。ご了承ください。バージョンを確認する方法については、[016694:「ウイルスバスタークラウド(TM)Ver.8」バージョンを確認する方法<Windows 8.1>]を参照してください。
- スタート画面で[デスクトップ]タイルをクリックします。
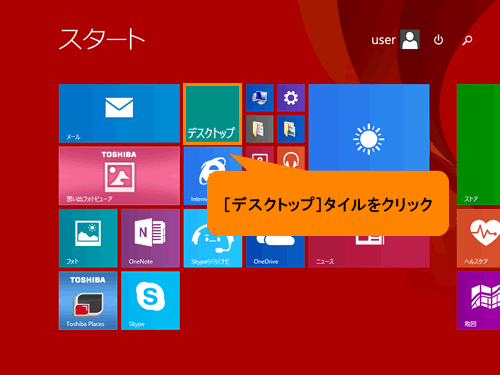 (図1)
(図1)
- デスクトップ画面が表示されます。通知領域の[▲](隠れているインジケーターを表示します)ボタンをクリックし、[ウイルスバスター]アイコンをダブルクリックします。
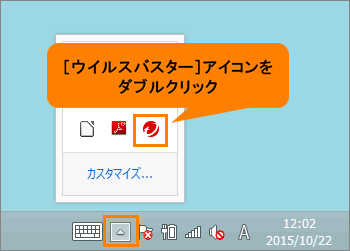 (図2)
(図2)
- 「ウイルスバスタークラウド」のメイン画面が表示されます。[設定]ボタンをクリックします。
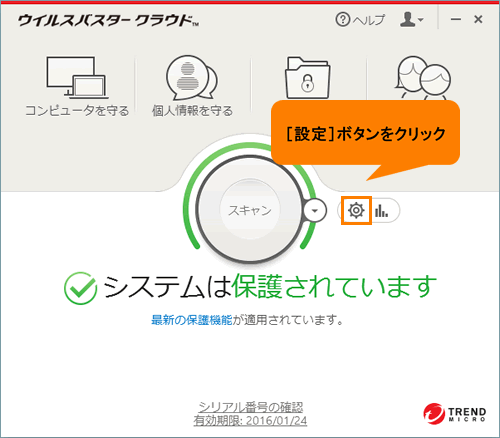 (図3)
(図3)
- 「コンピュータの保護設定」画面が表示されます。”ウイルス対策とシステムチューナー設定”の[予約スキャン]をクリックします。
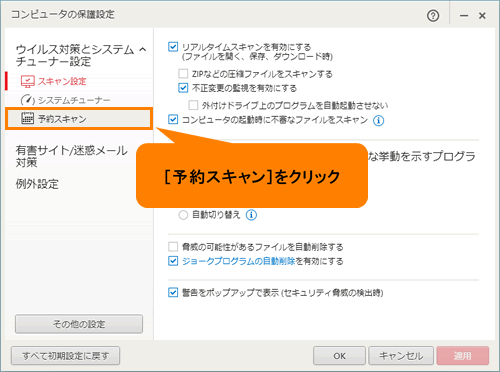 (図4)
(図4)
- 右画面の[□ 予約スキャンを有効にする]にチェックが付いていることを確認します。
※既定ではチェックが付いています。
※チェックが付いていない場合は、クリックしてチェックを付けてください。
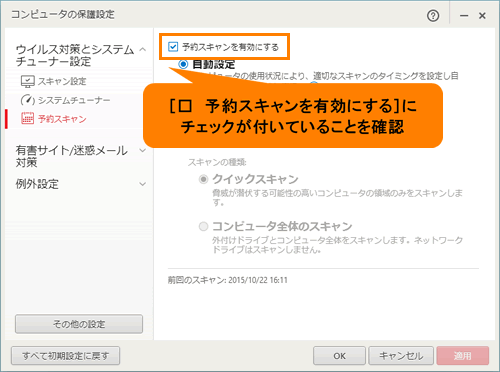 (図5)
(図5)
- [◎ 手動設定]をクリックします。
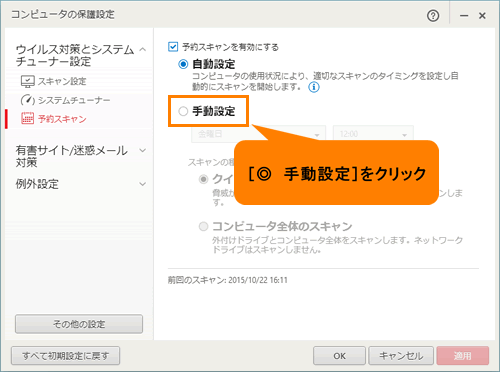 (図6)
(図6)
- ドロップダウンリストの[▼]をクリックして、検索を開始する日時(曜日と時間)を指定します。
※検索を開始する日時は、コンピューターの電源が入っていて、使用していない可能性の高い時間を選択してください。
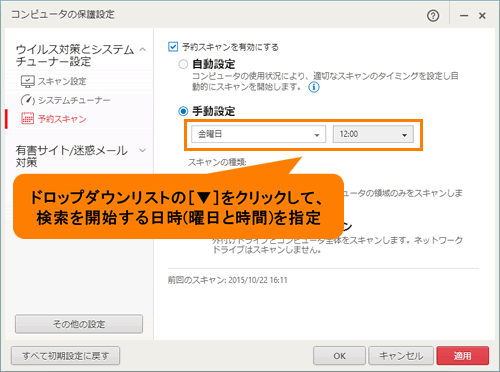 (図7)
(図7)
- ”スキャンの種類”から[◎ クイックスキャン]または[◎ コンピュータ全体のスキャン]のいずれかをクリックして実行するスキャンの種類を選択します。
・[◎ クイックスキャン]・・・脅威が潜伏する可能性の高いコンピュータの領域のみをスキャンします。
・[◎ コンピュータ全体のスキャン]・・・外付けドライブとコンピュータ全体をスキャンします。ネットワークドライブはスキャンしません。
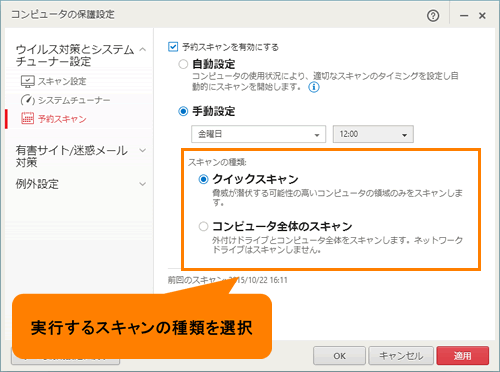 (図8)
(図8)
- 設定が終わりましたら、[OK]ボタンをクリックします。
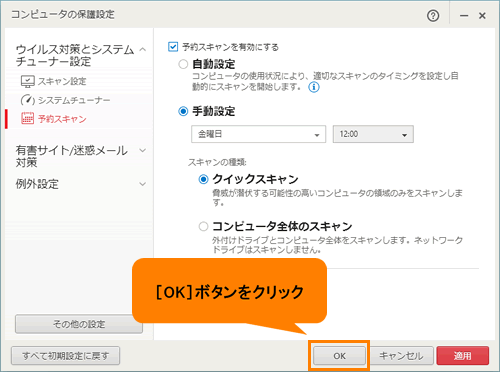 (図9)
(図9)
- 「ウイルスバスタークラウド」のメイン画面に戻ります。右上の[×]ボタンをクリックして閉じます。
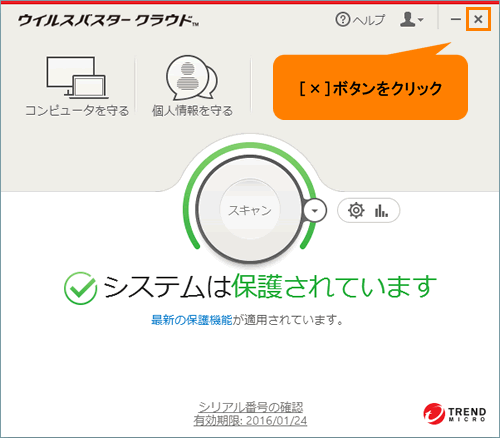 (図10)
(図10)
予約スキャンの設定は以上です。
設定したスケジュールにスキャンが開始されることを確認してください。
※ウイルス/スパイウェアが検出された場合は、ウイルス感染の拡大(二次感染)や不正アクセスを防ぐためにネットワークケーブルの取りはずし、無線LAN接続を解除するなど、外部への通信を遮断させてください。その後、スキャンの「結果」画面の指示にしたがって操作を行なってください。
関連情報
以上
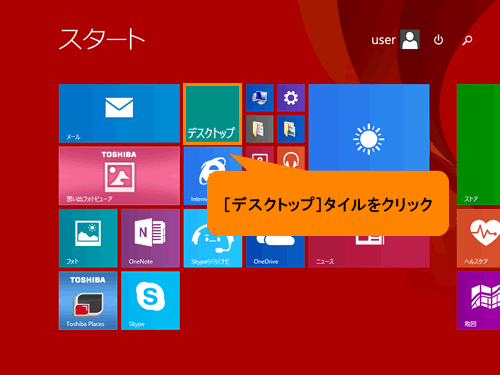 (図1)
(図1)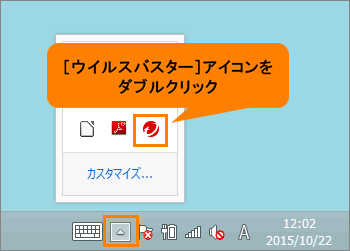 (図2)
(図2)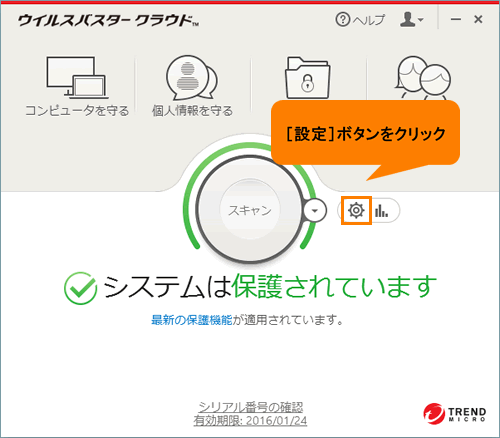 (図3)
(図3)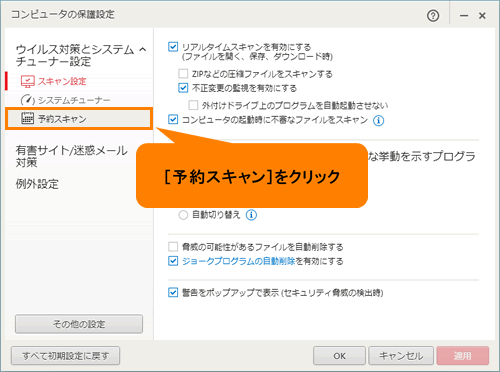 (図4)
(図4)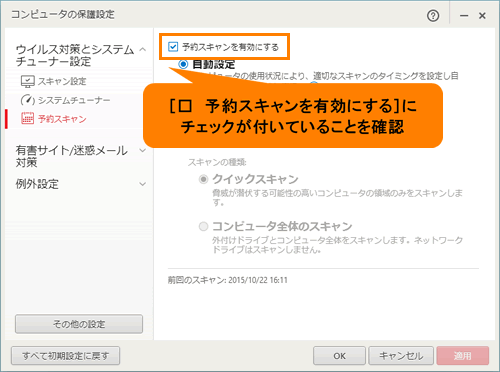 (図5)
(図5)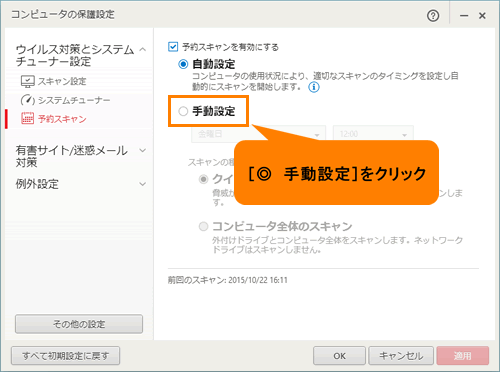 (図6)
(図6)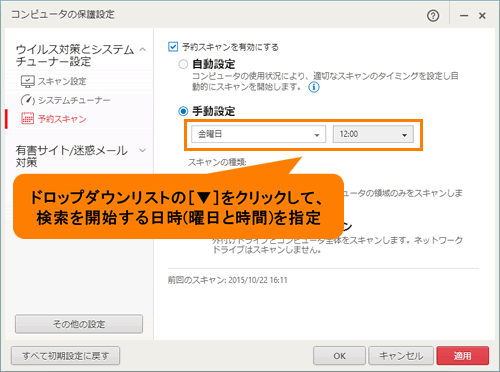 (図7)
(図7)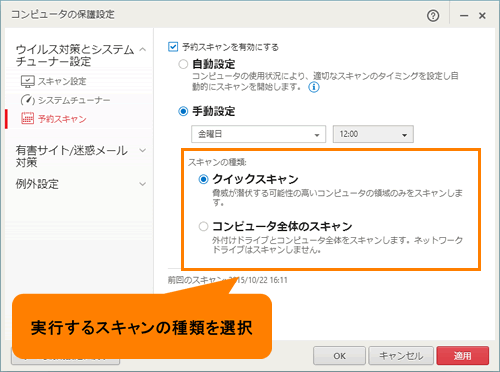 (図8)
(図8)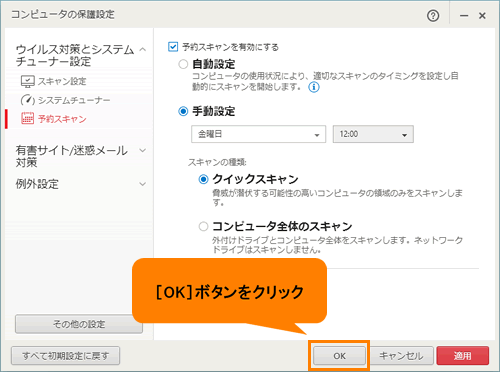 (図9)
(図9)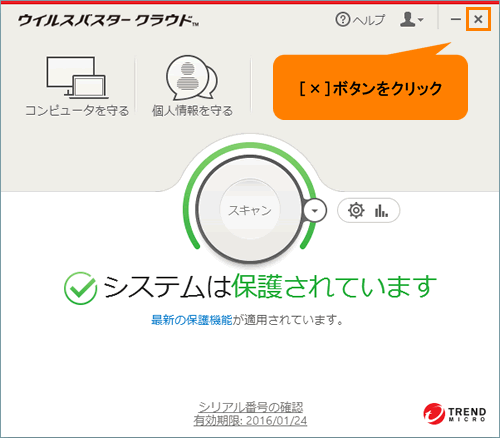 (図10)
(図10)