情報番号:016710 【更新日:2023.12.07】
キーボード操作でパソコンをスリープ状態にする方法<Windows 10>
対応機器・対象OSとカテゴリ
| 対応機種 |
|
| 対象OS |
Windows 10 |
| カテゴリ |
Windowsの操作/設定、キーボード、省電力、Windowsの起動と終了、キーボードの便利な使いかた |
回答・対処方法
はじめに
ここでは、キーボード操作でパソコンをスリープ状態にする方法について説明します。
<スリープとは?>
パソコンを終了するとき、電源を完全に切る方法のほかに、それまでの作業をメモリに保存して一時的に中断する方法があります。この機能を「スリープ」と呼びます。スリープ機能は、次に電源スイッチを押したときに中断したときの状態を素早く再現することができます。
【ノートPCをお使いの場合の注意点】
- スリープ中はバッテリーを消耗しますので、ACアダプターを取り付けておくことを推奨します。
- スリープ状態で作業を中断している間にバッテリーの残量が少なくなった場合は、通常のスリープでは保存されていないデータは消失されます。
※ハイブリッドスリープを有効にすると、ハードディスクドライブから作業内容を復元できます。
※また、スリープを実行してから一定時間経過後に自動的に休止状態に移行させることもできます。
【お願い】
数日以上パソコンを使わないときや、付属の説明書で電源を切る手順が記載されている場合(メモリの取り付け/取りはずしや、バッテリーパックの取り付け/取りはずしなど)は、スリープではなく、必ず電源を切ってください。間違った操作を行なうと、故障したり大切なデータを失うおそれがあります。
[016705:パソコンの電源を切る(シャットダウンする)方法<Windows 10>]
操作手順
※本手順は、Windows 10 2022 Update(Windows 10 バージョン 22H2)を元に作成しています。バージョンが異なると若干手順や画面が異なる場合があります。ご了承ください。お使いのパソコンのWindows 10バージョンを確認するには、[017041:Windowsのバージョンとビルド番号を確認する方法<Windows 10>]を参照してください。
※Windowsタブレット/デタッチャブルモデルをお使いの場合は、付属またはオプションのキーボードを接続していることを前提としています。
- キーボードの[Windowsロゴ]キー(
 )を押しながら、[X]キーを押します。
)を押しながら、[X]キーを押します。 - 画面左下にクイックリンクメニューが表示されます。[U]キーを押して、[シャットダウンまたはサインアウト(U)]を選択します。
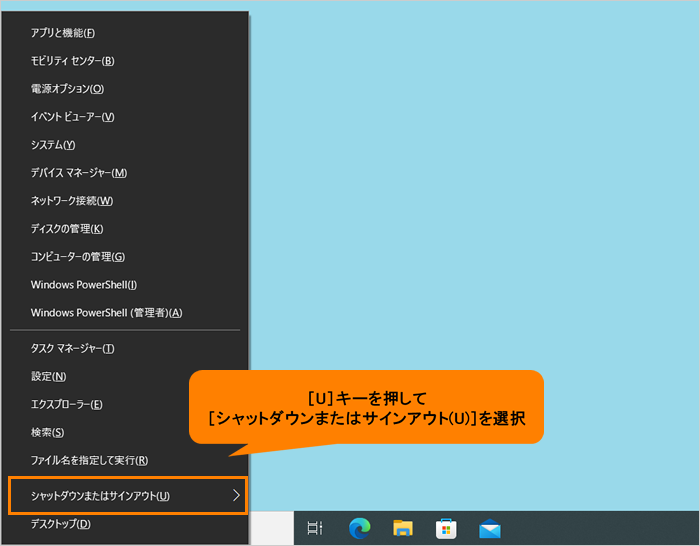 (図1)
(図1)
- 表示されたメニューから[S]キーを押して、[スリープ(S)]を選択します。
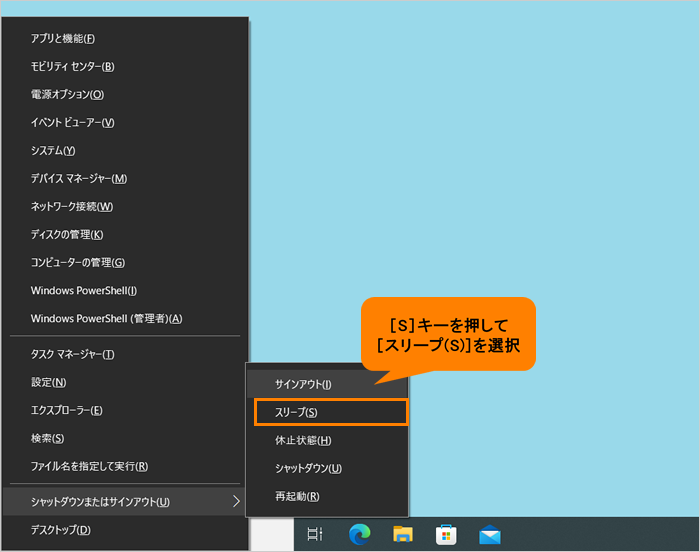 (図2)
(図2)
- 現在の作業をメモリに保存して、スリープ状態になります。
操作は以上です。
スリープ状態を解除するときは、パソコン本体の電源ボタンを押してください。中断したときの状態を再現します。
関連情報
以上
 )を押しながら、[X]キーを押します。
)を押しながら、[X]キーを押します。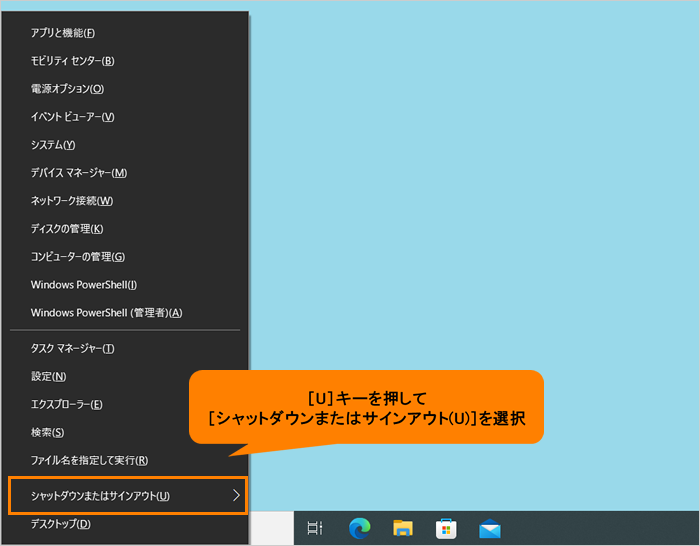 (図1)
(図1)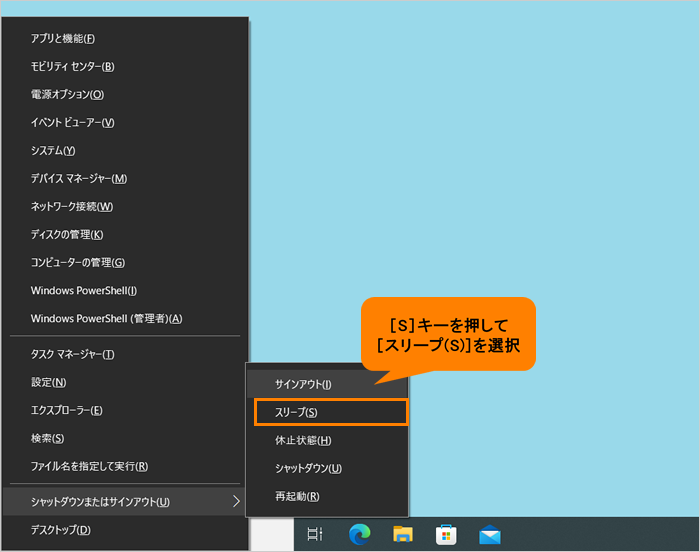 (図2)
(図2)