情報番号:016728 【更新日:2023.12.13】
インストールしているアプリのサイズを調べる方法<Windows 10>
対応機器・対象OSとカテゴリ
| 対応機種 |
|
| 対象OS |
Windows 10 |
| カテゴリ |
Windowsソフトウェア、その他のプレインストールソフト、ストアアプリ |
回答・対処方法
はじめに
現在パソコンにインストールしているアプリのサイズ(使用容量)を調べる方法について説明します。
操作手順
※本手順は、Windows 10 2022 Update(Windows 10 バージョン 22H2)を元に作成しています。バージョンが異なると若干手順や画面が異なる場合があります。ご了承ください。お使いのパソコンのWindows 10バージョンを確認するには、[017041:Windowsのバージョンとビルド番号を確認する方法<Windows 10>]を参照してください。
- タスクバーの[スタート]ボタンをクリックします。
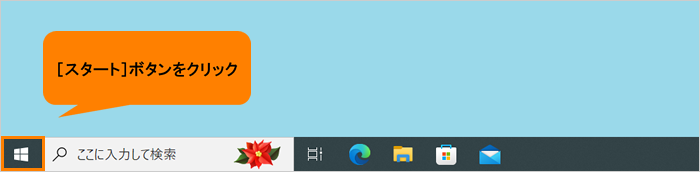 (図1)
(図1)
- [スタート]メニューが表示されます。[設定]をクリックします。
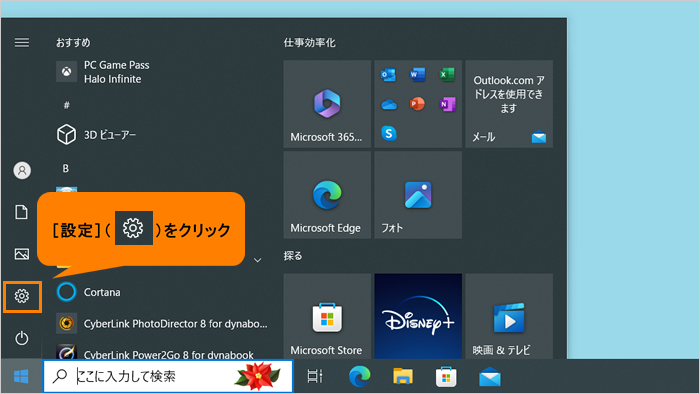 (図2)
(図2)
- 「設定」画面が表示されます。[アプリ]をクリックします。
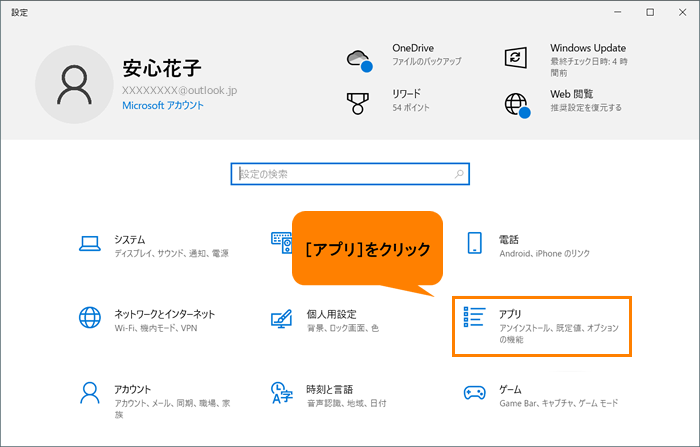 (図3)
(図3)
- 「アプリ」の「アプリと機能」画面が表示されます。パソコンにインストールしているアプリの一覧が表示されます。各アプリ名の右側にアプリのサイズが表示されます。
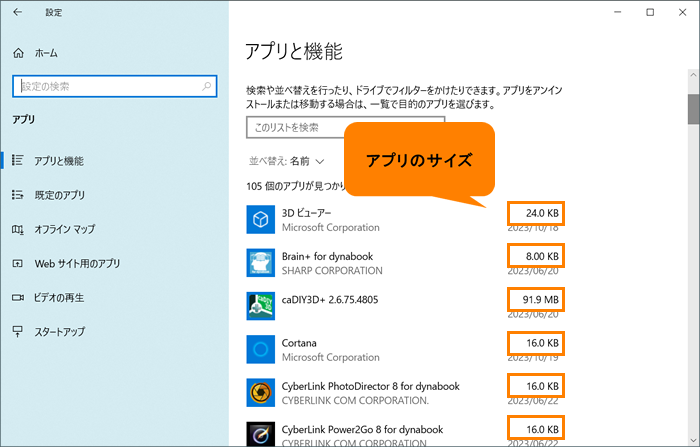 (図4)
(図4)
操作は以上です。
補足
◆ アプリを検索する場合
- “このリストを検索”欄に検索したいアプリ名を入力します。
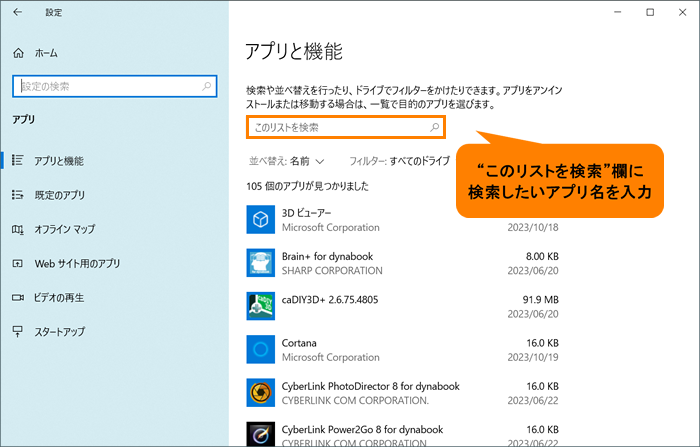 (図5)
(図5)
- 一覧が自動的に絞り込まれます。
◆ アプリを並べ替える場合
- “並べ替え:”項目の[▼]をクリックします。
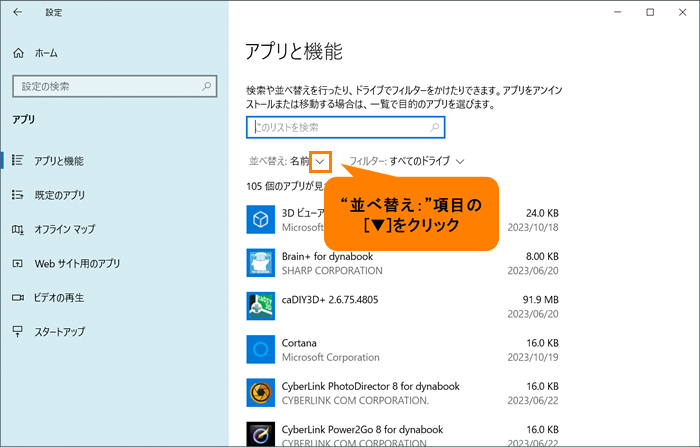 (図6)
(図6)
- 一覧が表示されます。[名前][サイズ][インストール日付]の中からお好みの並び順を選択します。
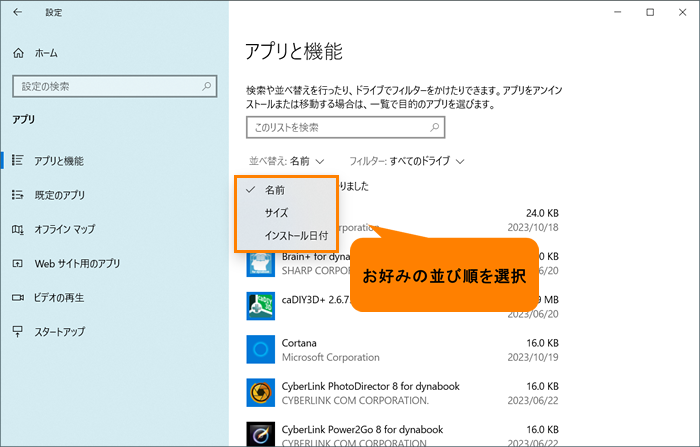 (図7)
(図7)
- 一覧が並べ替えられます。
◆ フィルターをかけて表示する場合
- “フィルター:”項目の[▼]をクリックします。
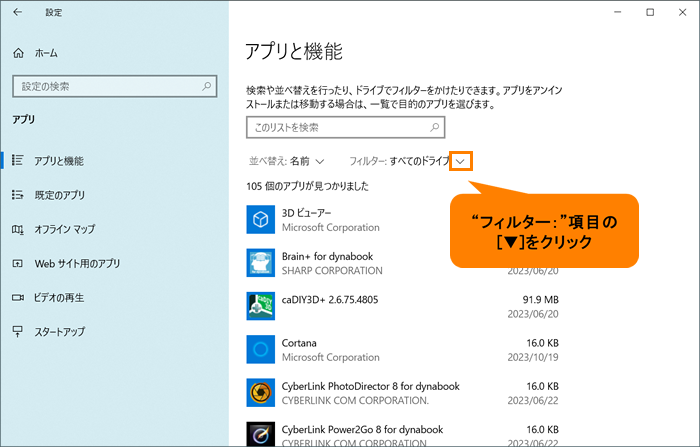 (図8)
(図8)
- 一覧が表示されます。[すべてのドライブ][TIHXXXXXXXX(C:)][ボリューム(D:)]から絞り込みたいドライブを選択します。
※お使いのパソコンの環境によって表示されるドライブは異なります。
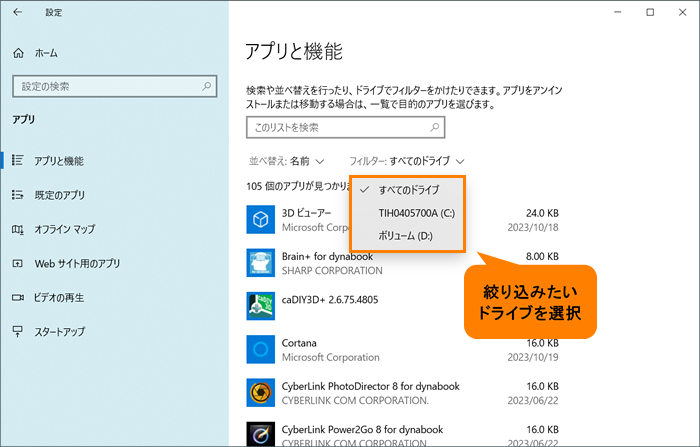 (図9)
(図9)
- 選択したドライブにインストールしているアプリに絞り込まれます。
以上
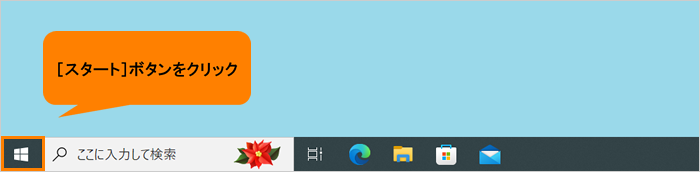 (図1)
(図1) 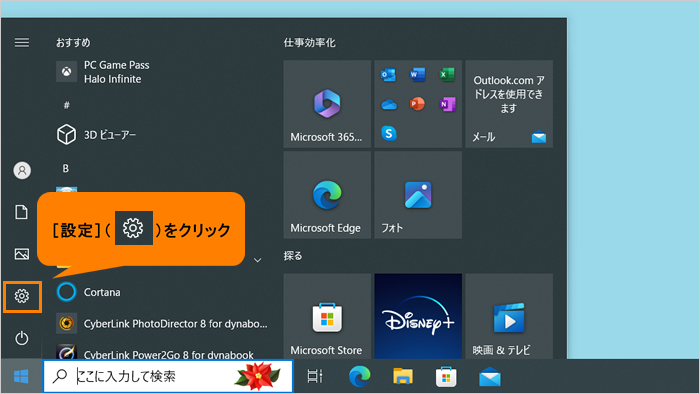 (図2)
(図2)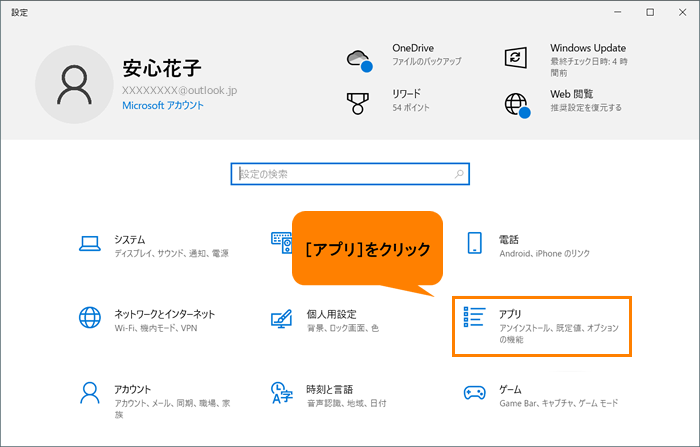 (図3)
(図3)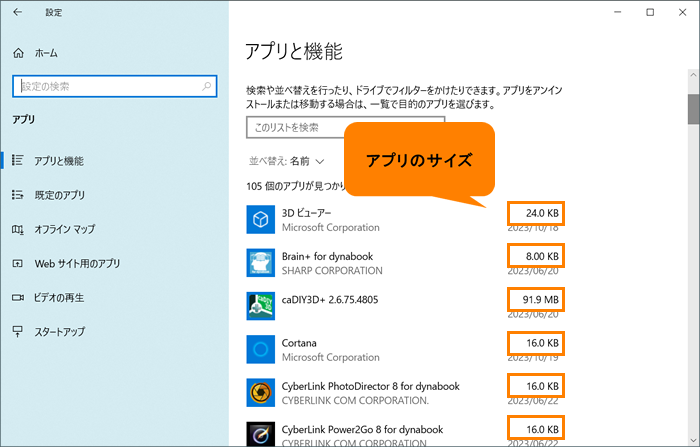 (図4)
(図4)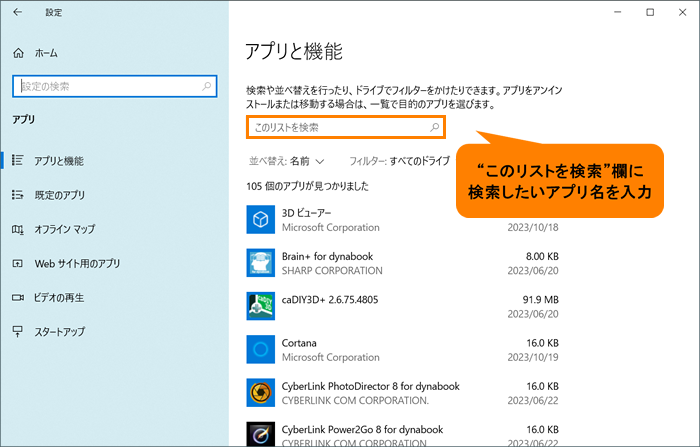 (図5)
(図5)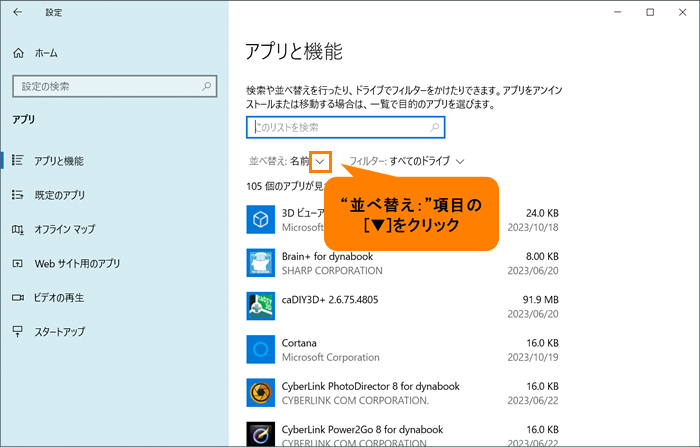 (図6)
(図6)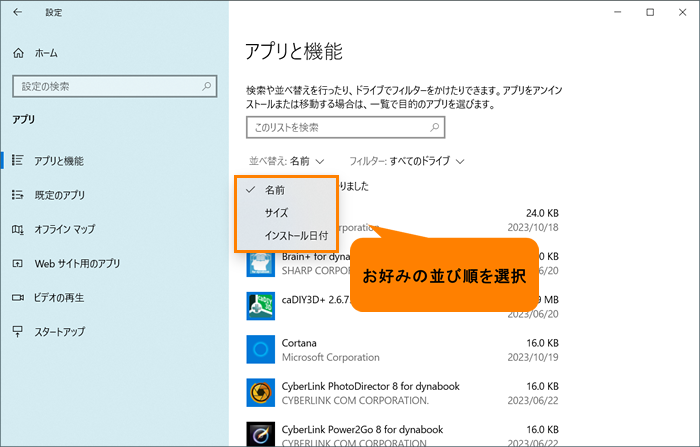 (図7)
(図7)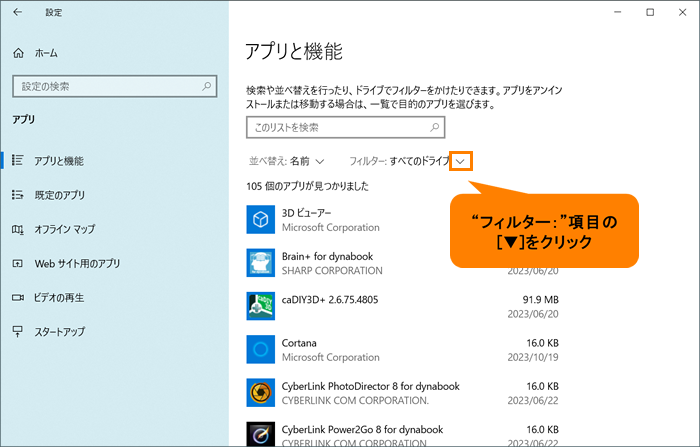 (図8)
(図8)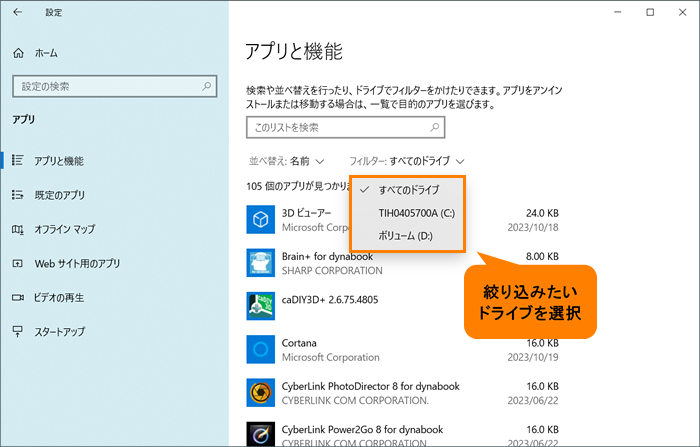 (図9)
(図9)