情報番号:016783 【更新日:2023.12.11】
キーボード操作でワイヤレス通信の有効/無効を切り替える方法<Windows 10>
対応機器・対象OSとカテゴリ
| 対応機種 |
|
| 対象OS |
Windows 10 |
| カテゴリ |
キーボード、ネットワーク、キーボードの便利な使いかた、無線LAN |
回答・対処方法
はじめに
パソコン本体を航空機や電子機器の使用が制限されている場所(病院など)に持ち込む場合は、無線通信機能を無効に設定したうえで、パソコンの電源を切ってください。ほかの機器に影響を与えることがあります。
ここでは、キーボード操作でワイヤレス通信の有効/無効を切り替える方法について説明します。
※Windowsタブレット/デタッチャブルモデルをお使いの場合は、付属またはオプションのキーボードドックを接続していることを前提としています。
操作手順
- キーボードの[FN]キーを押しながら、[F12]キーを押します。
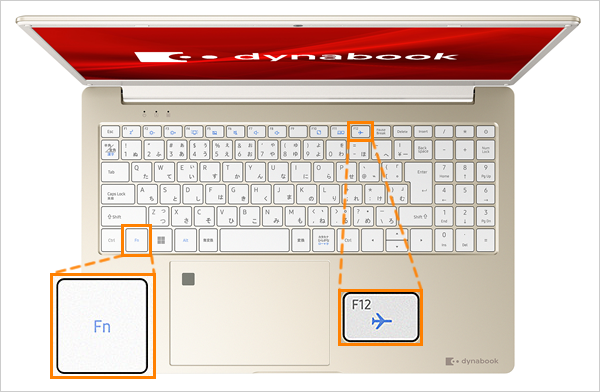 (図1)
(図1)
※ご使用の機種によっては、[F12]ではなく、[F8]キーの場合があります。ファンクションキーに マークまたは
マークまたは マークが印字されているキーを押してください。
マークが印字されているキーを押してください。
- 押すたびに無線通信機能の有効/無効が切り替わります。
◆無線通信機能が有効(オン)になったとき
通知領域のネットワークアイコンが[インターネットアクセス]の表示になります。
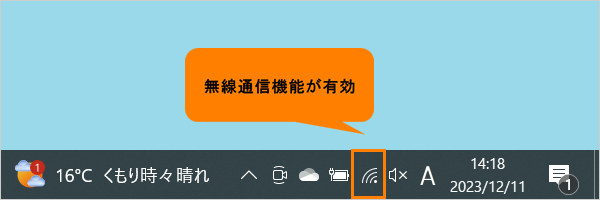 (図2)
(図2)
◆無線通信機能が無効(オフ)になったとき
通知領域のネットワークアイコンが[機内モード]の表示になります。
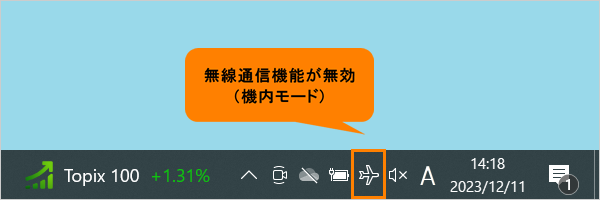 (図3)
(図3)
操作は以上です。
無線通信機能の有効/無効が切り替えられたことを確認してください。
関連情報
以上
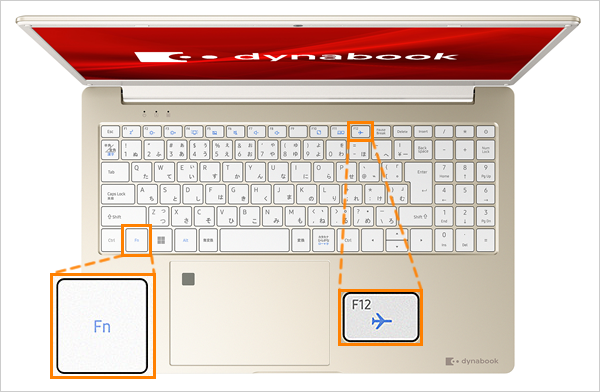 (図1)
(図1) マークまたは
マークまたは マークが印字されているキーを押してください。
マークが印字されているキーを押してください。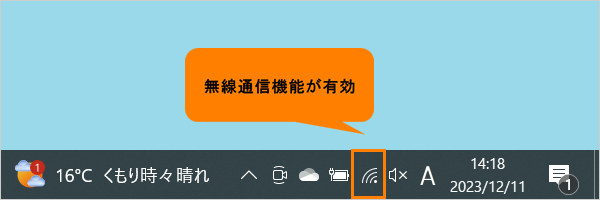 (図2)
(図2)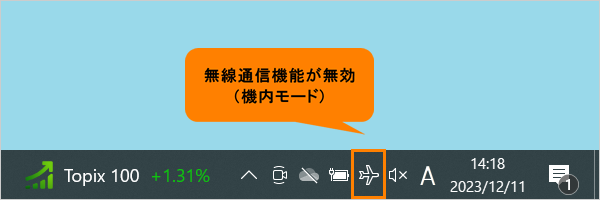 (図3)
(図3)