情報番号:016785 【更新日:2024.09.17】
ノートPC/Windowsタブレットですべてのワイヤレス通信を停止する方法(機内モードオン)<Windows 10>
対応機器・対象OSとカテゴリ
| 対応機種 |
|
| 対象OS |
Windows 10 |
| カテゴリ |
ネットワーク、無線LAN |
回答・対処方法
はじめに
パソコン本体を航空機や電子機器の使用が制限されている場所(病院など)に持ち込む場合は、無線通信機能を無効に設定したうえで、パソコンの電源を切ってください。ほかの機器に影響を与えることがあります。
ここでは、ノートPC/Windowsタブレットですべての無線通信機能を一括で無効にする(機内モードオン)方法について説明します。
※機内モードをオンにすると、Wi-Fi(無線LAN)、Bluetoothなどの無線通信機能を無効にします。
操作手順
※本手順は、Windows 10 2022 Update(Windows 10 バージョン 22H2)を元に作成しています。バージョンが異なると若干手順や画面が異なる場合があります。ご了承ください。お使いのパソコンのWindows 10バージョンを確認するには、[017041:Windowsのバージョンとビルド番号を確認する方法<Windows 10>]を参照してください。
- タスクバーの[スタート]ボタンをクリックします。
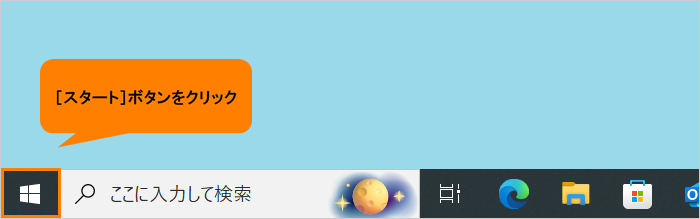 (図1)
(図1)
- [スタート]メニューが表示されます。[設定]をクリックします。
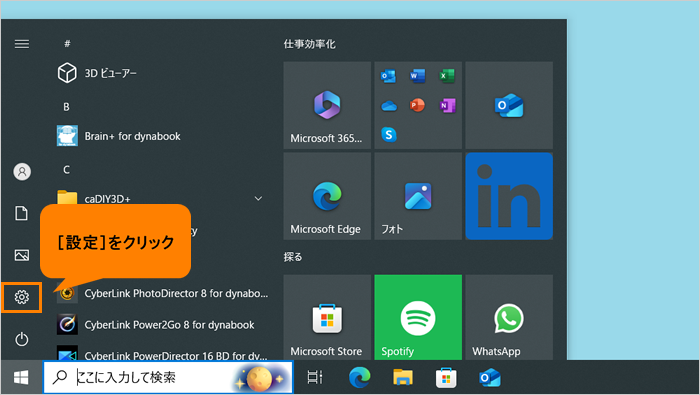 (図2)
(図2)
- 「設定」画面が表示されます。[ネットワークとインターネット]をクリックします。
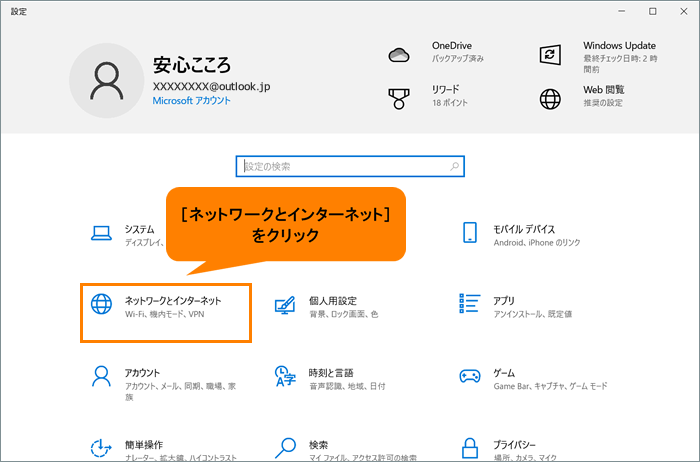 (図3)
(図3)
- 「ネットワークとインターネット」画面が表示されます。[機内モード]をクリックします。
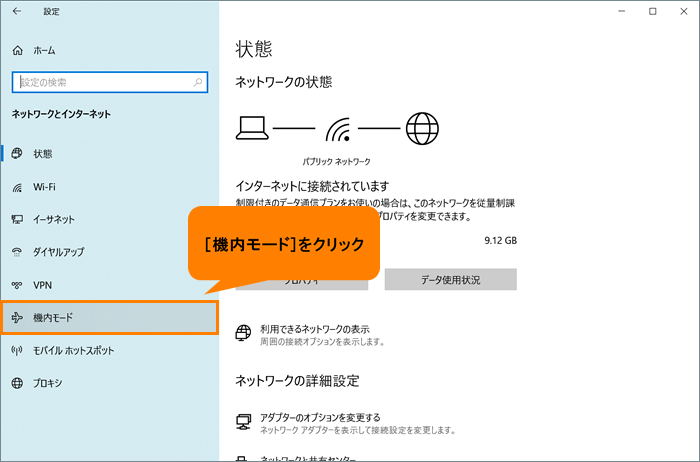 (図4)
(図4)
- 「機内モード」画面が表示されます。“Wi-Fi、携帯ネットワーク、Bluetoothなどのすべてのワイヤレス通信を停止するには、この設定をオンにします”のトグルをクリックして、“オン”にします。
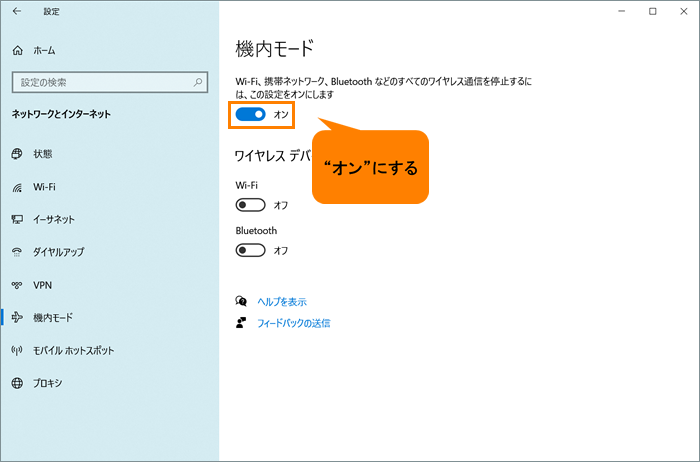 (図5)
(図5)
- 機内モードがオンになると、“ワイヤレスデバイス”のすべての無線通信機能がオフ(無効)になります。
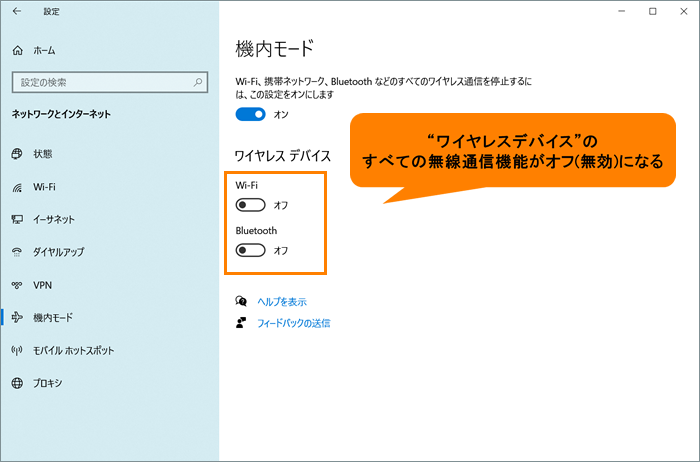 (図6)
(図6)
- 右上の[×]をクリックして、「機内モード」画面を閉じます。
設定は以上です。
すべての無線通信機能が使用できなくなったことを確認してください。
補足:機内モードを解除する
すべての無線通信機能を一括で有効に戻す(機内モードオフ)方法について説明します。
- 上記操作を行い、手順5で“Wi-Fi、携帯ネットワーク、Bluetoothなどのすべてのワイヤレス通信を停止するには、この設定をオンにします”のトグルをクリックして、“オフ”にします。
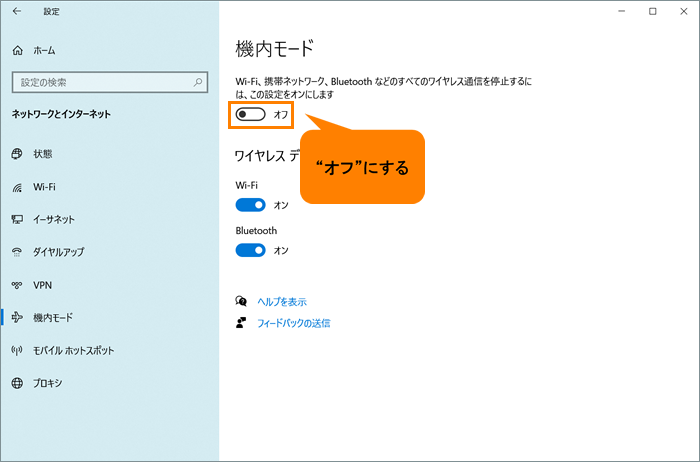 (図7)
(図7)
- 機内モードがオフになると、“ワイヤレスデバイス”のすべての無線通信機能がオン(有効)になります。
※あらかじめ個別にオフに設定している場合は、個別にトグルをクリックして“オン”に変更してください。
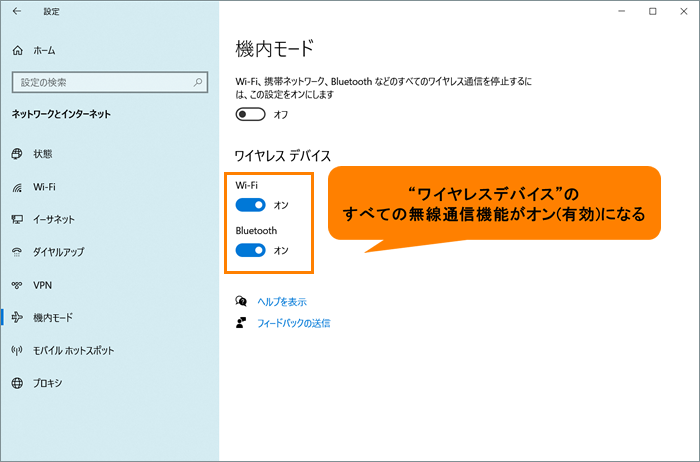 (図8)
(図8)
- 右上の[×]をクリックして、「機内モード」画面を閉じます。
設定は以上です。
それぞれのワイヤレスデバイスで無線通信機能が使用できることを確認してください。
関連情報
以上
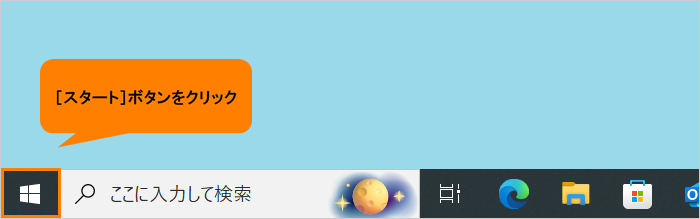 (図1)
(図1) 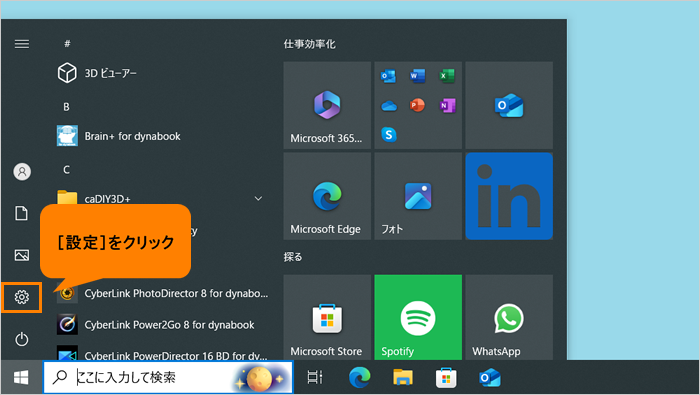 (図2)
(図2)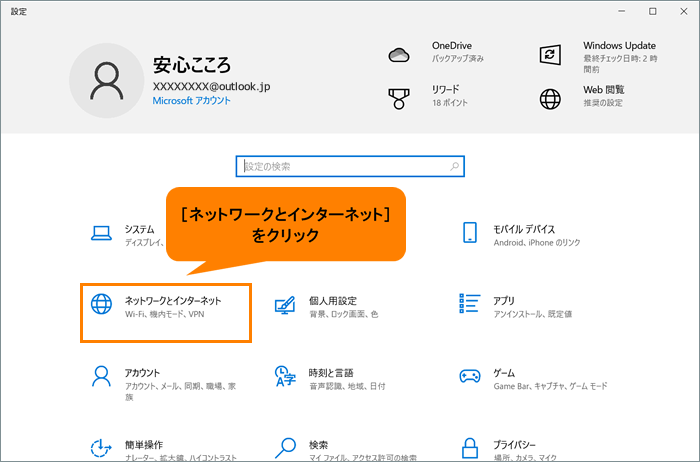 (図3)
(図3)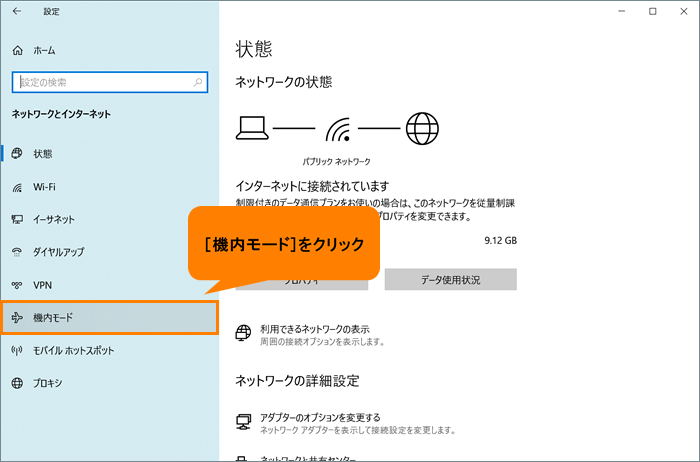 (図4)
(図4)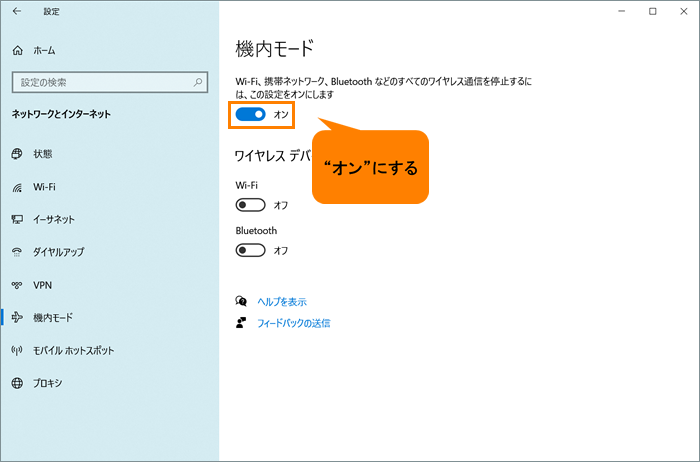 (図5)
(図5)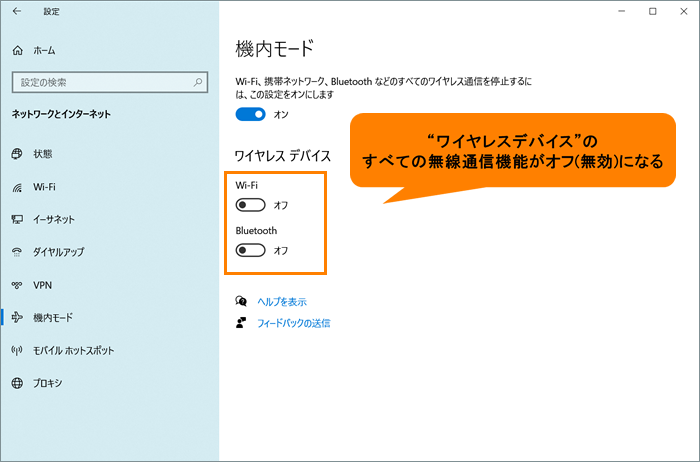 (図6)
(図6)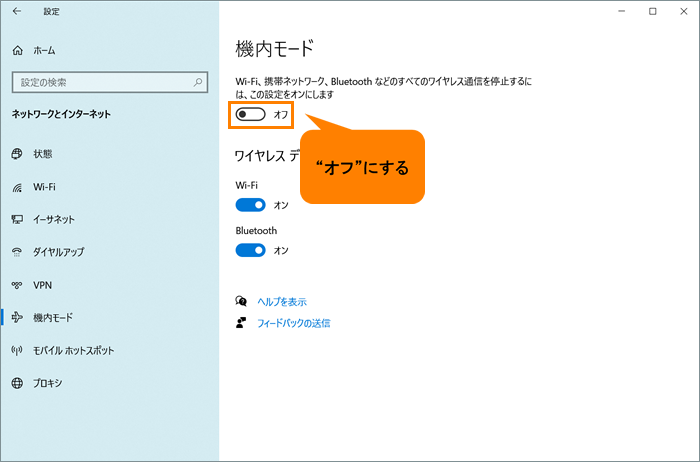 (図7)
(図7)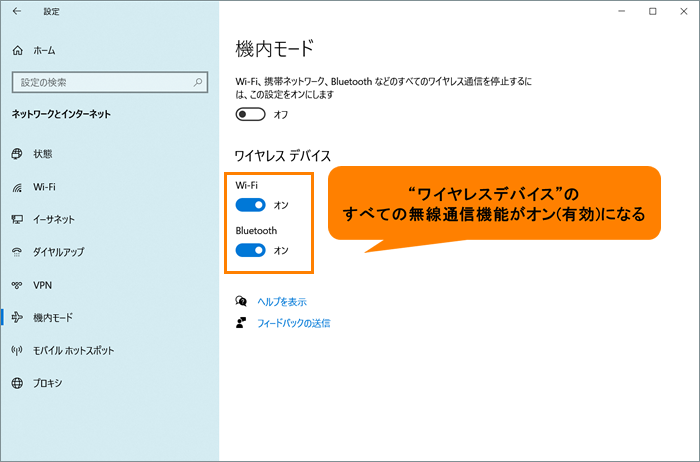 (図8)
(図8)