情報番号:016791 【更新日:2023.12.11】
現在接続している無線LAN(W-Fi)のIPアドレス、MACアドレスを調べる方法<Windows 10>
対応機器・対象OSとカテゴリ
| 対応機種 |
|
| 対象OS |
Windows 10 |
| カテゴリ |
Windowsの操作/設定、ネットワーク、無線LAN |
回答・対処方法
はじめに
ここでは、通知領域の「ネットワーク」アイコンから現在接続している無線LAN(Wi-Fi)のIPアドレス、MACアドレスを調べる方法について説明します。
- IPアドレスとは?
ネットワークやインターネットに常時接続されたパソコンを識別するために割り振られている4つに区切られた数字のことを言います。(IPアドレスの例:169.254.0.1)
- MACアドレスとは?
パソコンに搭載している無線LAN(ワイヤレスネットワーク接続)に割り当てられている通信の宛先を特定するための物理アドレスのことを言います。
操作手順
※本手順は、Windows 10 2022 Update(Windows 10 バージョン 22H2)を元に作成しています。バージョンが異なると若干手順や画面が異なる場合があります。ご了承ください。お使いのパソコンのWindows 10バージョンを確認するには、[017041:Windowsのバージョンとビルド番号を確認する方法<Windows 10>]を参照してください。
※現在、無線LANに接続済みであることを前提としています。
- 画面右下の通知領域内の[ネットワーク]アイコンをクリックします。
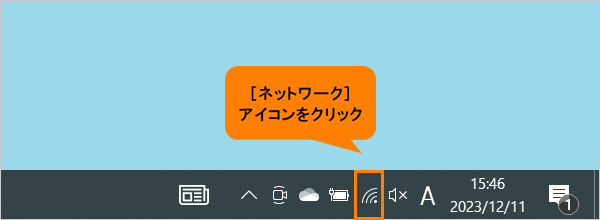 (図1)
(図1)
- ネットワークの一覧が表示されます。接続済みのワイヤレスネットワークSSID名(無線LANアクセスポイントなど)の[プロパティ]をクリックします。
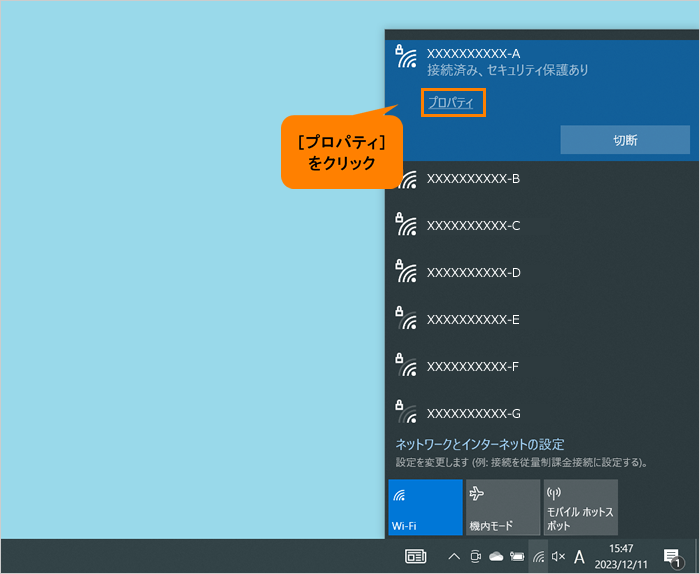 (図2)
(図2)
- 接続済みのSSIDの詳細設定画面が表示されます。“プロパティ”項目が表示されるまでスクロールします。
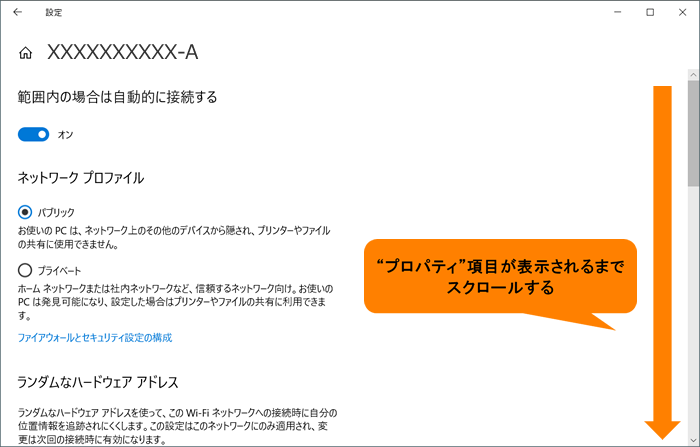 (図3)
(図3)
- “プロパティ”項目のIPアドレス(IPv6アドレス/IPv4アドレス)、物理アドレス(MAC)項目を確認してください。
※以下図は、例として“XX-XX-XX-XX-XX-XX”と表示されていますが、通常は英数字が表示されます。
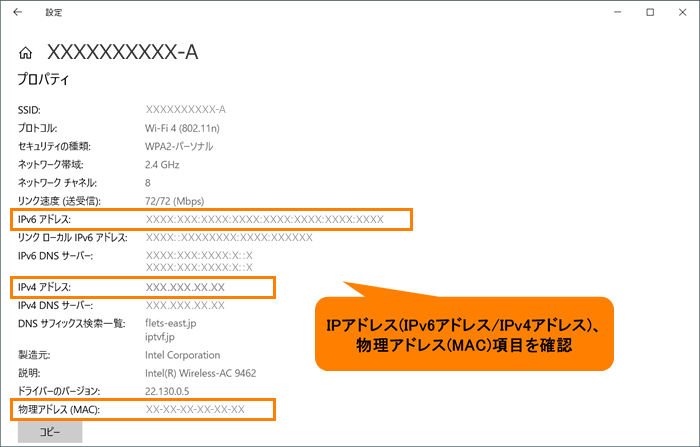 (図4)
(図4)
- 確認後、右上の[×]をクリックして閉じます。
操作は以上です。
以上
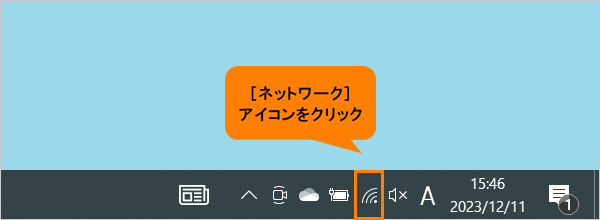 (図1)
(図1)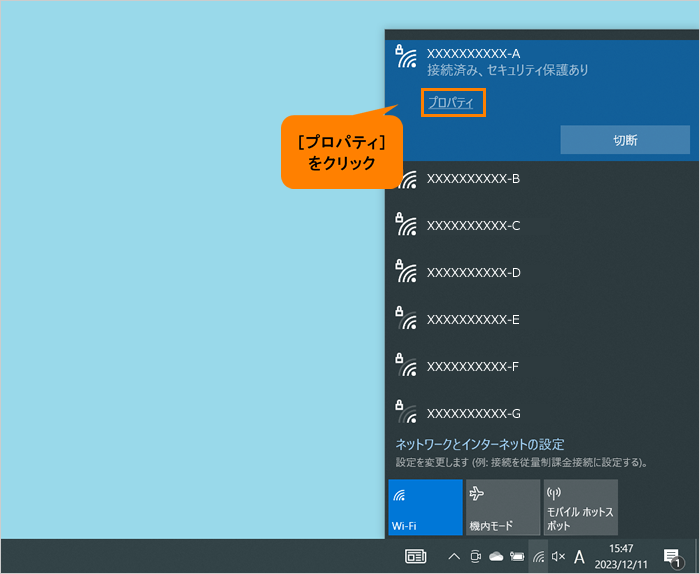 (図2)
(図2)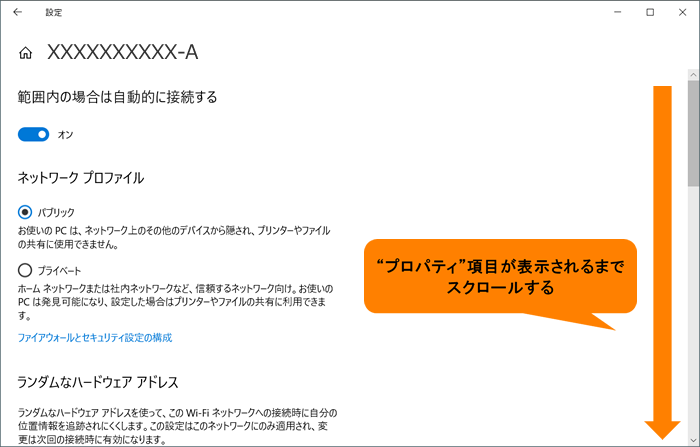 (図3)
(図3)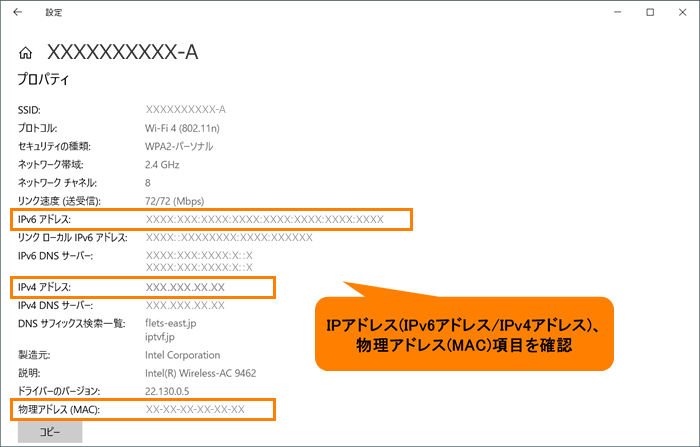 (図4)
(図4)