情報番号:016812 【更新日:2025.01.06】
ロック画面に表示するアプリを変更する方法<Windows 10>
対応機器・対象OSとカテゴリ
| 対応機種 |
|
| 対象OS |
Windows 10 |
| カテゴリ |
Windowsの操作/設定、セキュリティ情報、セキュリティ予防/対策 |
回答・対処方法
はじめに
画面をロックすると、コンピューターから離れるとき、他の人に画面を見られたり、操作されるのを防ぐことができます。画面がロックされていてもバックグラウンドでアプリを実行して、そのステータスをロック画面に表示することができます。
- ロック画面の表示例
・詳細な状態・・・直接動的な更新で情報を表示します。[天気など]を設定すると、天気、マーケット、運行情報、スポーツなどのカードが表示されロック画面上で情報を確認できます。
・簡易状態・・・通知がある場合にアイコンで表示します。
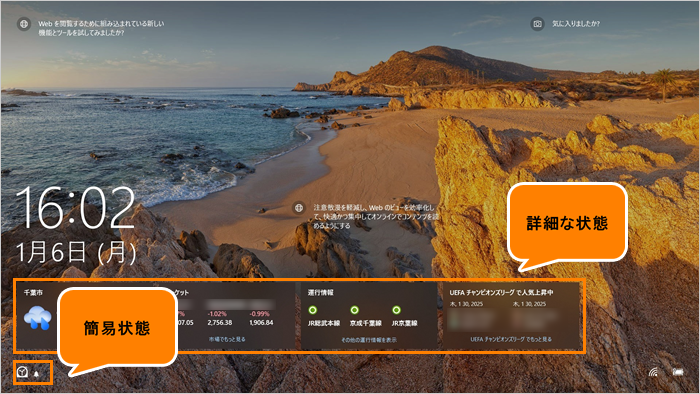 (図1)
(図1)
ここでは、ロック画面に表示するアプリを変更する方法について説明します。
操作手順
※本手順は、Windows 10 2022 Update(Windows 10 バージョン 22H2)を元に作成しています。バージョンが異なると若干手順や画面が異なる場合があります。ご了承ください。お使いのパソコンのWindows 10バージョンを確認するには、[017041:Windowsのバージョンとビルド番号を確認する方法<Windows 10>]を参照してください。
- タスクバーの[スタート]ボタンをクリックします。
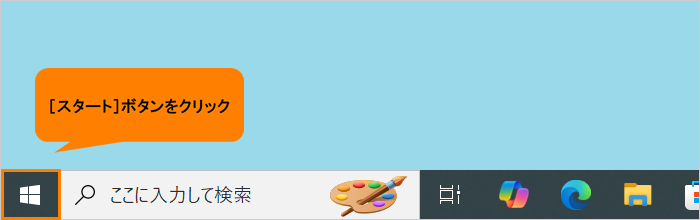 (図2)
(図2)
- [スタート]メニューが表示されます。[設定]をクリックします。
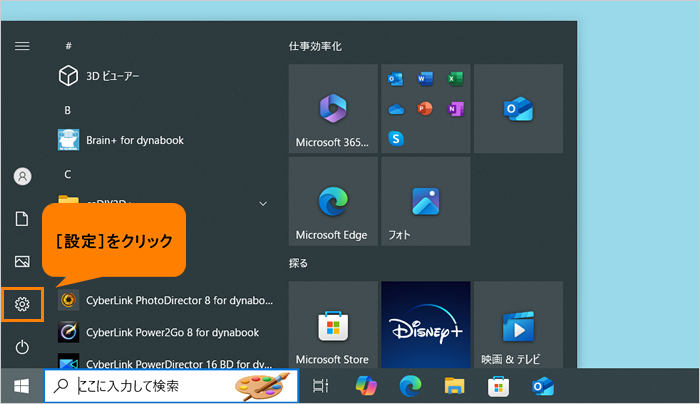 (図3)
(図3)
- 「設定」画面が表示されます。[個人用設定]をクリックします。
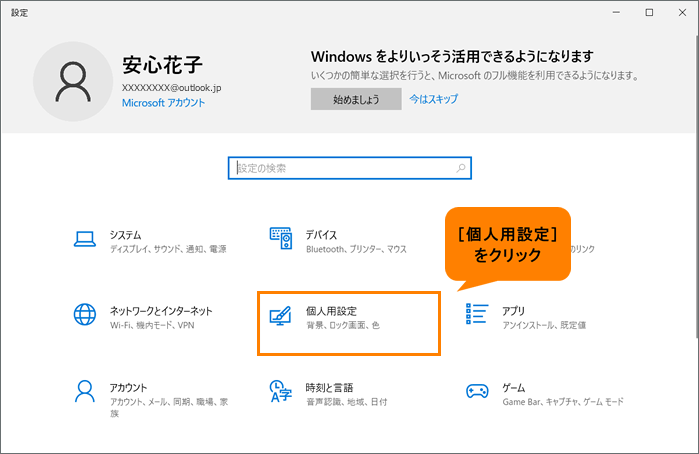 (図4)
(図4)
- 「個人用設定」画面が表示されます。[ロック画面]をクリックします。
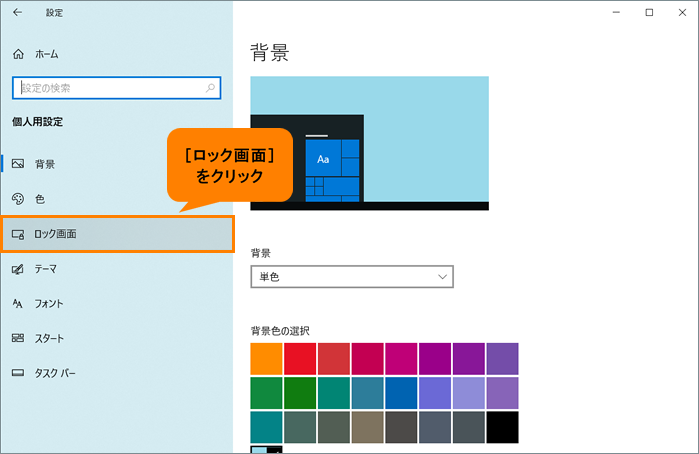 (図5)
(図5)
- 「ロック画面」画面が表示されます。
◆詳細な状態を表示するアプリを変更したい場合
a.“ロック画面に詳細な状態を表示するアプリを1つ選択します”の[+]をクリックします。
※すでにアプリが設定されている場合は、アプリのアイコンをクリックしてください。
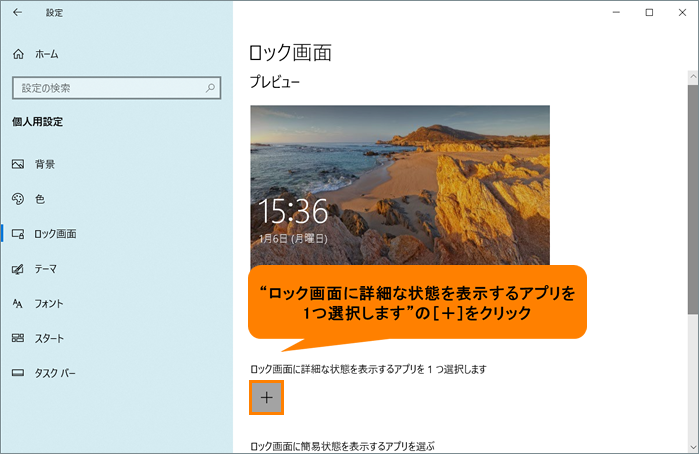 (図6)
(図6)
b.詳細な状態を表示するアプリの一覧が表示されます。表示させたいアプリを選択します。
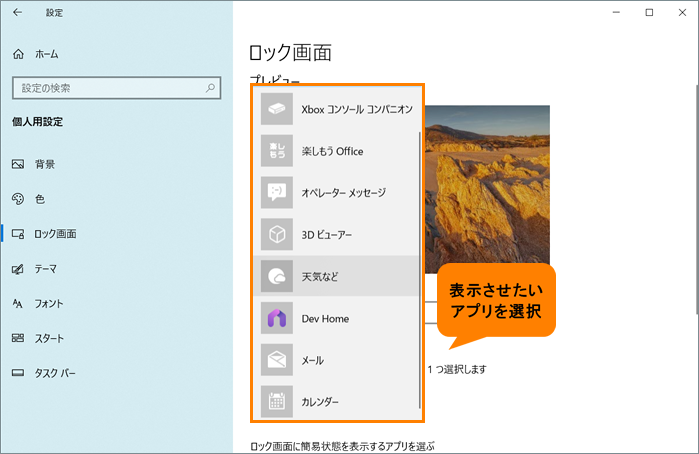 (図7)
(図7)
◆簡易状態を表示するアプリを変更したい場合
a.“ロック画面に簡易状態を表示するアプリを選ぶ”の[+]をクリックします。
※すでにアプリが設定されている場合は、アプリのアイコンをクリックしてください。
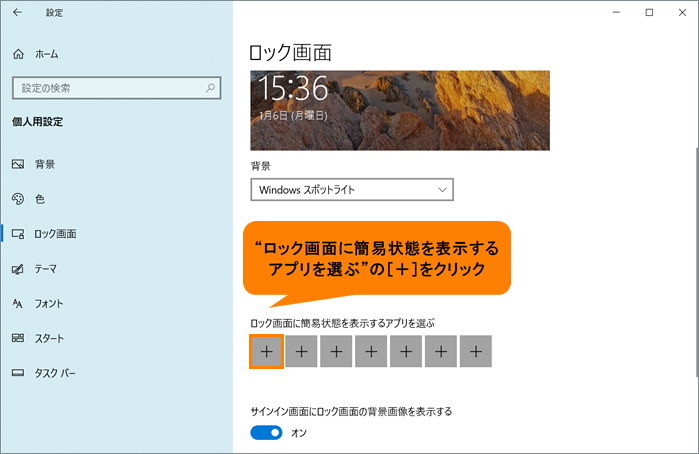 (図8)
(図8)
b.簡易状態を表示するアプリの一覧が表示されます。表示させたいアプリを選択します。
※7個設定することができます。複数設定したい場合は、本操作を繰り返し行ってください。
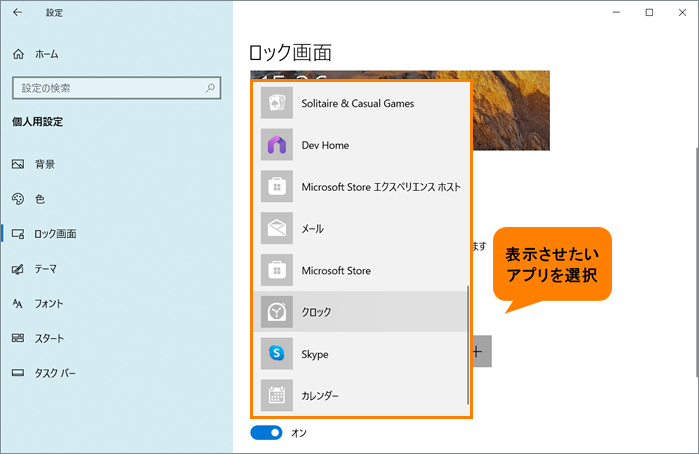 (図9)
(図9)
- それぞれ選択するとアプリのアイコンが表示されます。右上の[×]をクリックして閉じます。
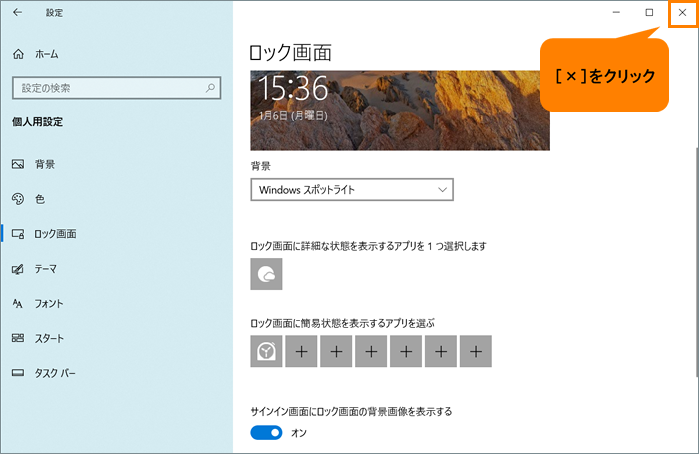 (図10)
(図10)
操作は以上です。
ロックしたときに、設定したアプリの情報や通知が表示されることを確認してください。
※手動でパソコンをロックする方法は、[016716:ロックする方法<Windows 10>]を参照してください。
関連情報
以上
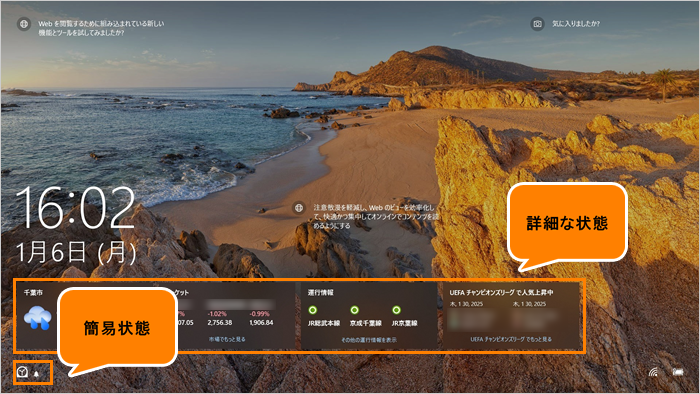 (図1)
(図1)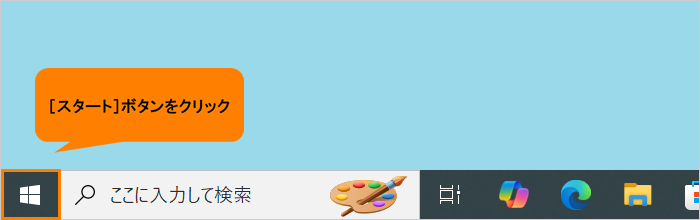 (図2)
(図2)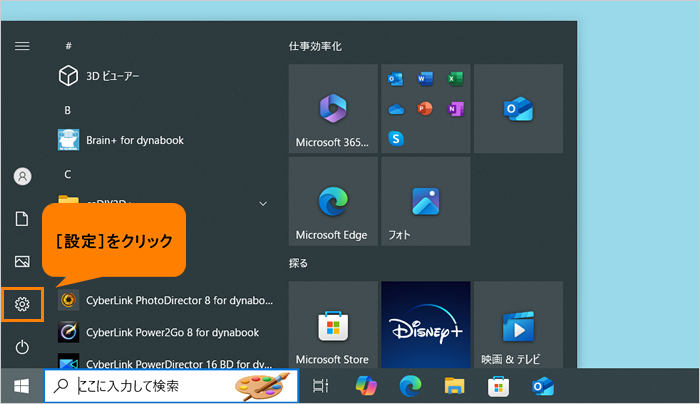 (図3)
(図3)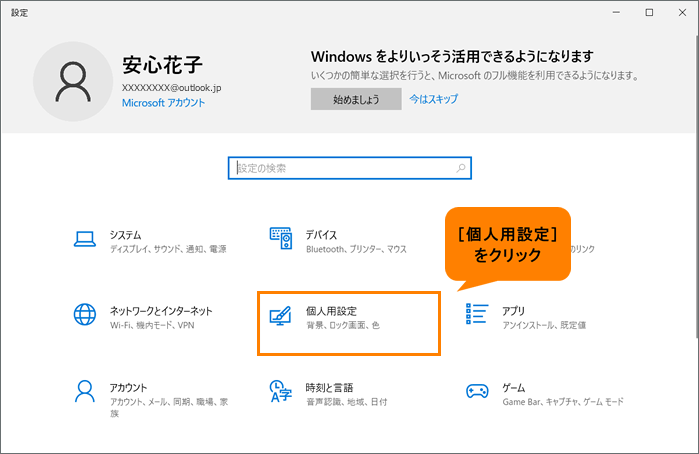 (図4)
(図4)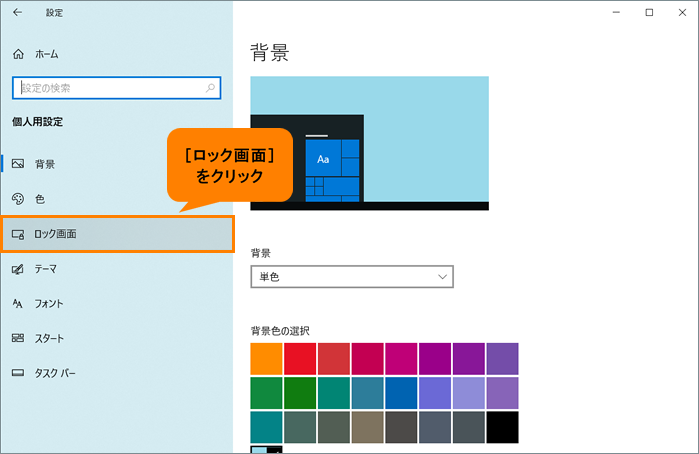 (図5)
(図5)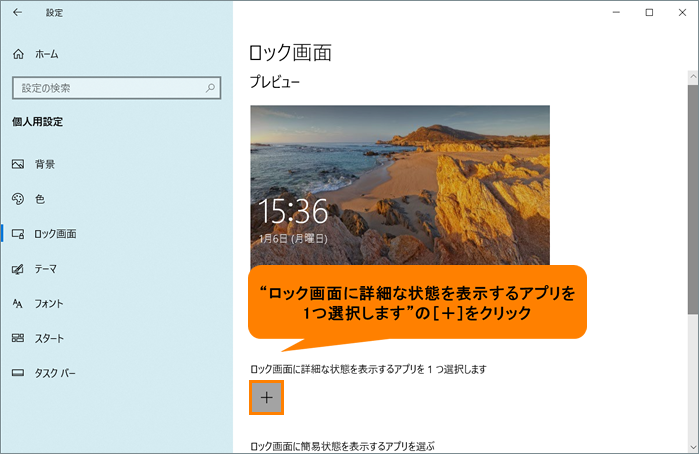 (図6)
(図6)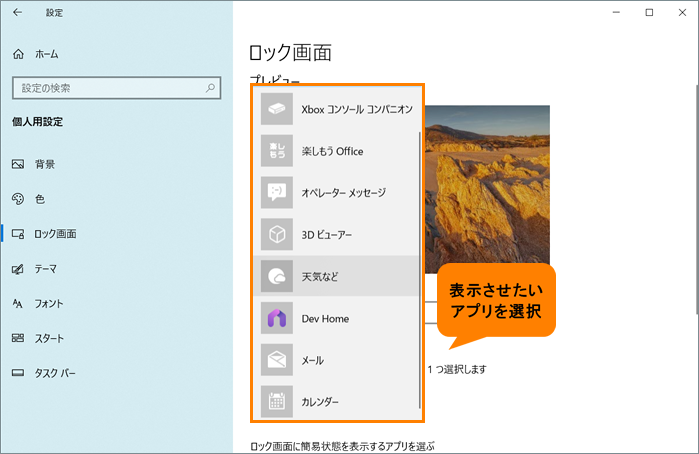 (図7)
(図7)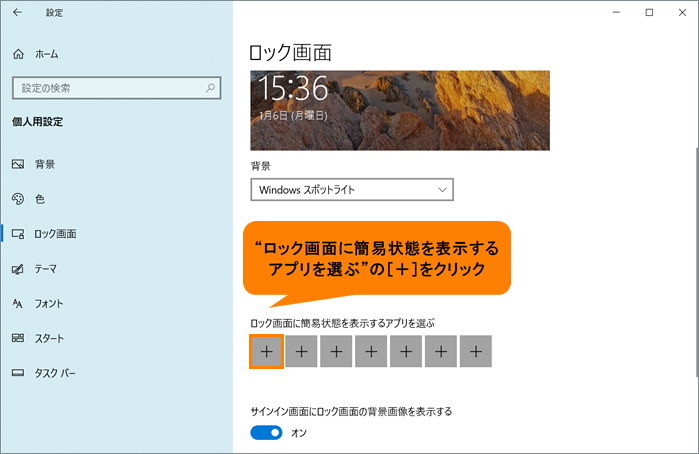 (図8)
(図8)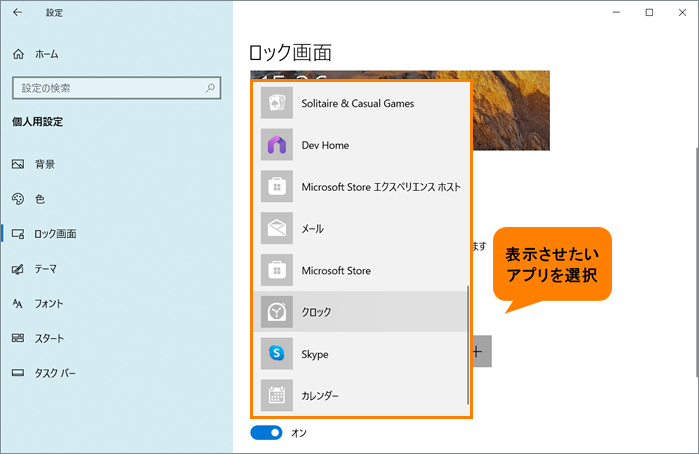 (図9)
(図9)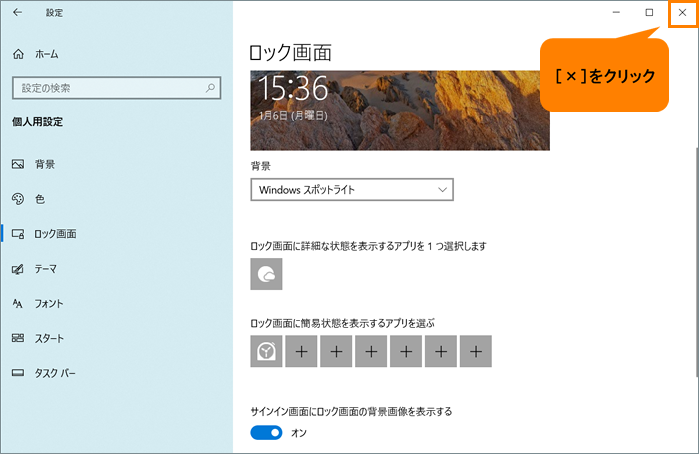 (図10)
(図10)