情報番号:016815 【更新日:2025.05.28】
「アカウント」の「ユーザーの情報」画面に”お使いのデバイス間でパスワードを同期するために本人確認をしてください。”メッセージが表示される<Windows 10>
対応機器・対象OSとカテゴリ
| 対応機種 |
|
| 対象OS |
Windows 10 |
| カテゴリ |
Windowsの操作/設定、Windowsのトラブル、アカウント設定、使用中のトラブル |
回答・対処方法
内容と対応
ここでは、「アカウント」の「ユーザーの情報」画面に”お使いのデバイス間でパスワードを同期するために本人確認をしてください。”メッセージが表示される場合の対処方法について説明します。
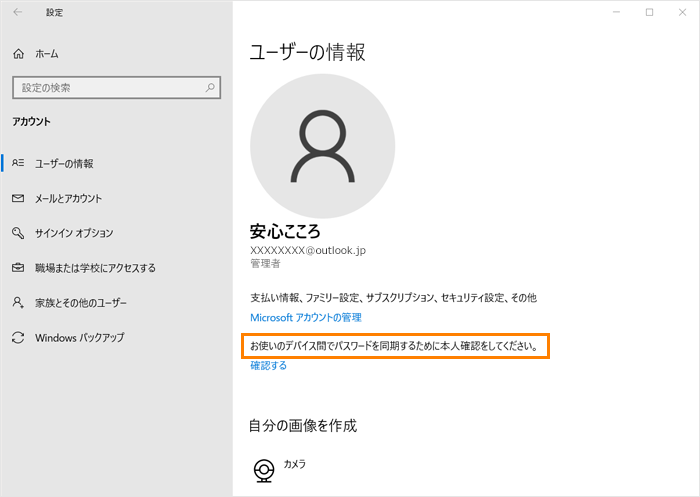 (図1)
(図1)
本現象が発生している場合は、本操作で本人確認を行ってください。
本人確認を行うと、同じMicrosoft アカウントを設定しているほかのデバイス(別のパソコンやスマートフォン、タブレットなど)でパスワードを同期することができます。
対処方法
※本手順は、Windows 10 2022 Update(Windows 10 バージョン 22H2)を元に作成しています。バージョンが異なると若干手順や画面が異なる場合があります。ご了承ください。お使いのパソコンのWindows 10バージョンを確認するには、[017041:Windowsのバージョンとビルド番号を確認する方法<Windows 10>]を参照してください。
※インターネットに接続できる環境で操作を行ってください。
- タスクバーの[スタート]ボタンをクリックします。
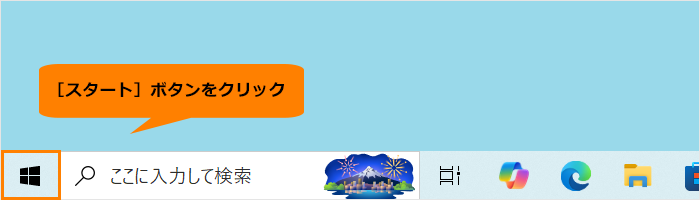 (図2)
(図2)
- [スタート]メニューが表示されます。[設定]をクリックします。
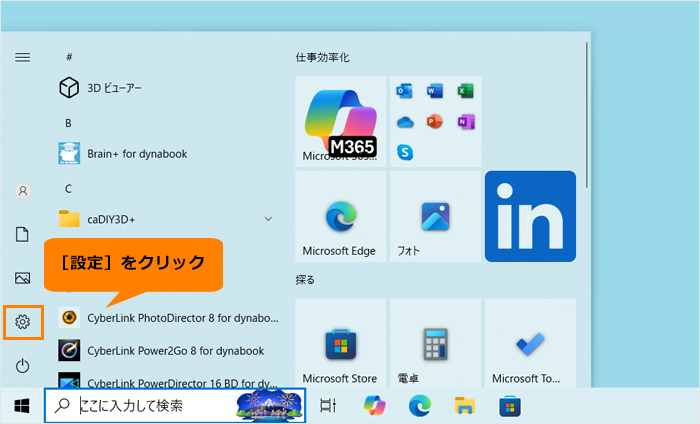 (図3)
(図3)
- 「設定」画面が表示されます。[アカウント]をクリックします。
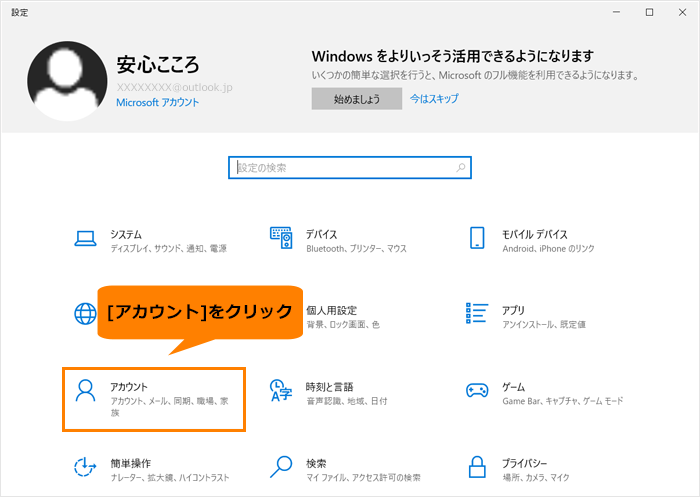 (図4)
(図4)
- 「アカウント」の「ユーザーの情報」画面が表示されます。“お使いのデバイス間でパスワードを同期するために本人確認をしてください。”の[確認する]をクリックします。
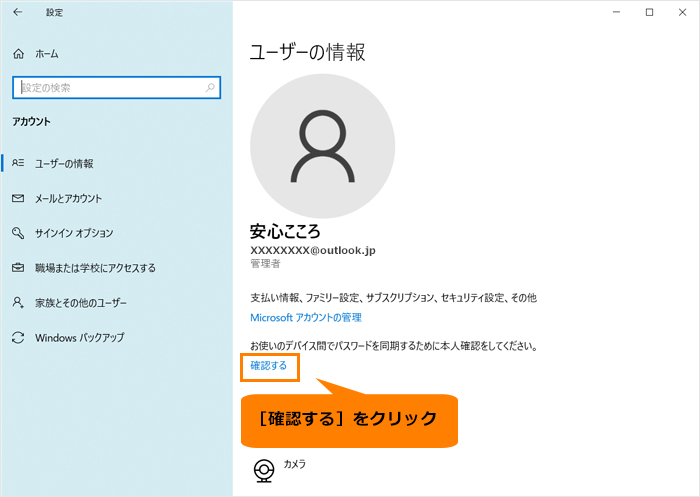 (図5)
(図5)
- 「ご本人確認のお願い」画面が表示されます。[(お使いのMicrosoftアカウント作成時に確認用として登録済みのメールアドレス)にメールを送信]をクリックします。
※メールアドレスは、セキュリティのため一部****で伏字表示されます。
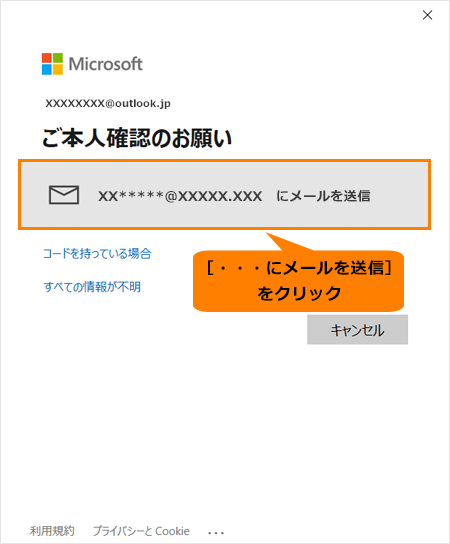 (図6)
(図6)
- 「メールをご確認ください」画面が表示されます。ご自身のものであることを確認するため、登録済みのメールアドレスを入力し、[コードの送信]をクリックします。
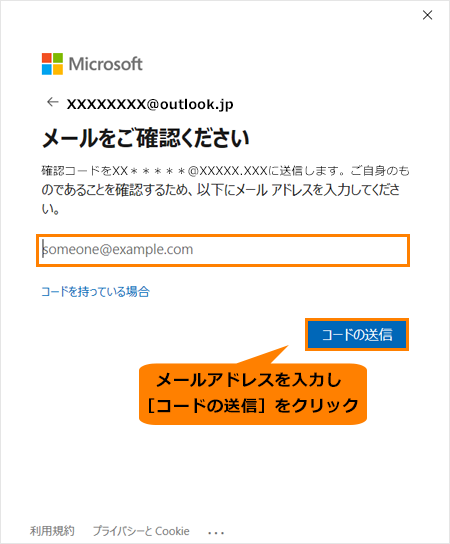 (図7)
(図7)
- 「コードの入力」画面が表示されます。入力したメールアドレス宛てにMicrosoftアカウントチームから「Microsoftアカウントのセキュリティコード」というメールが届きます。メールのメッセージ内に記載されている“セキュリティコード”(数字7桁)を“コード”欄に入力し、[検証する]をクリックします。
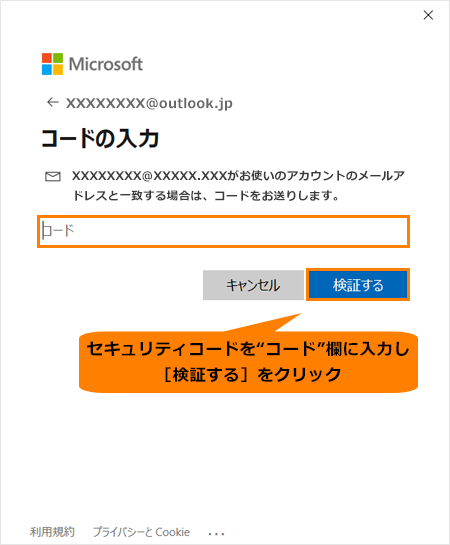 (図8)
(図8)
- 本人確認が終了すると「アカウント」の「ユーザーの情報」画面に戻ります。“お使いのデバイス間でパスワードを同期するために本人確認をしてください。”メッセージが消えていることを確認してください。
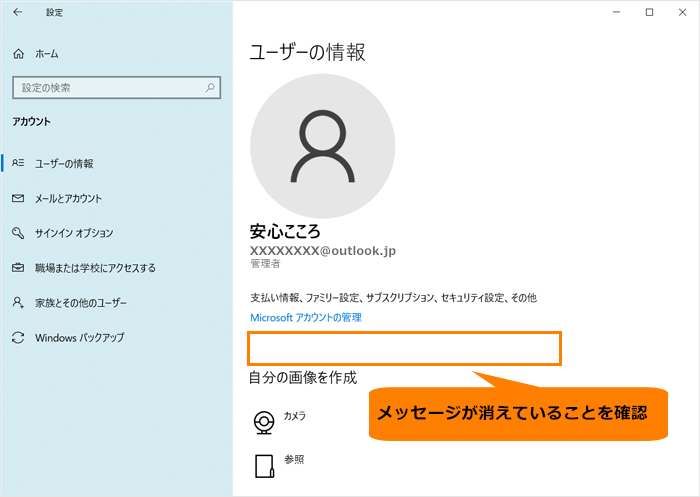 (図9)
(図9)
- 確認後、右上の[×]をクリックして画面を閉じます。
操作は以上です。
以上
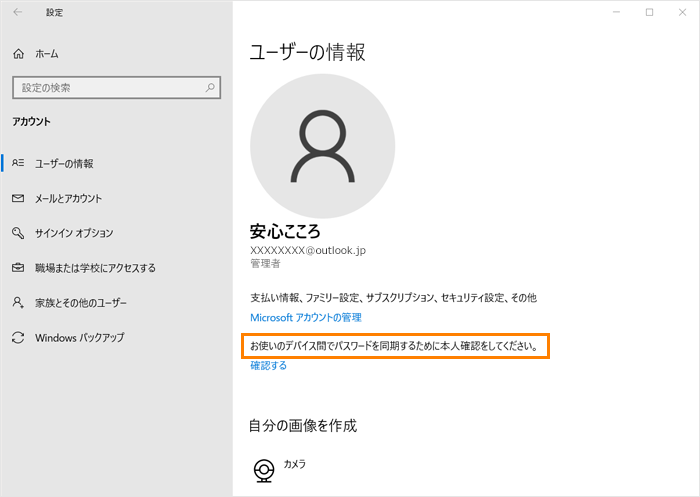 (図1)
(図1)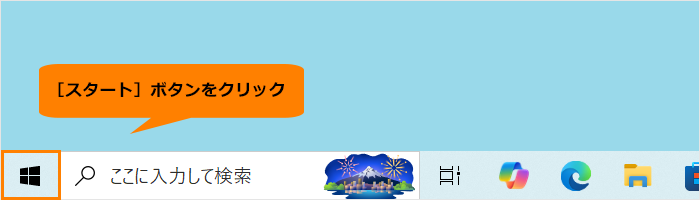 (図2)
(図2) 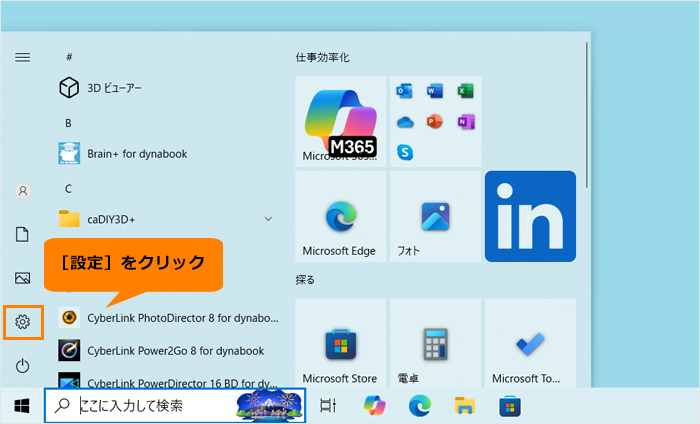 (図3)
(図3)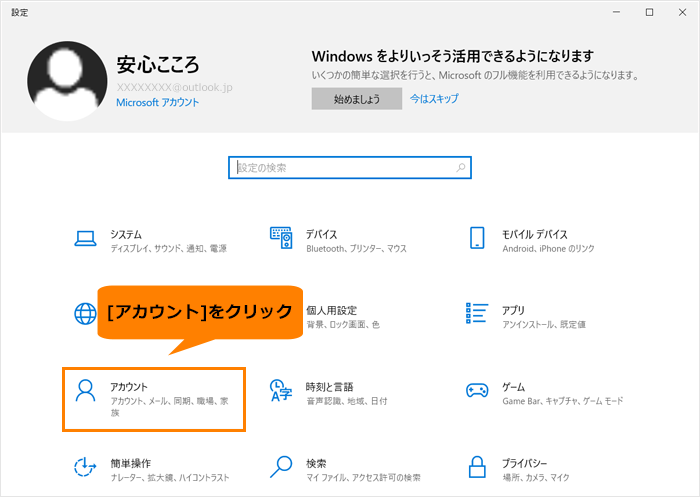 (図4)
(図4) 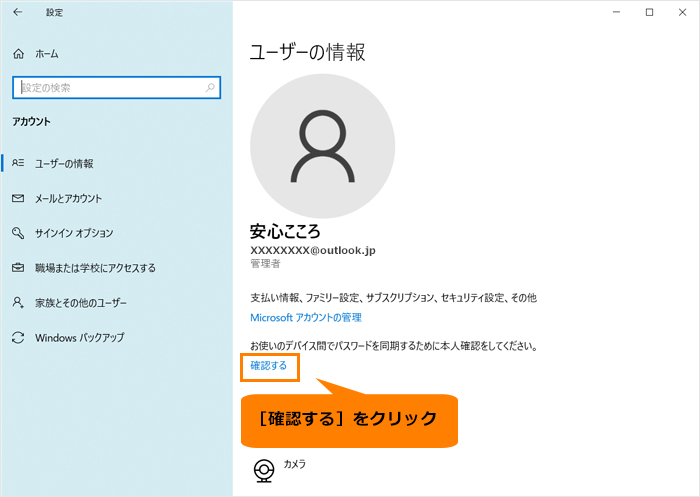 (図5)
(図5) 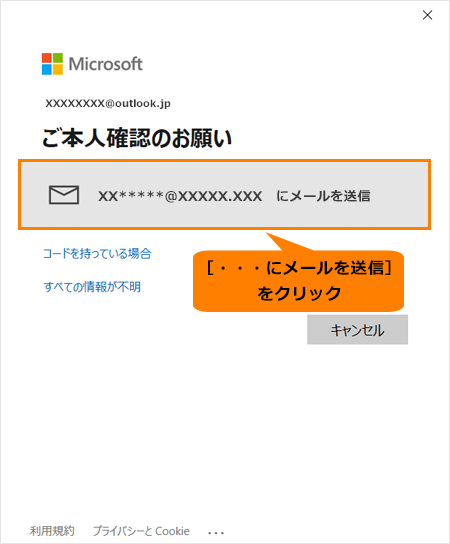 (図6)
(図6)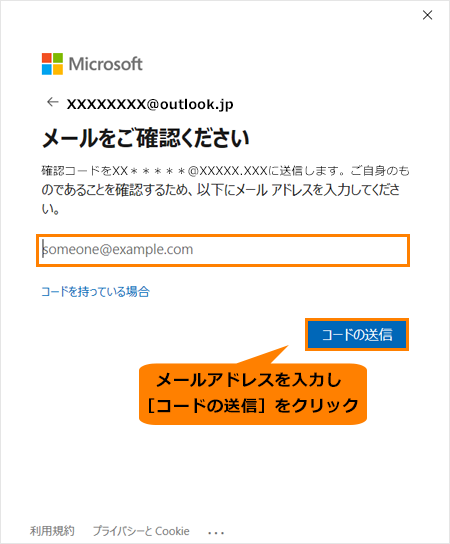 (図7)
(図7)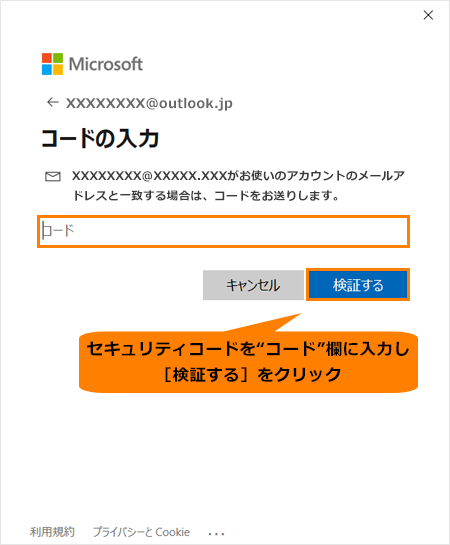 (図8)
(図8)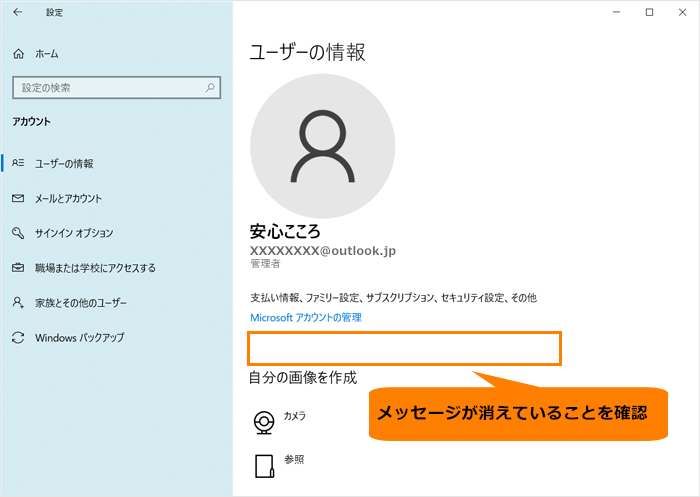 (図9)
(図9)