情報番号:016826 【更新日:2023.12.13】
タスクバーやアクションセンター、設定画面に表示されるアイコンの色(アクセントカラー)を変更する方法<Windows 10>
対応機器・対象OSとカテゴリ
| 対応機種 |
|
| 対象OS |
Windows 10 |
| カテゴリ |
Windowsの操作/設定、Windowsの便利な使いかた、スタート画面 |
回答・対処方法
はじめに
ここでは、タスクバーやアクションセンター、設定画面に表示されるアイコンの色(アクセントカラー)を変更する方法について説明します。
色(アクセントカラー)は、あらかじめWindowsで用意されている色のほかに、カスタマイズした色(ユーザー設定の色)を指定することもできます。
- 以下図は例としてアイコンの色(アクセントカラー)を緑に設定した状態
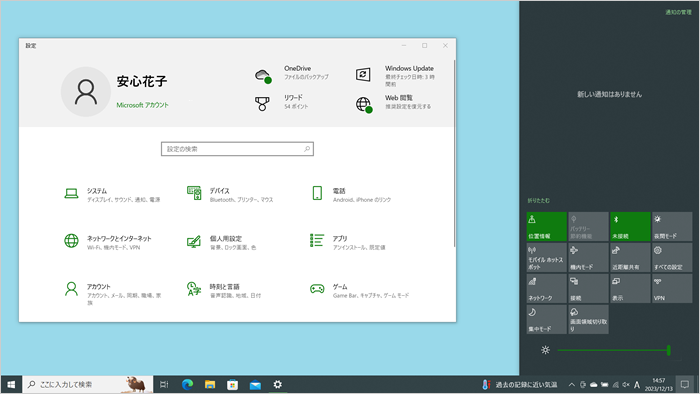 (図1)
(図1)
※色(アクセントカラー)の設定をした場合でも、一部のアイコンは設定が変更されません。
操作手順
※本手順は、Windows 10 2022 Update(Windows 10 バージョン 22H2)を元に作成しています。バージョンが異なると若干手順や画面が異なる場合があります。ご了承ください。お使いのパソコンのWindows 10バージョンを確認するには、[017041:Windowsのバージョンとビルド番号を確認する方法<Windows 10>]を参照してください。
- タスクバーの[スタート]ボタンをクリックします。
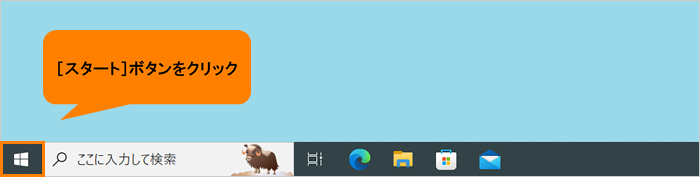 (図2)
(図2)
- [スタート]メニューが表示されます。[設定]をクリックします。
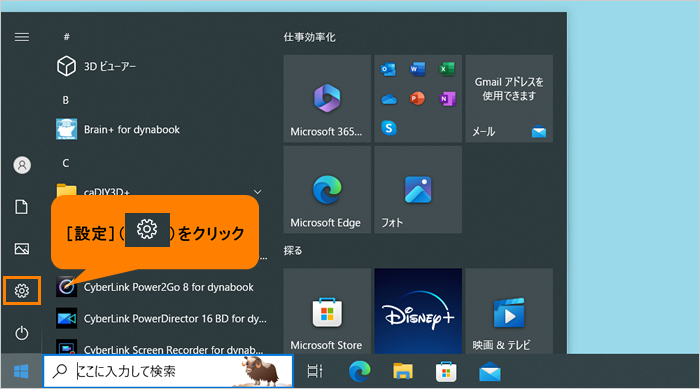 (図3)
(図3)
- 「設定」画面が表示されます。[個人用設定]をクリックします。
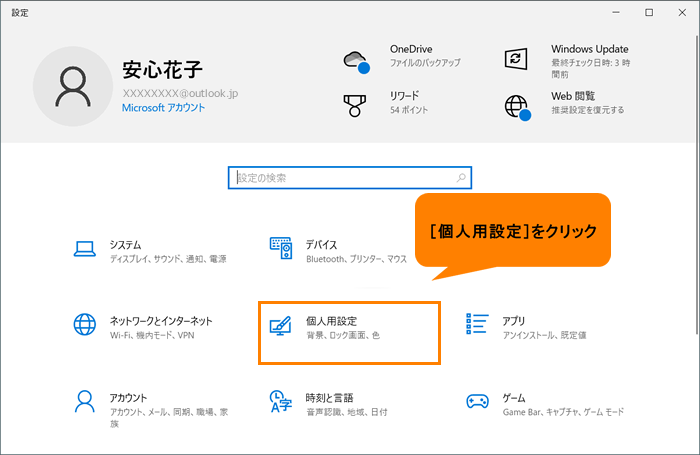 (図4)
(図4)
- 「個人用設定」画面が表示されます。[色]をクリックします。
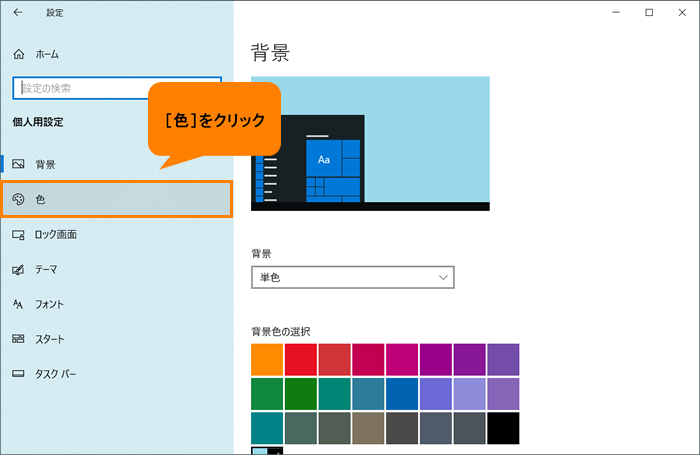 (図5)
(図5)
- 「色」画面が表示されます。画面をスクロールして、“アクセントカラーを選ぶ”まで移動します。
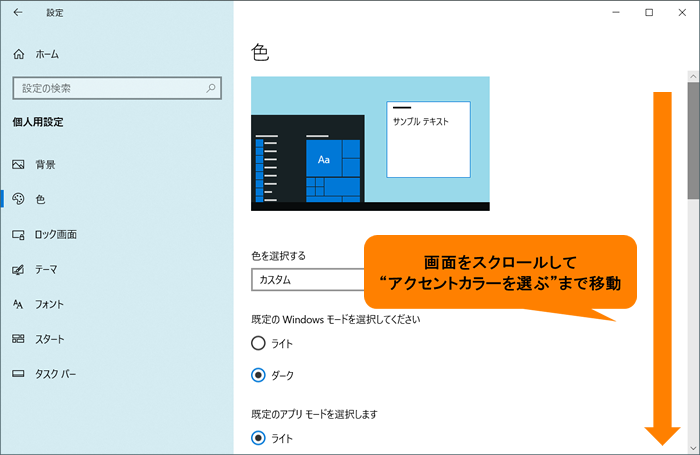 (図6)
(図6)
- “アクセントカラーを選ぶ”で色を指定します。
◆背景から自動的にアクセントカラーを選ぶ場合
[□ 背景から自動的にアクセントカラーを選ぶ]をクリックしてチェックを付けます。
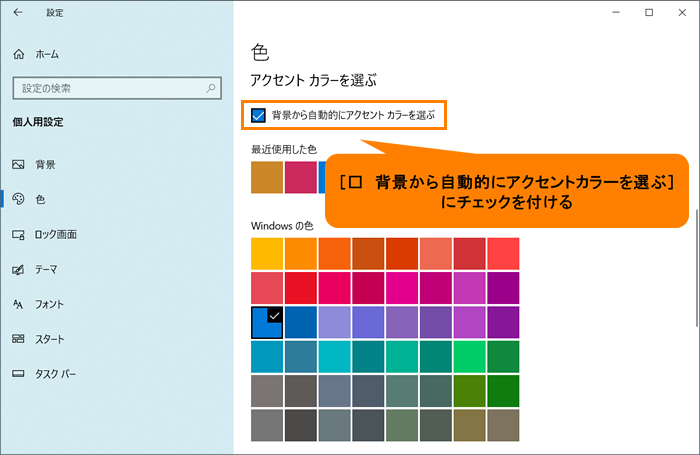 (図7)
(図7)
◆お好みの色を指定したい場合
a.[□ 背景から自動的にアクセントカラーを選ぶ]をクリックしてチェックをはずします。
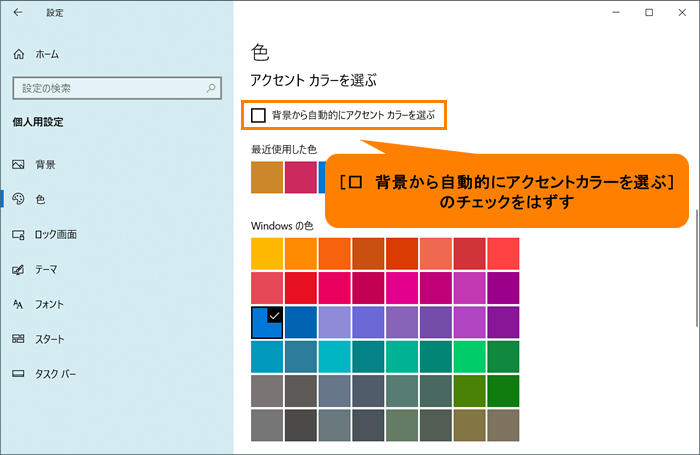 (図8)
(図8)
b.“最近使用した色”または“Windowsの色”からお好みの色をクリックします。
※一覧に表示されていない色を指定したい場合は、[+ユーザー設定の色]をクリックしてお好みの色を設定してください。
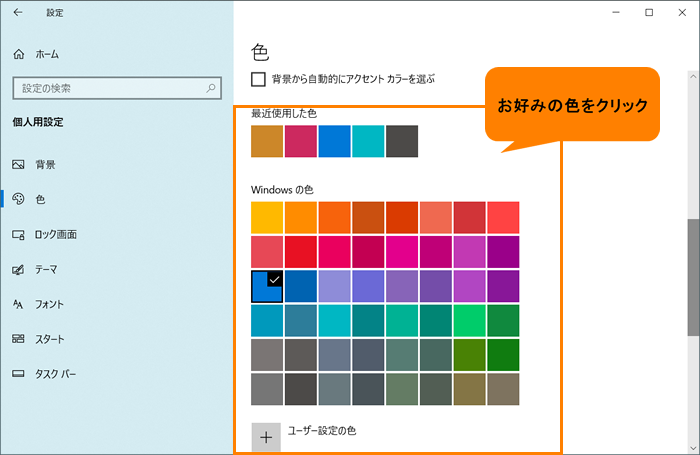 (図9)
(図9)
- 右上の[×]をクリックして画面を閉じます。
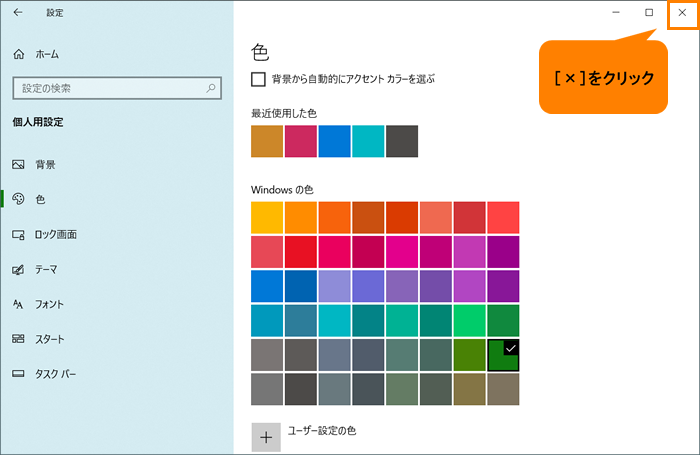 (図10)
(図10)
設定は以上です。
タスクバーやアクションセンター、設定画面に表示されるアイコンの色(アクセントカラー)が指定した色に変更されていることを確認してください。
関連情報
以上
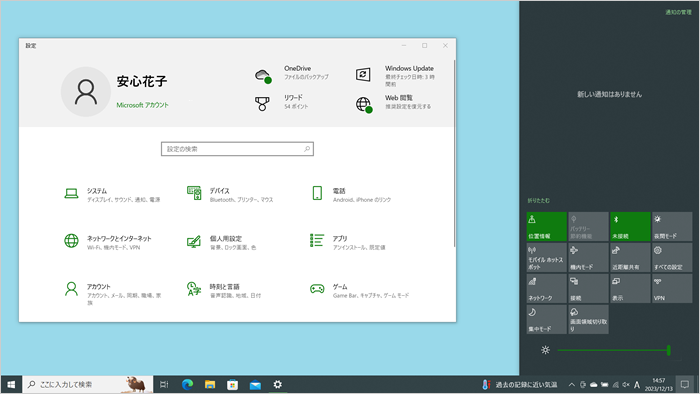 (図1)
(図1)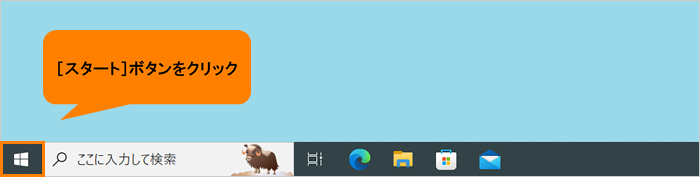 (図2)
(図2)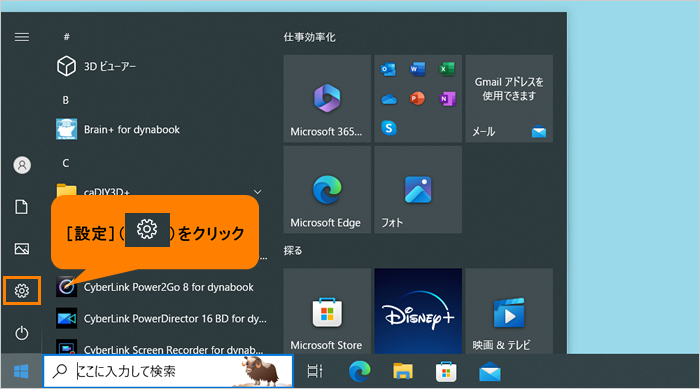 (図3)
(図3)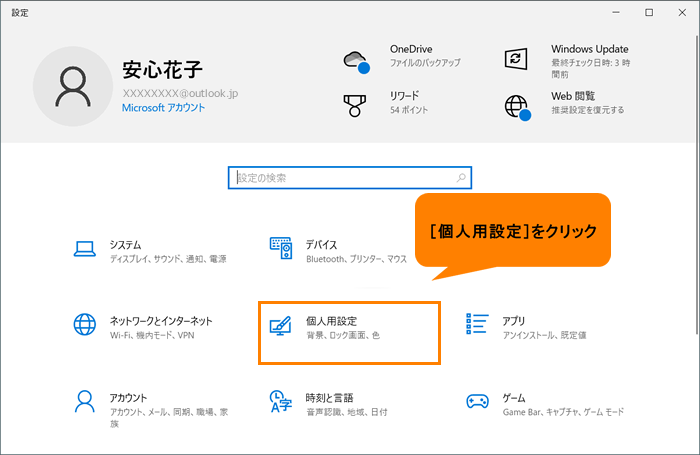 (図4)
(図4)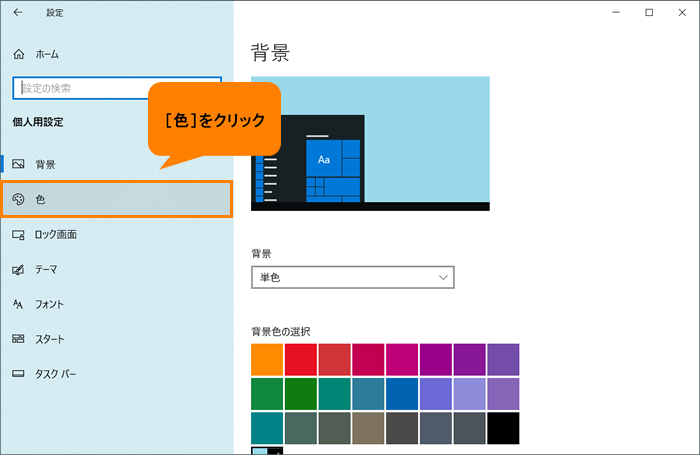 (図5)
(図5)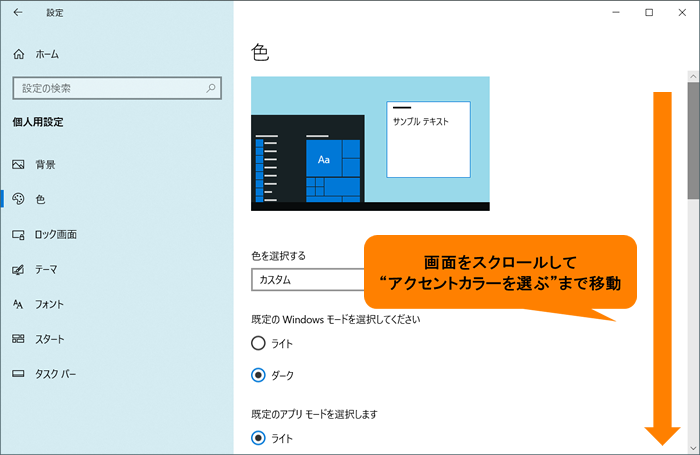 (図6)
(図6)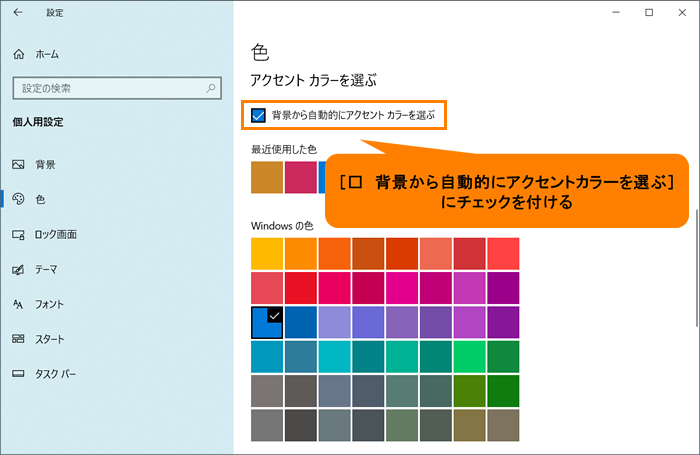 (図7)
(図7)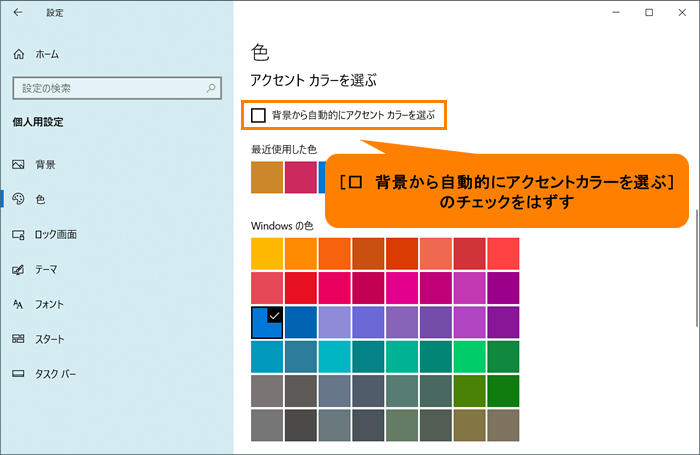 (図8)
(図8)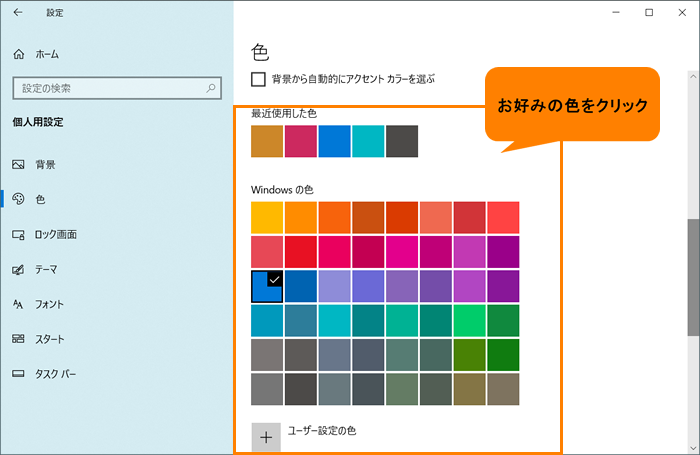 (図9)
(図9)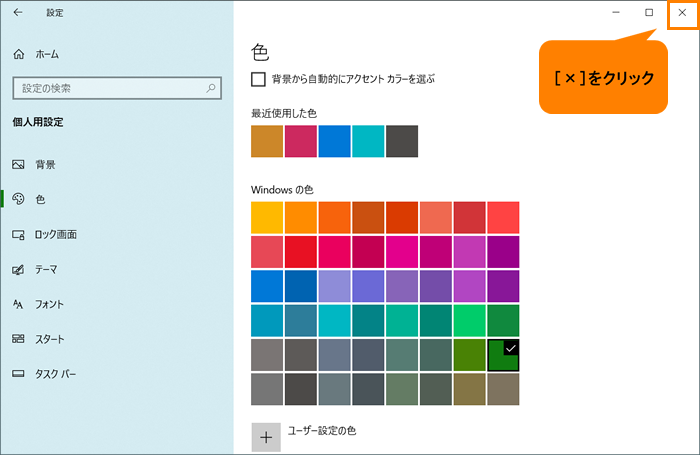 (図10)
(図10)