情報番号:016904 【更新日:2025.10.22】
「マップ」お気に入りの場所を登録する方法<Windows 10>
対応機器・対象OSとカテゴリ
| 対応機種 |
|
| 対象OS |
Windows 10 |
| カテゴリ |
Windowsソフトウェア、ストアアプリ |
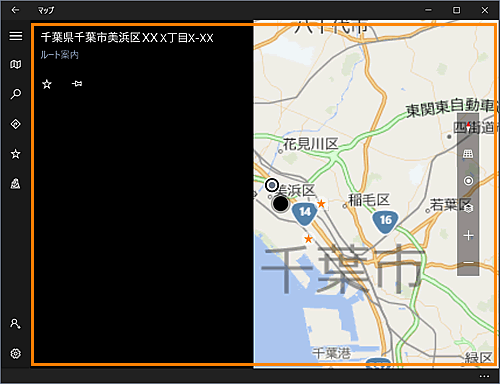 (図1)
(図1)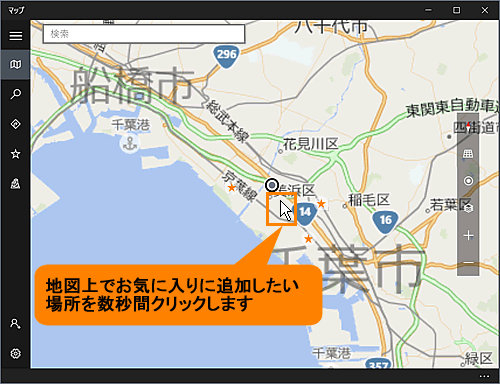 (図2)
(図2) ]マークが表示され、場所が表示されます。
]マークが表示され、場所が表示されます。 (図3)
(図3) ](検索)ボタンをクリックして場所を検索します。
](検索)ボタンをクリックして場所を検索します。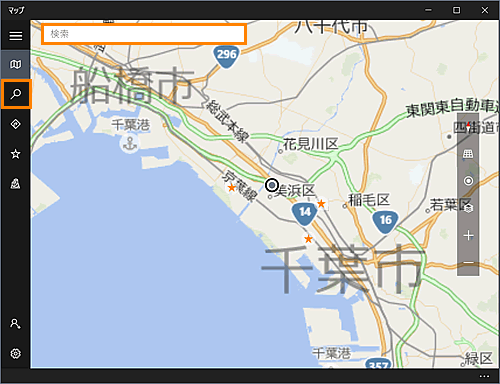 (図4)
(図4) ](お気に入りに追加)ボタンをクリックします。
](お気に入りに追加)ボタンをクリックします。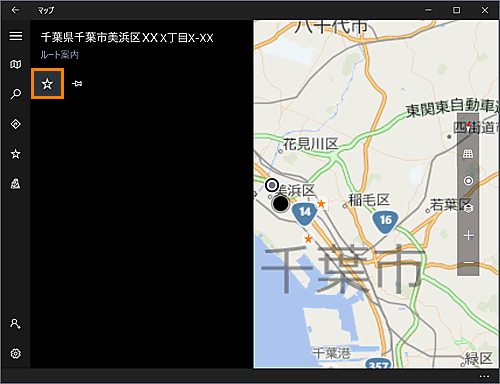 (図5)
(図5)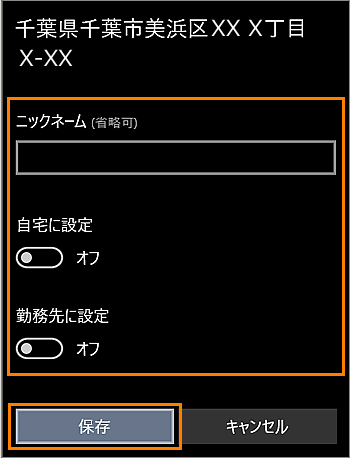 (図6)
(図6) ]マークが表示されます。画面左側の[
]マークが表示されます。画面左側の[ ](お気に入り)ボタンをクリックします。
](お気に入り)ボタンをクリックします。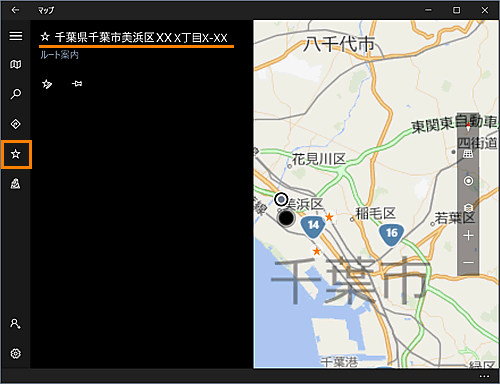 (図7)
(図7) ]マークで場所が表示されます。
]マークで場所が表示されます。 ]マークをクリックします。
]マークをクリックします。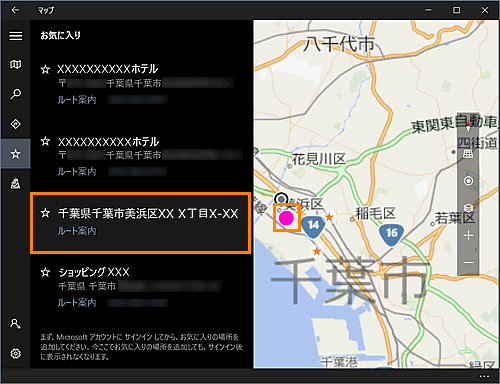 (図8)
(図8) ]マークに変わり、詳細が表示されます。
]マークに変わり、詳細が表示されます。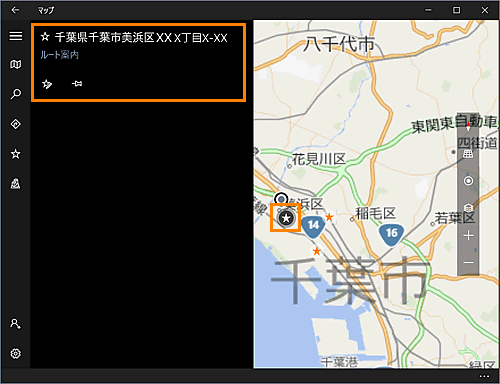 (図9)
(図9) ]マークで表示されます。
]マークで表示されます。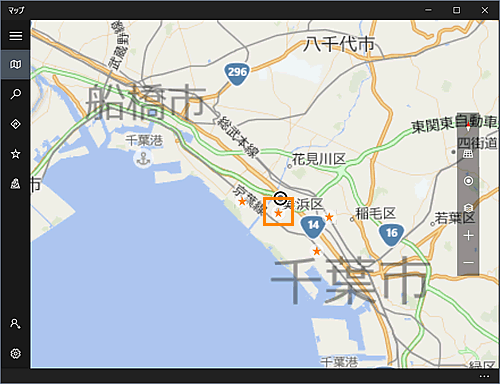 (図10)
(図10)