情報番号:016906 【更新日:2025.10.22】
「マップ」登録したお気に入りの場所の設定を編集する方法<Windows 10>
対応機器・対象OSとカテゴリ
| 対応機種 |
|
| 対象OS |
Windows 10 |
| カテゴリ |
Windowsソフトウェア、ストアアプリ |
 ](お気に入り)ボタンをクリックします。
](お気に入り)ボタンをクリックします。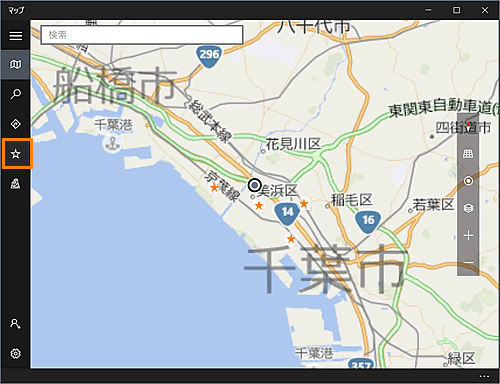 (図1)
(図1)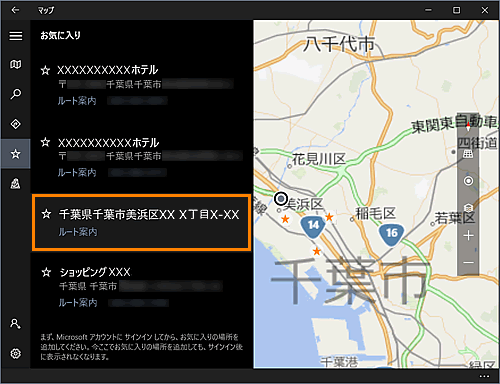 (図2)
(図2)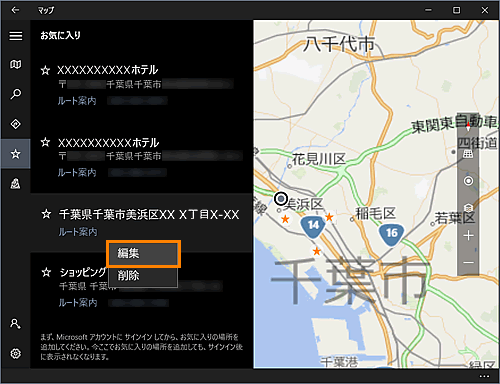 (図3)
(図3)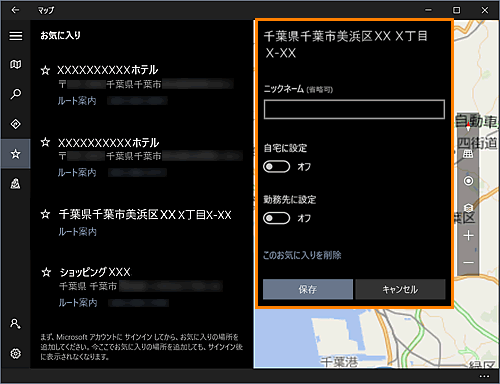 (図4)
(図4)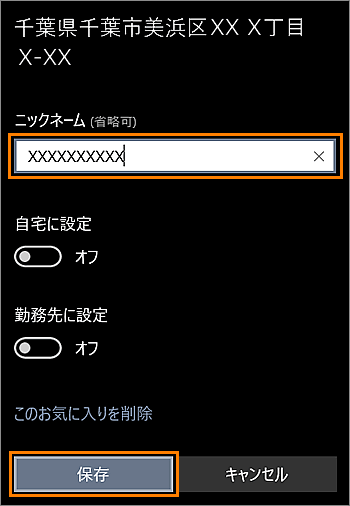 (図5)
(図5)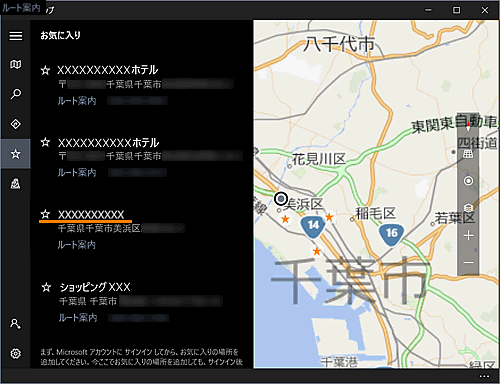 (図6)
(図6)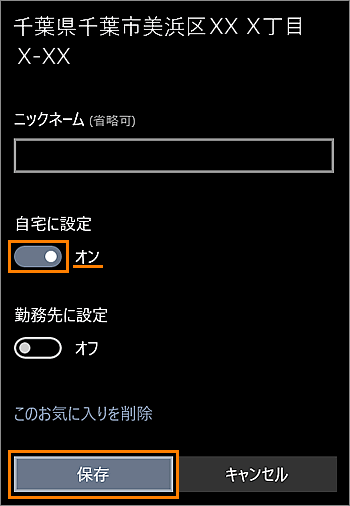 (図7)
(図7) ](自宅)マークに変わります。
](自宅)マークに変わります。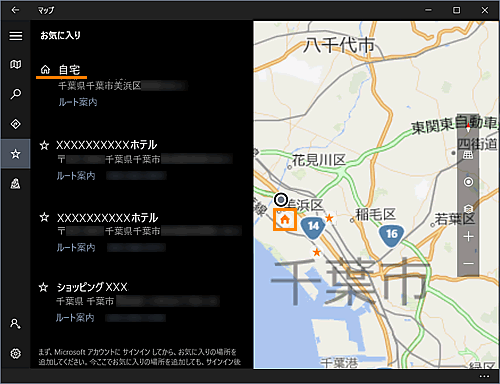 (図8)
(図8)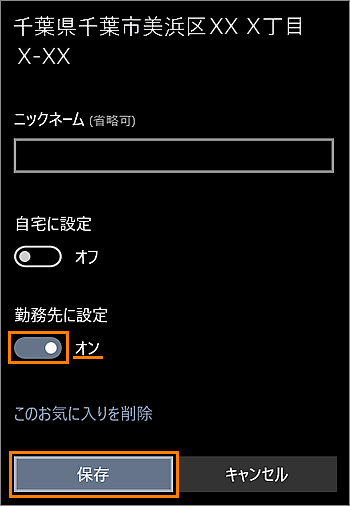 (図9)
(図9) ](勤務先)マークに変わります。
](勤務先)マークに変わります。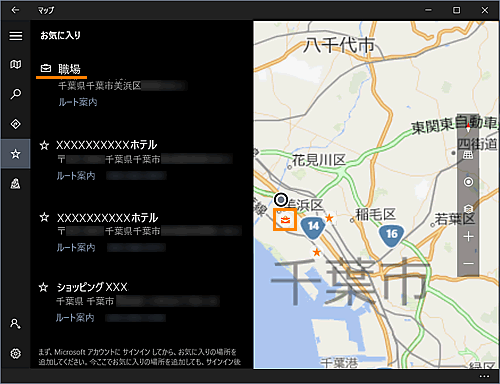 (図10)
(図10) ]マークをクリックします。
]マークをクリックします。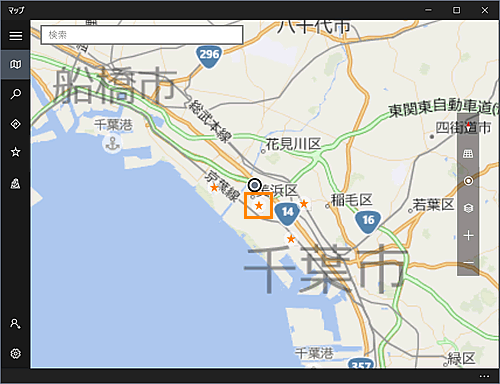 (図11)
(図11) ](お気に入りの編集または削除)ボタンをクリックします。
](お気に入りの編集または削除)ボタンをクリックします。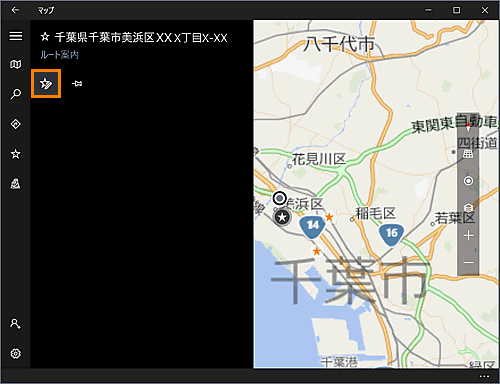 (図12)
(図12)