情報番号:016766 【更新日:2016.12.14】
タッチパネルの使いかた<Windows 10>
対応機器・対象OSとカテゴリ
| 対応機種 |
|
| 対象OS |
Windows 10 |
| カテゴリ |
タッチパネル、タッチパネルの使いかた |
回答・対処方法
はじめに
タッチパネル搭載モデルでは、画面の表面を指でタッチすることによって、さまざまな操作を行なうことができます。
ここでは、指を使った基本的な操作を説明します。
【お願い】
- 画面をタッチするときは、強く押さないでください。
- 画面は指で操作してください。先のとがったものや硬いもの(つめ、鉛筆、ボールペンなど)で画面をタッチしたり押さえ付けたりしないでください。画面を傷付けるおそれがあります。
- 画面に保護フィルムを貼らないでください。
保護フィルムを貼ると、タッチ操作が正しく行なわれないおそれがあります。
【メモ】
アプリケーションや機能によっては、画面をタッチして操作できない場合があります。
タッチ操作対応表
「よくある質問(FAQ)」では、代表的な操作例として、タッチパッドやマウスを使った操作(クリック/ダブルクリックなど)で手順を説明しています。
画面をタッチして操作を行なう場合は、タッチパッドやマウス操作の部分を、次のように読み替えてください。
タッチ操作対応表 | タッチパッド/マウスの操作 | タッチパネルの操作 |
| クリック | タップ |
| ダブルクリック | ダブルタップ |
| 右クリック | 長押し(ロングタップ) |
| ドラッグ | ドラッグ |
タッチ操作について
1.タップ
目的のアイコンやボタンなどを1回軽くタッチします。
ボタンの操作、アプリケーションの起動、文字の入力などが行なえます。
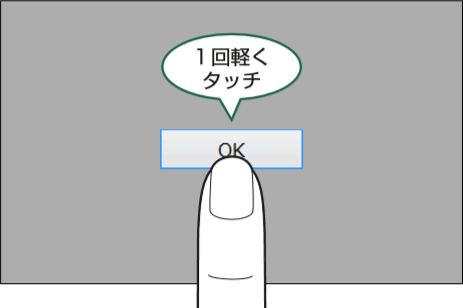 (図1)
(図1)
2.ダブルタップ
目的のアイコンなどを2回軽くタッチします。
アプリケーションの起動などが行なえます。
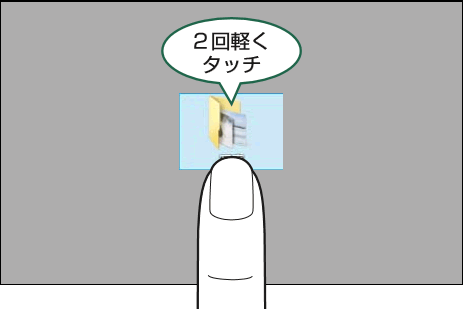 (図2)
(図2)
3.長押し(ロングタップ)
アイコンなどの上に指を数秒置いて、はなします。
触れているアイコンに対して、メニューなどが表示されます。
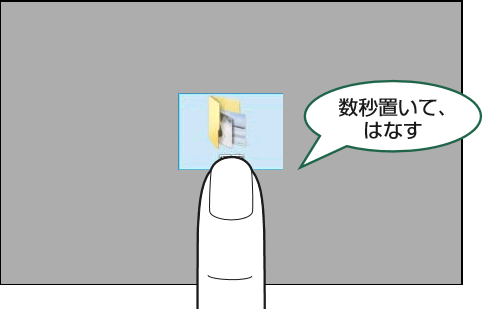 (図3)
(図3)
4.ドラッグ
アイコンなどの上に指を置き、移動したい場所まですべらせます。
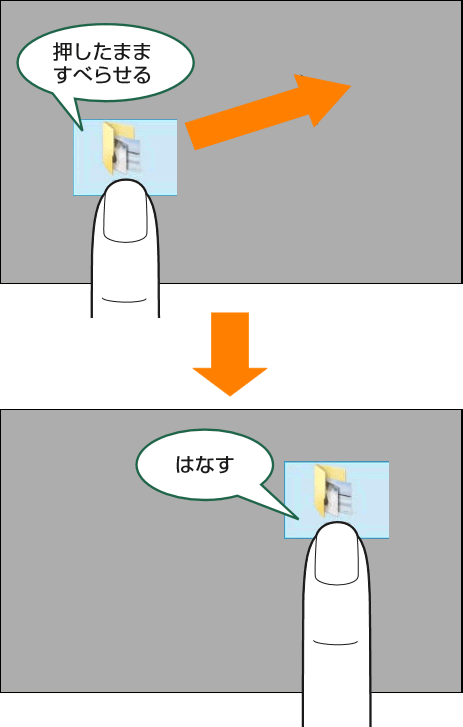 (図4)
(図4)
5.スワイプ(フリック)
画面に指を置き、画面を軽くはらうように動かします。
画面を左右に切り替えます。
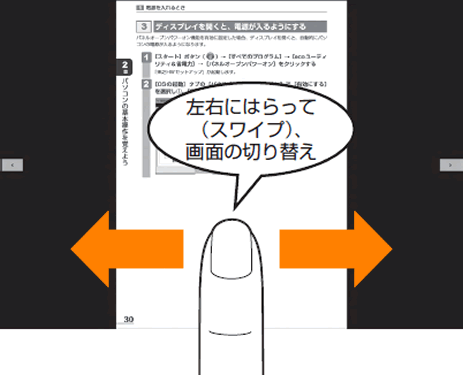 (図5)
(図5)
6.スライド
画面に指を置き、なぞります。
画面に表示しきれない内容をスクロールします。
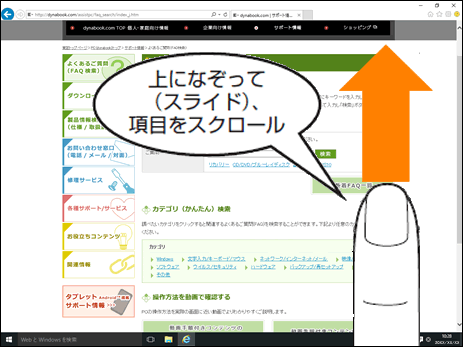 (図6)
(図6)
7.ピンチアウト/ピンチイン
画面に指を2本置き、指を開いたり閉じたりすることで、ブラウザーに表示している内容や、イメージデータの表示サイズを変更できます。
指を開く(ピンチアウト)と拡大され、閉じる(ピンチイン)と縮小されます。
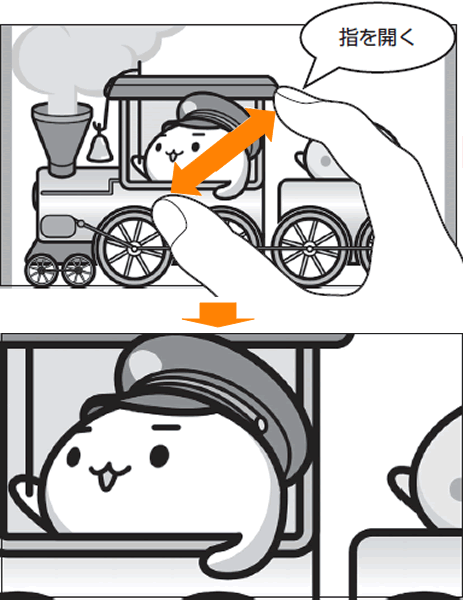 (図7)
(図7)
関連情報
以上
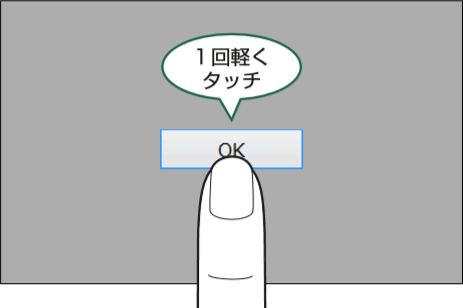 (図1)
(図1)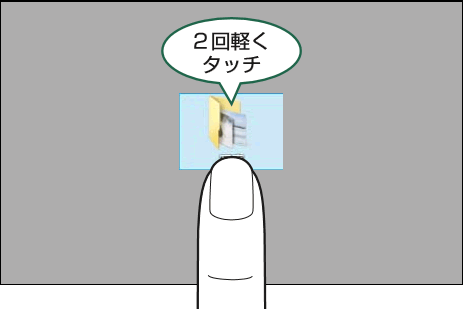 (図2)
(図2)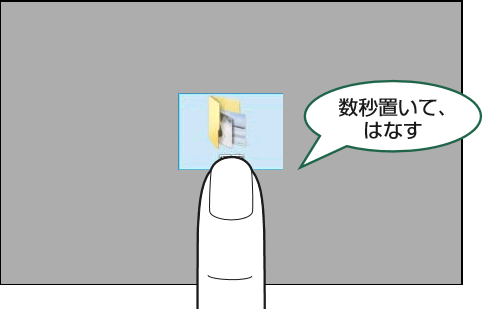 (図3)
(図3)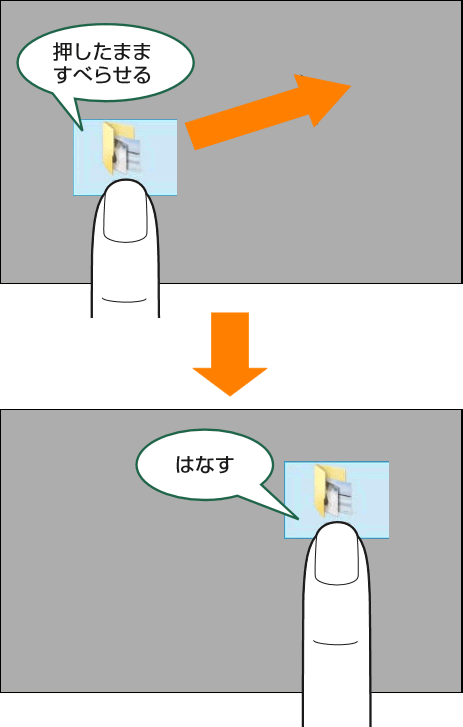 (図4)
(図4)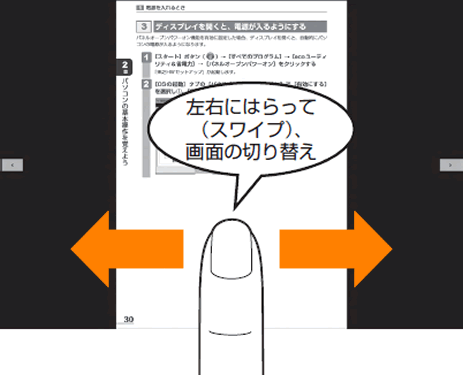 (図5)
(図5)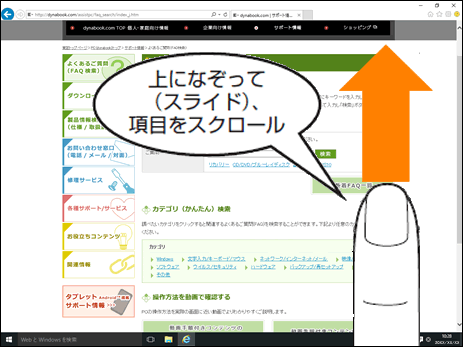 (図6)
(図6)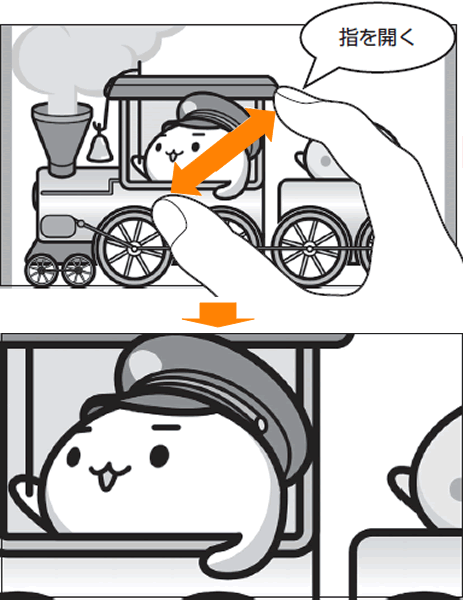 (図7)
(図7)