情報番号:016762 【更新日:2016.12.14】
タッチ操作でスタート画面に表示しているタイルにグループ名を付ける方法<Windows 10>
対応機器・対象OSとカテゴリ
| 対応機種 |
|
| 対象OS |
Windows 10 |
| カテゴリ |
Windowsの操作/設定、タッチパネル、Windowsの便利な使いかた、スタート画面、タッチパネルの使いかた |
回答・対処方法
はじめに
スタート画面には、よく使うアプリなどがタイル表示されています。また、タイルはいくつかのグループに分けて表示されています。
ここでは、タッチ操作でタイルのグループ名を付ける方法について説明します。
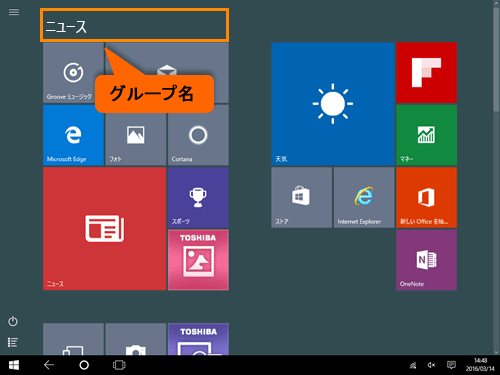 (図1)
(図1)
※新しいグループを作成する方法は、[016763:タッチ操作でスタート画面に新しいグループを作成してタイルをまとめる方法<Windows 10>]を参照してください。
操作手順
※本情報は、Windows 10バージョン1511の環境で操作しています。バージョンが異なると若干手順や画面が異なる場合があります。ご了承ください。お使いのPCのWindows10バージョンを確認するには、[017041:Windowsのバージョンとビルド番号を確認する方法<Windows 10>]を参照してください。
※ここでは、タブレットモードがONになっていることを前提としています。タブレットモードのON/OFFを切り替える方法については、[016880:タブレットモードのON/OFFを手動で切り替える方法<Windows 10>]を参照してください。
- スタート画面でグループ名を付けたいグループの上部をタップします。
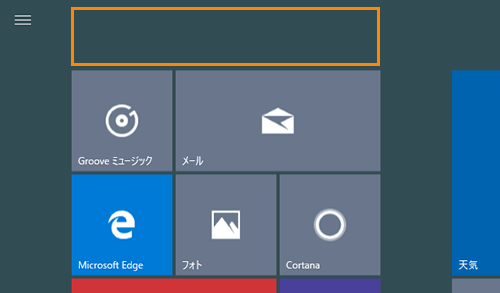 (図2)
(図2)
- ”グループ名の入力”欄が表示されます。
◆Windowsタブレットまたはデタッチャブルモデルでタブレットスタイルを使用している場合
a.「タッチキーボード」が表示されます。
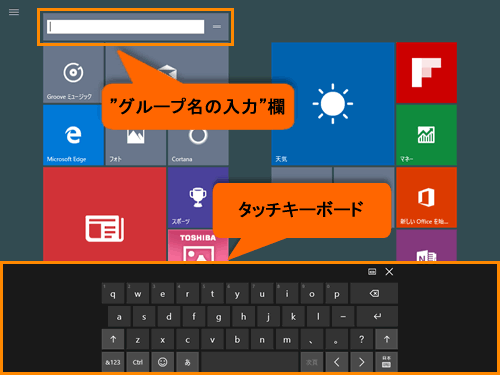 (図3)
(図3)
b.タッチキーボード上のキーをタップしてグループ名を入力します。
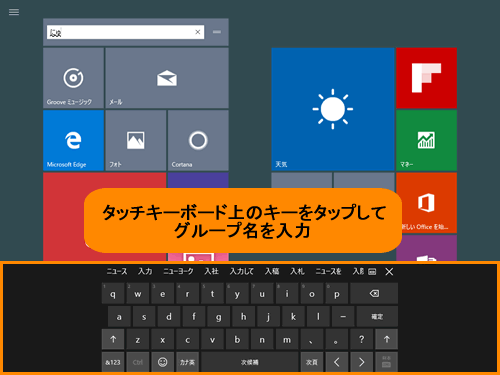 (図4)
(図4)
※文字を入力すると候補が表示されます。候補の一覧に入力したい文字がある場合はタップしてください。
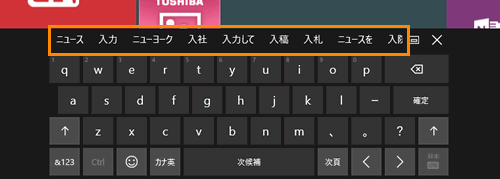 (図5)
(図5)
c.グループ名の入力が終わりましたら、タッチキーボード右上の[×]をタップして閉じます。
 (図6)
(図6)
◆キーボード搭載モデルを使用している場合
キーボードからグループ名を入力してください。
- タイルが表示されていない部分をタップします。
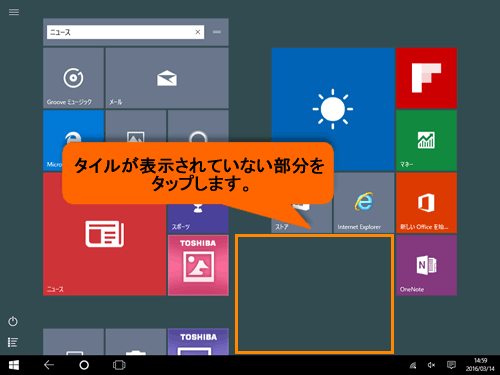 (図7)
(図7)
- 通常のスタート画面に戻ります。入力したグループ名が付いていることを確認してください。
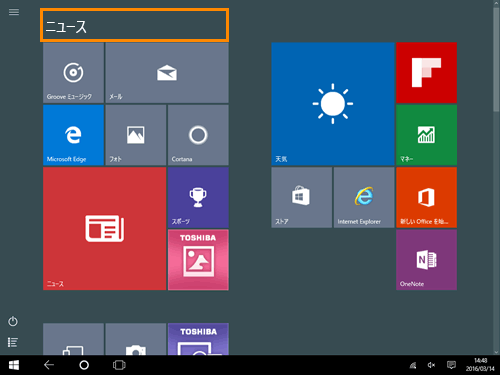 (図8)
(図8)
タッチ操作でスタート画面に表示しているタイルにグループ名を付ける操作は以上です。
補足:グループ名を削除する方法
- グループ名を削除したい場合は、上記の手順2で、タッチキーボードの[BACK SPACE]キーまたはキーボードの[BACK SPACE]キーでグループ名を削除してください。
 (図9)
(図9)
関連情報
以上
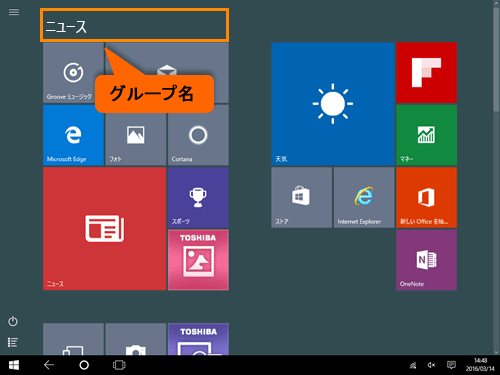 (図1)
(図1)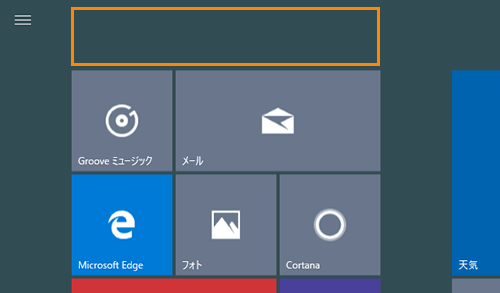 (図2)
(図2)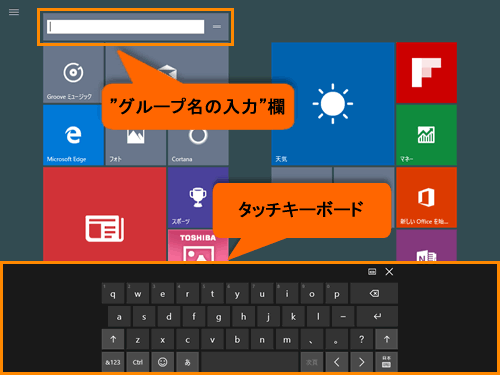 (図3)
(図3)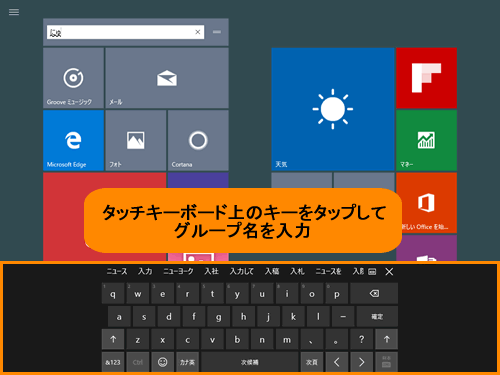 (図4)
(図4)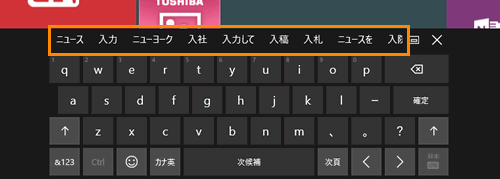 (図5)
(図5) (図6)
(図6)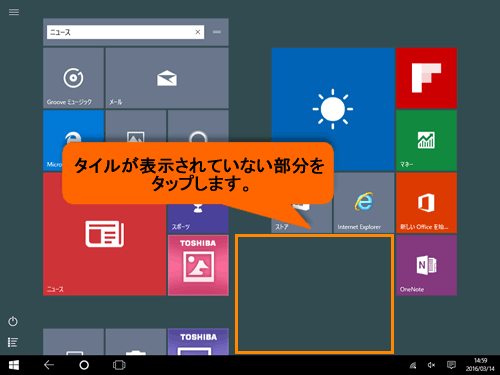 (図7)
(図7)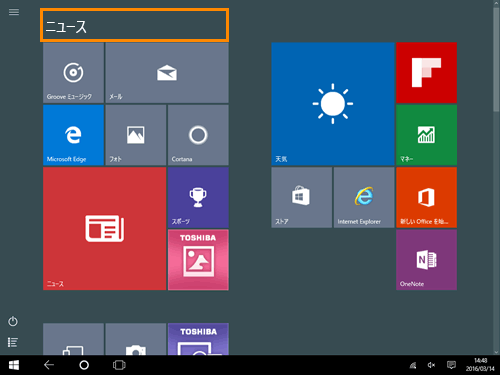 (図8)
(図8) (図9)
(図9)