情報番号:016880 【更新日:2024.09.27】
タブレットモードのON/OFFを手動で切り替える方法<Windows 10>
対応機器・対象OSとカテゴリ
| 対応機種 |
|
| 対象OS |
Windows 10 |
| カテゴリ |
Windowsの操作/設定、タッチパネル、Windowsの便利な使いかた |
回答・対処方法
はじめに
「タブレットモード」のON/OFFによって、画面の表示を変更することができます。
ここでは、「タブレットモード」のON/OFFを手動で切り替える方法について説明します。
<タブレットモードが「ON」の場合>
タッチパネル搭載モデルで、パソコンをタッチで操作する場合に適した表示になります。
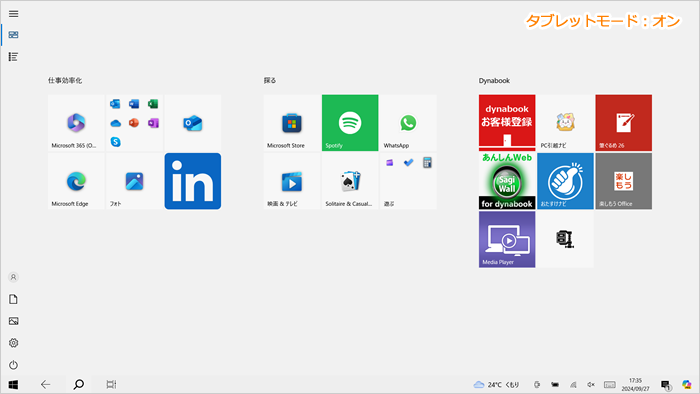 (図1)
(図1)
※タッチパネル非搭載モデルでもマウスまたはクリックパッド(タッチパッド)を使用して操作することができます。
※タブレットモードの詳細については、[016891:「タブレットモード」について<Windows 10>]を参照してください。
<タブレットモードが「OFF」の場合>
マウスやキーボードでの操作に適した表示(既定の表示)になります。
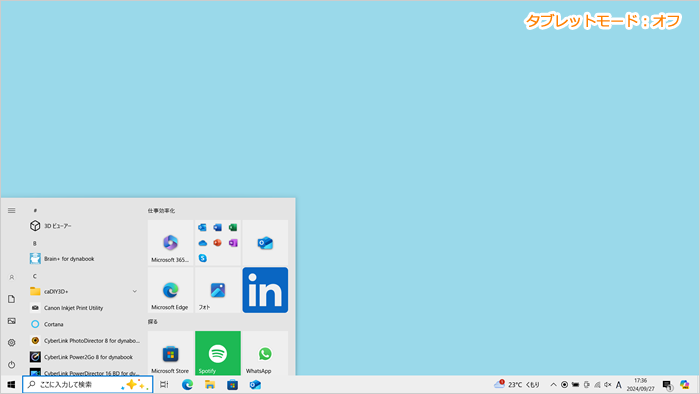 (図2)
(図2)
操作手順
※本手順は、Windows 10 2022 Update(Windows 10 バージョン 22H2)を元に作成しています。バージョンが異なると若干手順や画面が異なる場合があります。ご了承ください。お使いのパソコンのWindows 10バージョンを確認するには、[017041:Windowsのバージョンとビルド番号を確認する方法<Windows 10>]を参照してください。
※ここでは例として、タブレットモードがオフの状態で操作しています。
- タスクバーの[スタート]ボタンをクリックします。
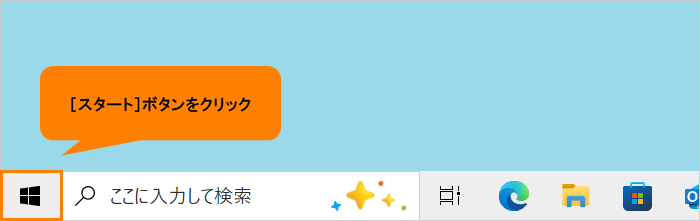 (図3)
(図3)
- [スタート]メニューが表示されます。[設定]をクリックします。
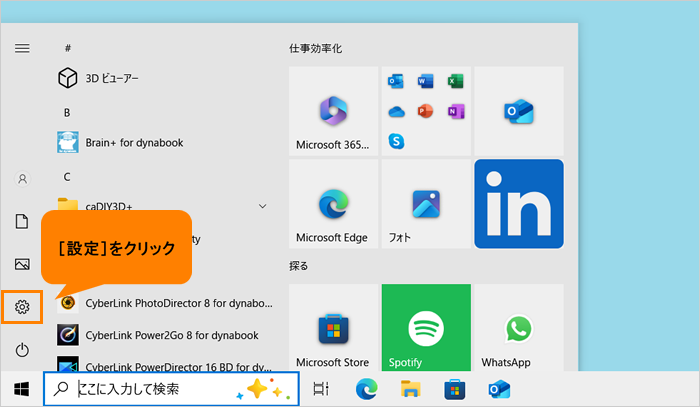 (図4)
(図4)
- 「設定」画面が表示されます。[システム]をクリックします。
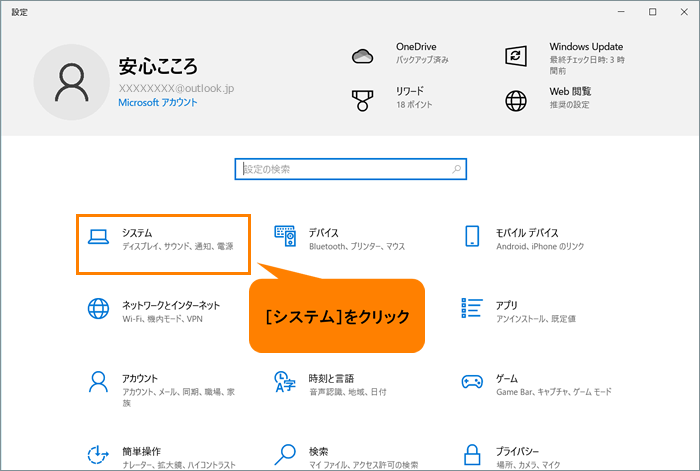 (図5)
(図5)
- 「システム」画面が表示されます。[タブレット]をクリックします。
 (図6)
(図6)
- 「タブレット」画面が表示されます。[タブレットの追加設定を変更する]をクリックします。
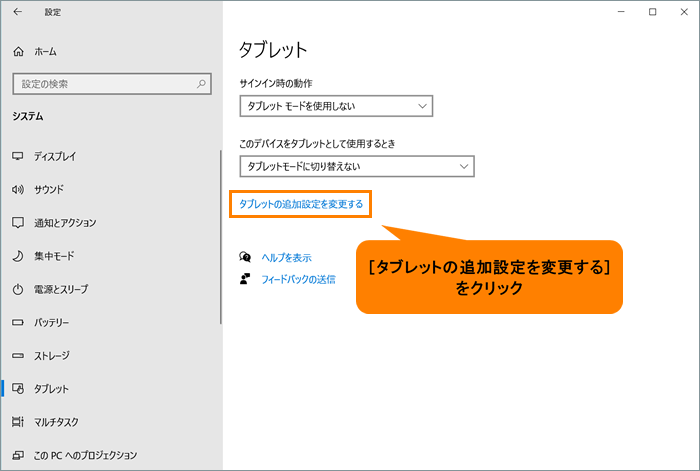 (図7)
(図7)
- 「タブレットの追加設定を変更する」画面が表示されます。“タブレットモード”のトグルをクリックして“オン”と“オフ”を切り替えます。
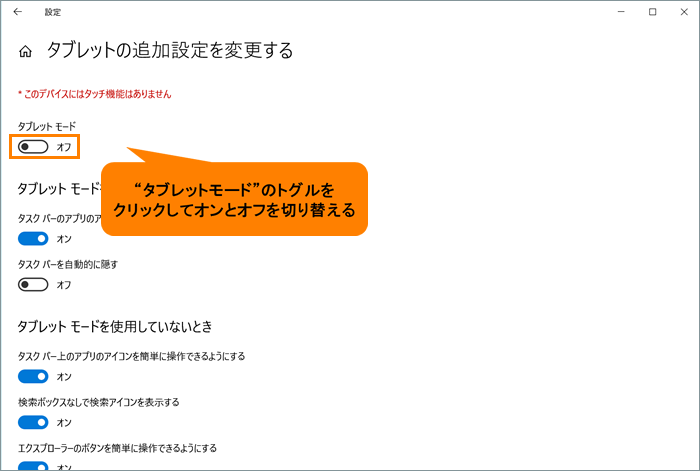 (図8)
(図8)
- タブレットモードが切り替わったら、右上の[×]をクリックして閉じます。
操作は以上です。
関連情報
以上
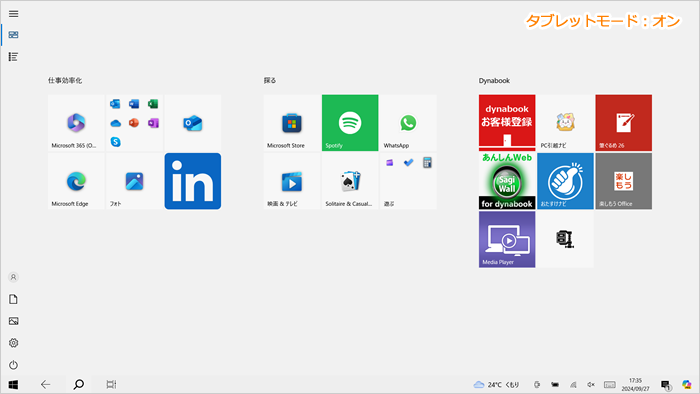 (図1)
(図1)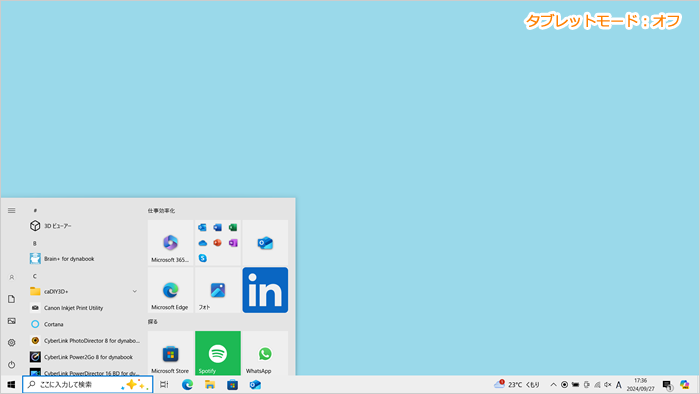 (図2)
(図2)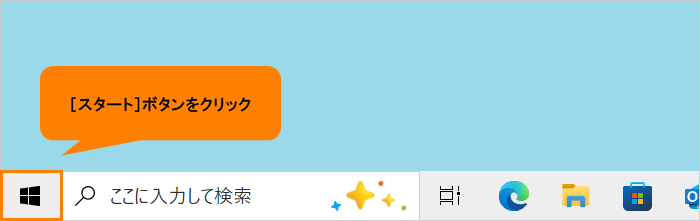 (図3)
(図3)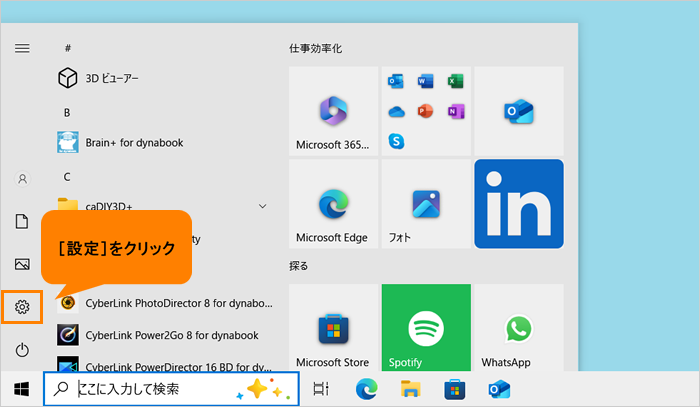 (図4)
(図4)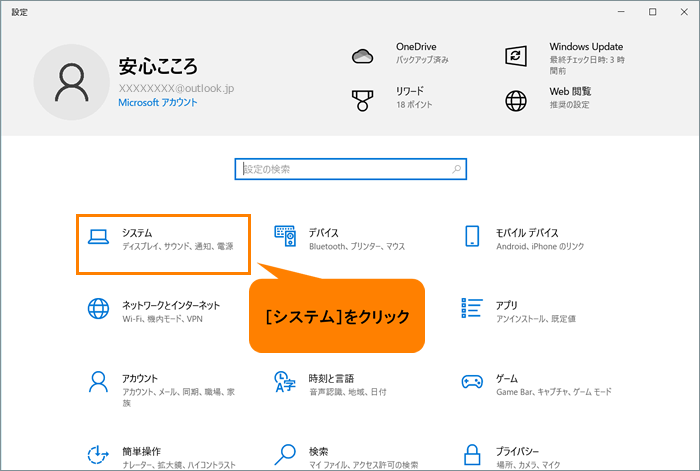 (図5)
(図5) (図6)
(図6)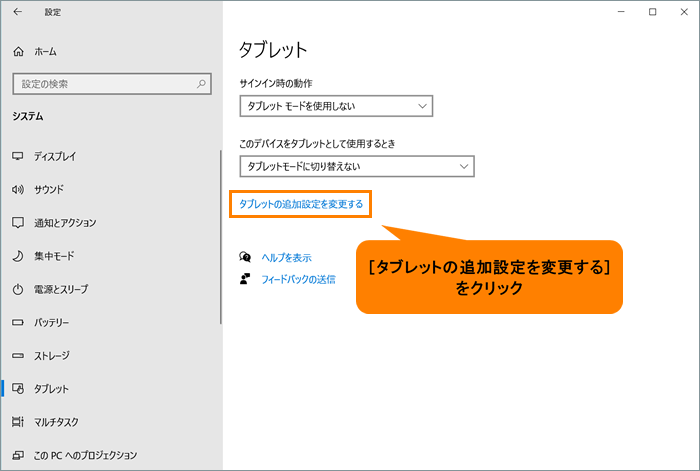 (図7)
(図7)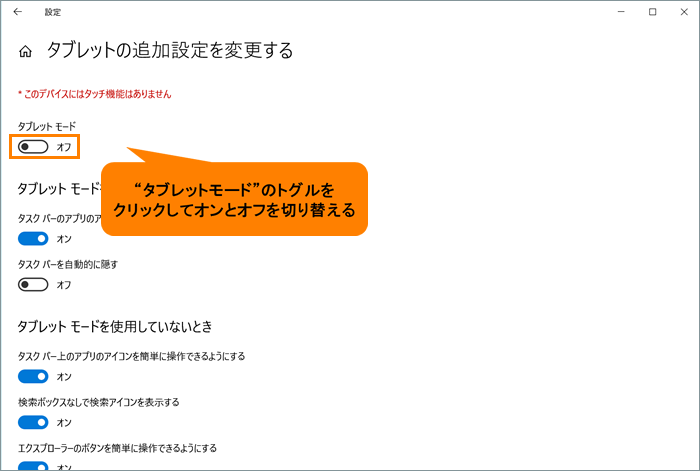 (図8)
(図8)