情報番号:016879 【更新日:2017.09.12】
タブレットモードの切り替え方法を変更したい<Windows 10>
| 対応機種 | |
|---|---|
| 対象OS | Windows 10 |
| カテゴリ | Windowsの操作/設定、キーボード、Windowsの便利な使いかた |
回答・対処方法
はじめに
上記モデルは、付属またはオプションのキーボードドックを取り付けてノートスタイル、キーボードドックを取りはずしてタブレットスタイルで使用することができます。
タブレットにキーボードドックを取り付け/取りはずしたときに、タブレットモードのON/OFFを自動的に切り替えることができます。
ここでは、タブレットにキーボードドックを取り付け/取りはずしたときに、タブレットモードのON/OFFを自動的に切り替える方法について説明します。
<タブレットモードが「ON」の場合>
タッチパネルの操作に適した表示になります。
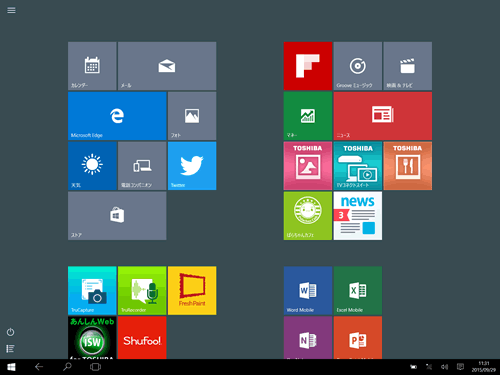 (図1)
(図1)
※タッチパネル非搭載モデルでも、マウスまたはクリックパッド(タッチパッド)を使って操作することができます。
※タブレットモードの詳細については、[016891:「タブレットモード」について<Windows 10>]を参照してください。
<タブレットモードが「OFF」の場合>
マウスやキーボードでの操作に適した表示になります。
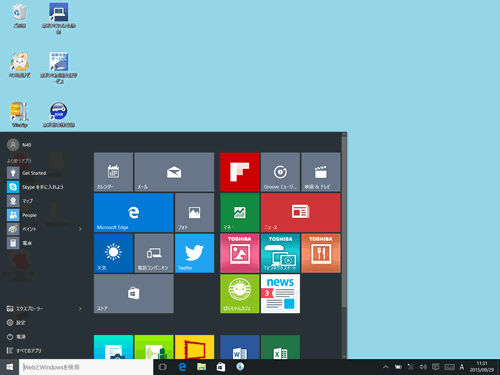 (図2)
(図2)
※タブレットにキーボードドックを取り付け/取りはずす方法については、以下のリンクを参照してください。
[016874:キーボードドックを取り付け/取りはずす方法<dynabook N29/T、S29/T、N40/T、S40/T、NZ40/Tシリーズ>]
[018015:キーボードドックを取り付け/取りはずす方法<dynaPad N72、NZ72、S92シリーズ>]
[018016:キーボードドックを取り付け/取りはずす方法<dynabook R82、RX82、RZ82、RT82シリーズ>]
| ※本操作は、マウスまたはタッチパッドを使っての操作手順となります。タッチパネル搭載モデルでタッチ操作を行ないたい場合は、[016766:タッチパネルの使いかた<Windows 10>]を参考にし、クリックを”タップ”、ダブルクリックを”ダブルタップ”、右クリックを”長押し(ロングタップ)”に読み替えて操作してください。 |
操作手順
※本情報は、Windows 10バージョン10.0の環境で操作しています。バージョンが異なると若干手順や画面が異なる場合があります。ご了承ください。お使いのPCのWindows10バージョンを確認するには、[017041:Windowsのバージョンとビルド番号を確認する方法<Windows 10>]を参照してください。
- タスクバーの[スタート]ボタンを、クリックします。
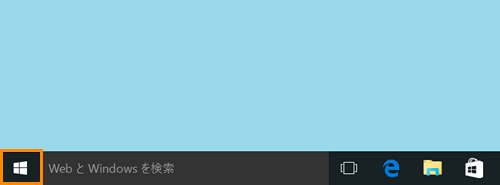 (図3)
(図3)
<タブレットモードの場合>
画面左上の[ ]ボタンをタップします。
]ボタンをタップします。
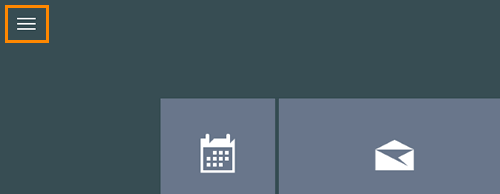 (図4)
(図4)
- 「スタート」メニューが表示されます。画面左側の[設定]をクリックします。
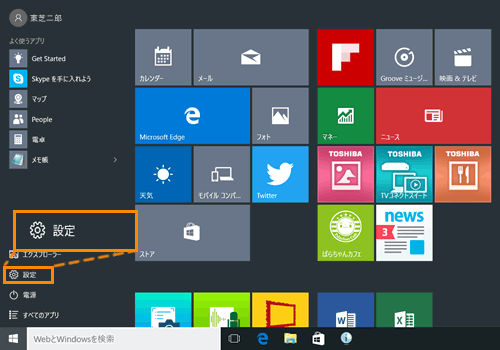 (図5)
(図5)
- 「設定」画面が表示されます。[システム]をクリックします。
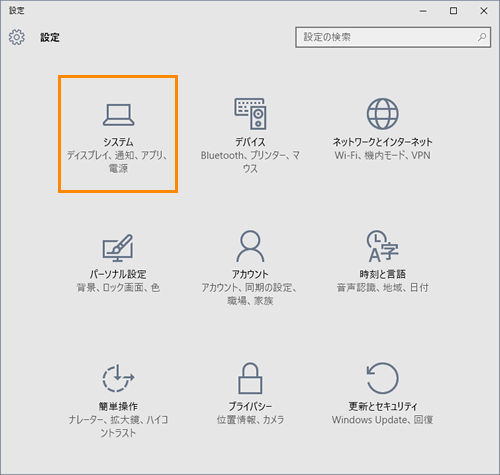 (図6)
(図6)
- 「システム」画面が表示されます。[タブレットモード]をクリックします。
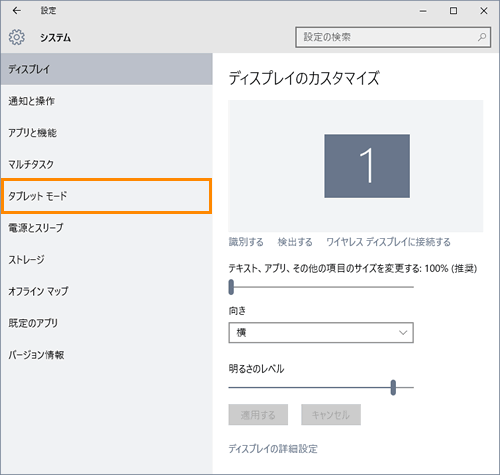 (図7)
(図7)
- 右側に「タブレットモード」項目が表示されます。”デバイスがタブレットモードのオンとオフを自動的に切り替えるとき”項目の[▼]をクリックします。
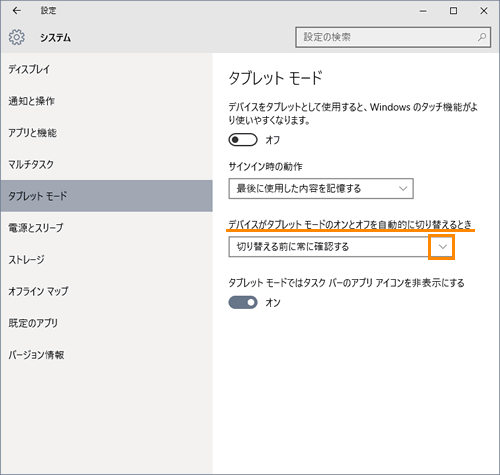 (図8)
(図8)
- 「メニュー」が表示されます。お好みの切り替え動作をクリックします。
・確認せず、切り替えも行わない
取り付け/取りはずをしたときに、切り替えを行いません。
・切り替える前に常に確認する
取り付け/取りはずをしたときに、タブレットモードを切り替えの確認メッセージが表示されます。
・確認せず、常に切り替える
取り付け/取りはずをしたときに、タブレットモードのオン/オフを自動で行います。
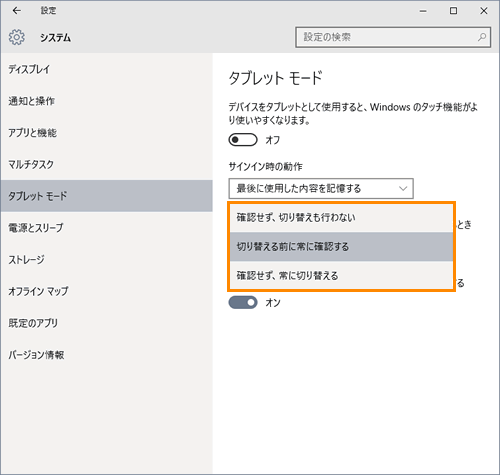 (図9)
(図9)
- 設定終了後、画面の右上の[×]をクリックします。
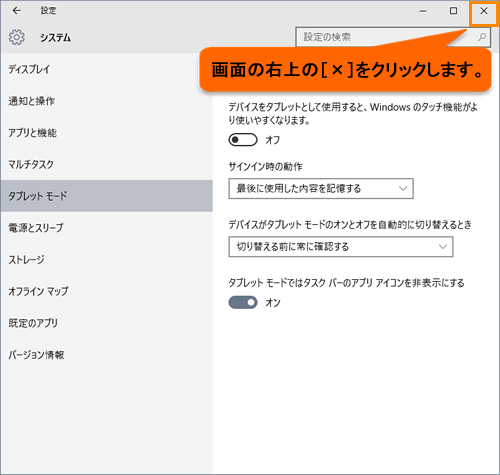 (図10)
(図10)
設定した通りに、動作することを確認してください。
タブレットモードの切り替え方法を変更する操作は以上です。
補足
手順6で[切り替える前に常に確認する]を選択した場合は、キーボードドックの取り付け/取りはずしを行なうと以下のような確認メッセージ画面が表示されます。モードを切り替える場合は[はい]、そのまま現在のモードを使用する場合は[いいえ]をクリックしてください。
 (図11)
(図11)
関連情報
- タブレットモードのON/OFFを手動で切り替える方法については、以下のリンクを参照してください。
[016880:タブレットモードのON/OFFを手動で切り替える方法<Windows 10>]
以上
