情報番号:016891 【更新日:2017.12.26】
「タブレットモード」について<Windows 10>
対応機器・対象OSとカテゴリ
| 対応機種 |
|
| 対象OS |
Windows 10 |
| カテゴリ |
Windowsの操作/設定、タッチパネル、Windowsの便利な使いかた、スタート画面、タッチパネルの使いかた |
回答・対処方法
内容と対応
Windows 10では、「タブレットモード」のON/OFFによって、表示される画面が異なります。
<タブレットモードが「ON」の場合>
タッチパネルの操作に適した表示になります。
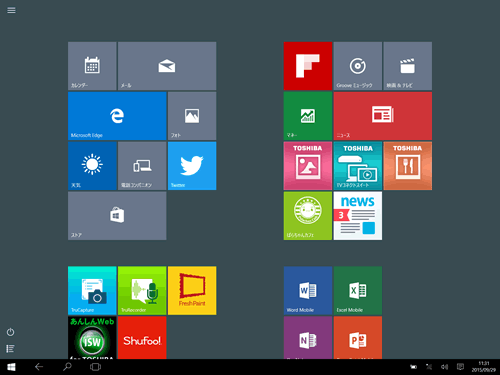 (図1)
(図1)
<タブレットモードが「OFF」の場合>
マウスやキーボードでの操作に適した表示になります。
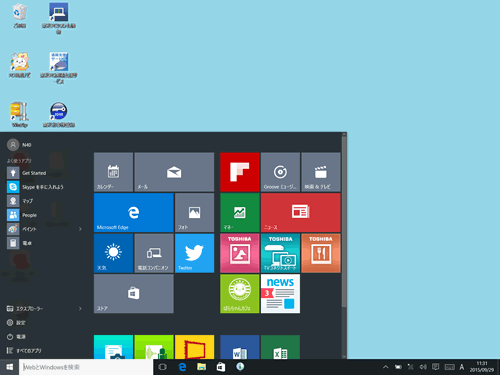 (図2)
(図2)
※タブレットモードのON/OFFを手動で切り替える方法については、以下のリンクを参照してください。
[016880:タブレットモードのON/OFFを手動で切り替える方法<Windows 10>]
※タブレットモードは、タッチパネル非搭載モデルでもONすることができ、マウス/クリックパッドでクリックして使用することができます。
※Windows 10のバージョンによってタブレットモードの表示が異なります。お使いのPCのWindows10バージョンを確認するには、[017041:Windowsのバージョンとビルド番号を確認する方法<Windows 10>]を参照してください。
Windows 10バージョン1511以前をお使いの場合
アプリケーションが表示されている場合は、[スタート]( )ボタンをタップすると、スタート画面が表示されます。
)ボタンをタップすると、スタート画面が表示されます。
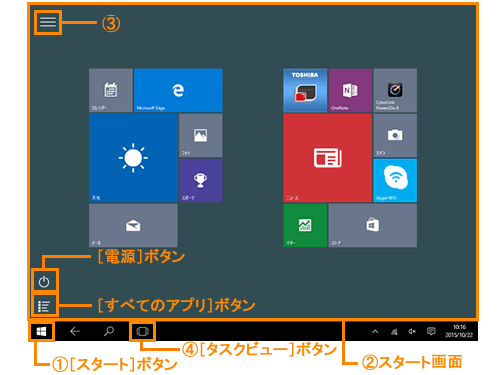 (図3)
(図3)
タブレットモードの表示 | 番号 | アイコン | 概要 |
| 1 | 
[スタート]ボタン | アプリケーションを起動している場合に、クリックするたびに、スタート画面の表示/非表示が切り替わります。 |
| 2 | スタート画面 | よく使うアプリケーションのタイルや、[すべてのアプリ]( )ボタン、電源を切るときなどに使用する[電源]( )ボタン、電源を切るときなどに使用する[電源]( )ボタンなどのメニューが表示されます。 )ボタンなどのメニューが表示されます。 |
| 3 | 
| クリックすると、さらに[設定]、[エクスプローラ]などのメニューが表示されます。 |
| 4 | 
[タスクビュー]ボタン | クリックすると、起動中のアプリケーションが一覧表示されます。起動中のアプリケーションの画面を切り替えることができます。 |
Windows 10 Anniversary Update(Windows 10バージョン1607)以降をお使いの場合
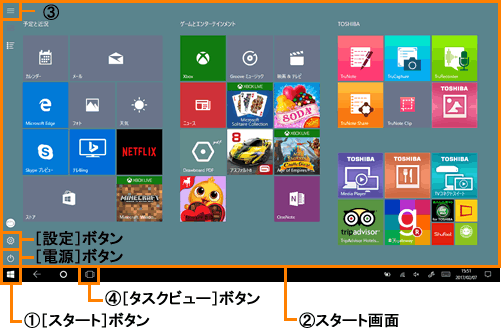 (図4)
(図4)
タブレットモードの表示 | 番号 | アイコン | 概要 |
| 1 | 
[スタート]ボタン | アプリケーションを起動している場合に、クリックするたびに、スタート画面の表示/非表示が切り替わります。 |
| 2 | スタート画面 | スタート画面には[ピン留めしたタイル]( )と[すべてのアプリ]( )と[すべてのアプリ]( )を切り替えて表示することができます。 )を切り替えて表示することができます。
※[017766:タブレットモードで[すべてのアプリ]を表示する方法<Windows 10>]を参照してください。 |
| 3 |  | クリックすると、各アイコンの項目名が表示されます。 |
| 4 | 
[タスクビュー]ボタン | クリックすると、起動中のアプリケーションが一覧表示されます。起動中のアプリケーションの画面を切り替えることができます。 |
関連情報
以上
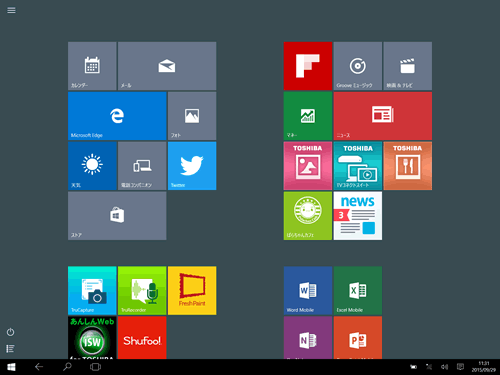 (図1)
(図1)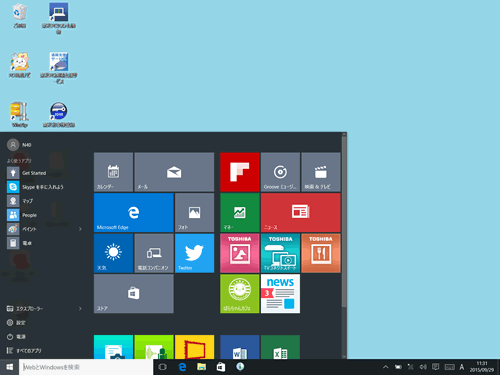 (図2)
(図2) )ボタンをタップすると、スタート画面が表示されます。
)ボタンをタップすると、スタート画面が表示されます。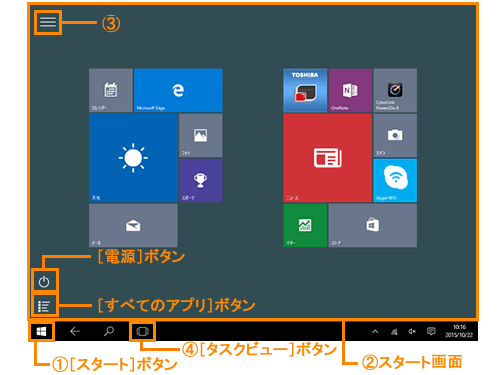 (図3)
(図3)
 )ボタン、電源を切るときなどに使用する[電源](
)ボタン、電源を切るときなどに使用する[電源]( )ボタンなどのメニューが表示されます。
)ボタンなどのメニューが表示されます。

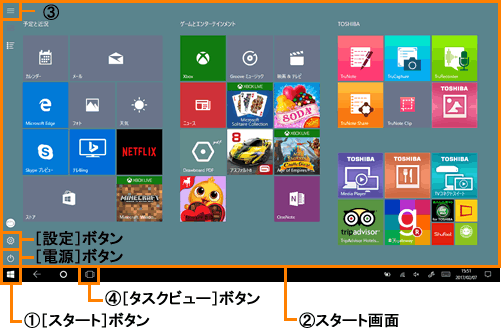 (図4)
(図4)
 )と[すべてのアプリ](
)と[すべてのアプリ]( )を切り替えて表示することができます。
)を切り替えて表示することができます。

