情報番号:017526 【更新日:2025.07.16】
タブレットモードのタスクバーボタンをグループ化(結合)する方法<Windows 10>
対応機器・対象OSとカテゴリ
| 対応機種 |
|
| 対象OS |
Windows 10 |
| カテゴリ |
Windowsの操作/設定、タッチパネル、タッチパネルの使いかた |
回答・対処方法
はじめに
タブレットモード(ONの状態)は、タッチパネル搭載モデルでパソコンをタッチで操作するのに適したモードです。タッチパネル非搭載モデルでもマウス操作で利用することができます。
ここでは、タブレットモードのタスクバーボタンをグループ化(結合)する方法について説明します。
※タブレットモードの詳細については、[016891:「タブレットモード」について<Windows 10>]を参照してください。
※ここでは、タブレットモードがONであることを前提としています。タブレットモードのONまたはOFFを手動で切り替える操作については、[016880:タブレットモードのON/OFFを手動で切り替える方法<Windows 10>]を参照してください。
操作手順
※本手順は、Windows 10 2022 Update(Windows 10 バージョン 22H2)を元に作成しています。バージョンが異なると若干手順や画面が異なる場合があります。ご了承ください。お使いのパソコンのWindows 10バージョンを確認するには、[017041:Windowsのバージョンとビルド番号を確認する方法<Windows 10>]を参照してください。
- スタート画面の[設定]をタップまたはクリックします。
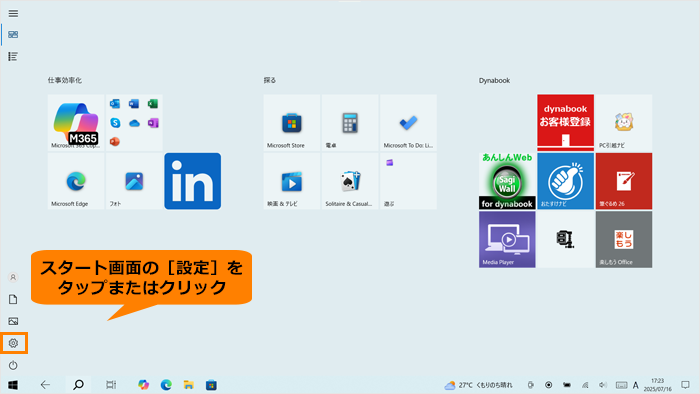 (図1)
(図1)
- 「設定」画面が表示されます。[個人用設定]をタップまたはクリックします。
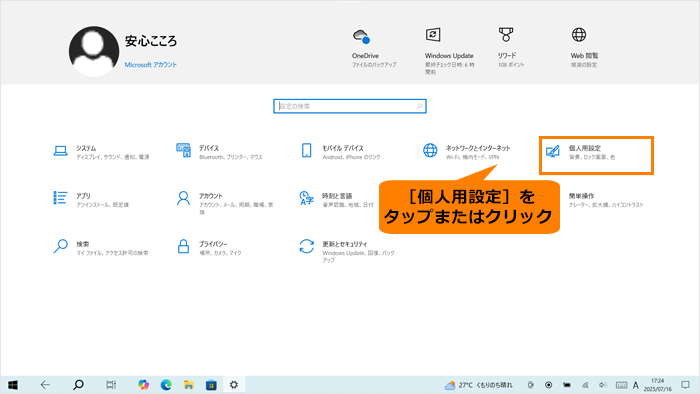 (図2)
(図2)
- 「個人用設定」画面が表示されます。ナビゲーションの[タスクバー]をタップまたはクリックします。
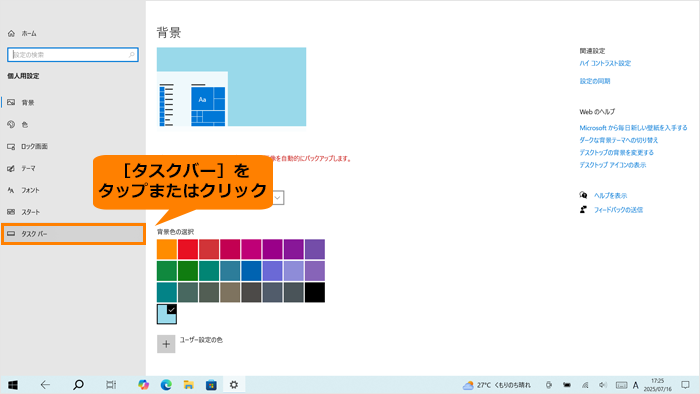 (図3)
(図3)
- 「タスクバー」画面が表示されます。“タスクバーボタンを結合する”の[▼]をタップまたはクリックします。
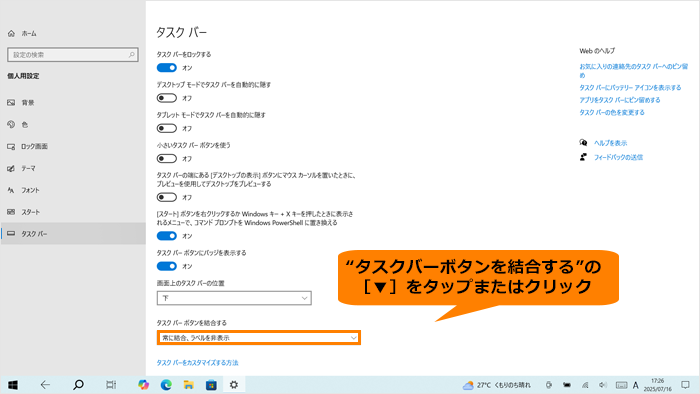 (図4)
(図4)
- 表示されるメニューから[常に結合、ラベルを非表示]または[タスクバーに入りきらない場合]をタップまたはクリックします。
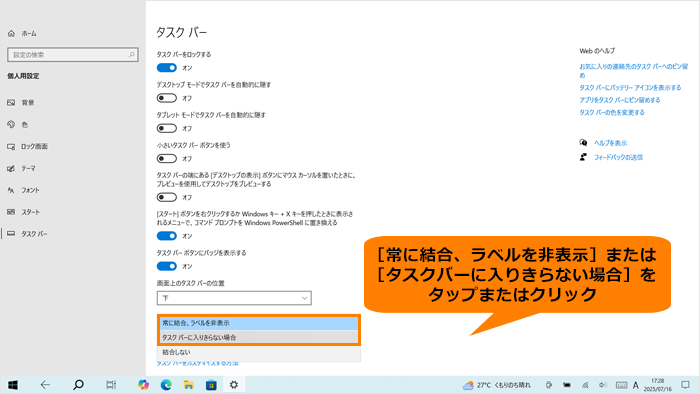 (図5)
(図5)
<各項目の詳細>
・常に結合、ラベルを非表示
既定の設定です。個々のプログラムがラベルのない1つのボタンとして表示され、プログラムの項目が複数開いているときにも同様に表示されます。
・タスクバーに入りきらない場合
各項目がラベルのある個別のボタンとして表示されます。タスクバーがいっぱいになると、複数の項目を開いているプログラムが1つのボタンにまとめられます。ボタンにポインターを合わせると開いている項目の一覧が表示されます。
・結合しない
ウィンドウがいくつ開いても1つのボタンにまとめられることはありません。開かれたプログラムやウィンドウの数が増えるにつれ、ボタンのサイズが小さくなります。最終的に、タスクバーの中でボタンが上下にスクロールします。
- 「タスクバー」画面を閉じます。
◆タッチ操作の場合
「タスクバー」画面の上端をタップし、そのまま下端までドラッグして画面を閉じます。
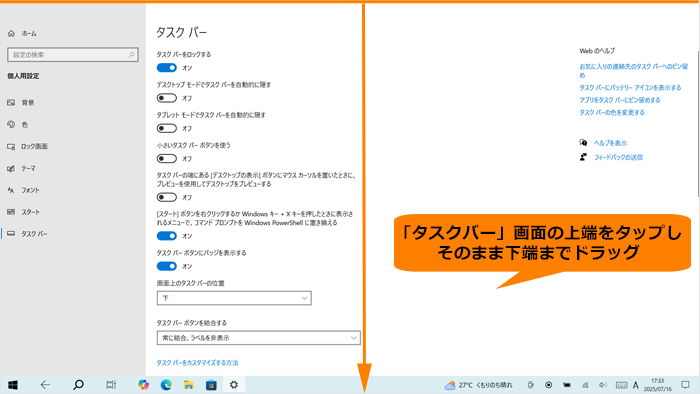 (図6)
(図6)
◆マウス操作の場合
a.「タスクバー」画面の上端にマウスポインターを移動します。
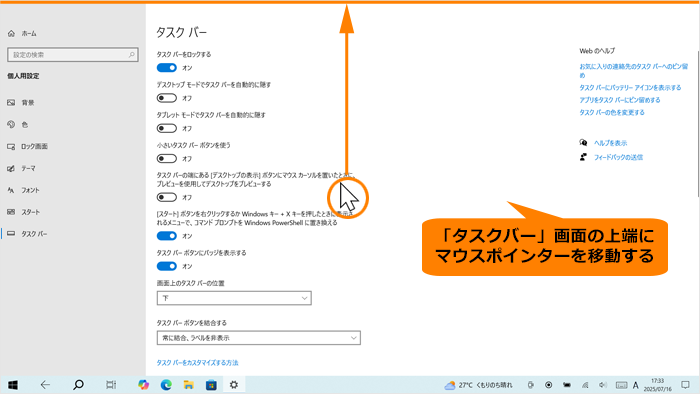 (図7)
(図7)
b.右上に[×]が表示されます。[×]をクリックして閉じます。
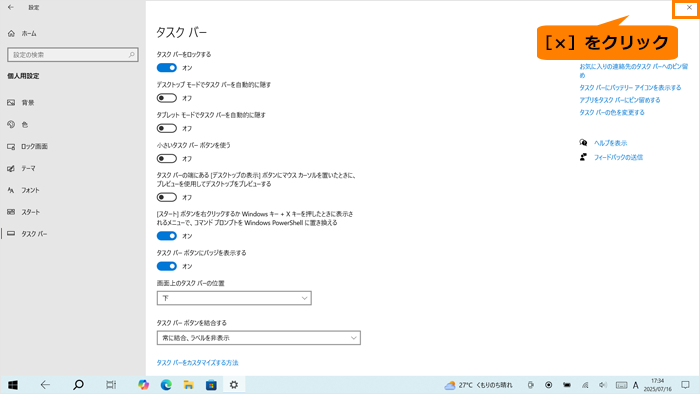 (図8)
(図8)
- スタート画面に戻ります。
操作は以上です。
設定したとおりにタスクバーボタンの表示が変更されていることを確認してください。
関連情報
以上
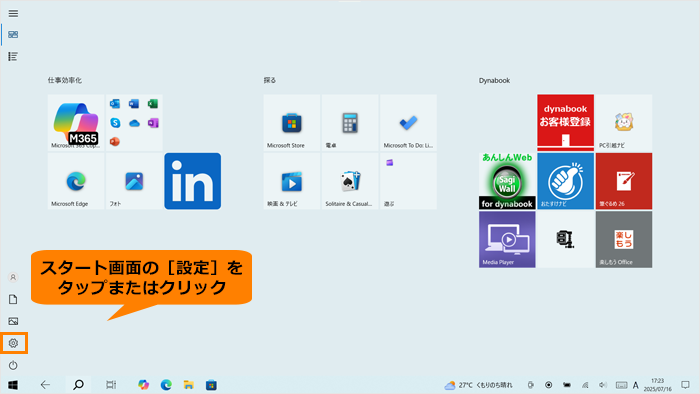 (図1)
(図1)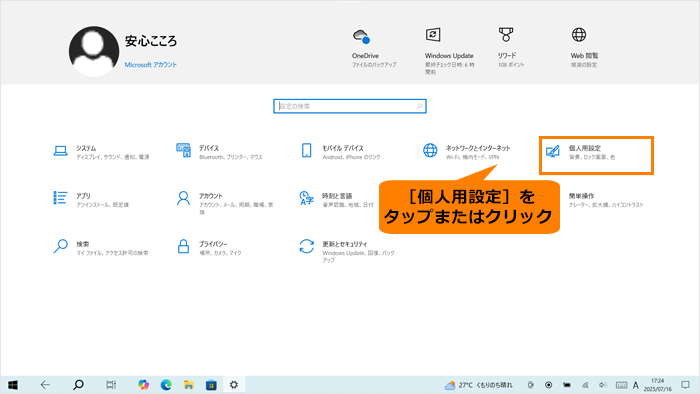 (図2)
(図2)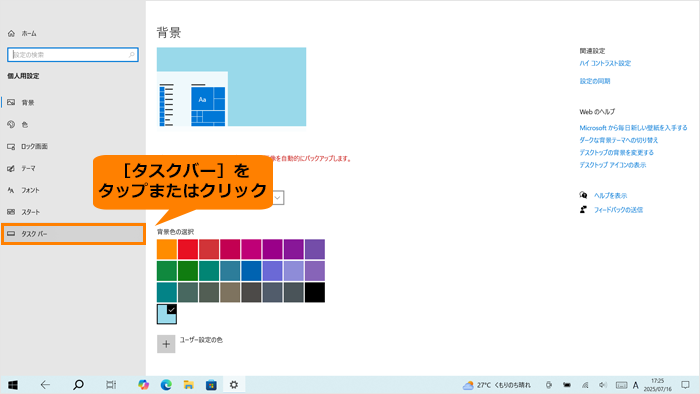 (図3)
(図3)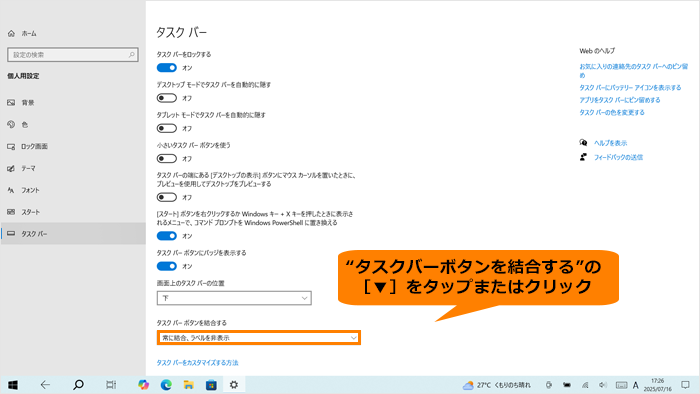 (図4)
(図4)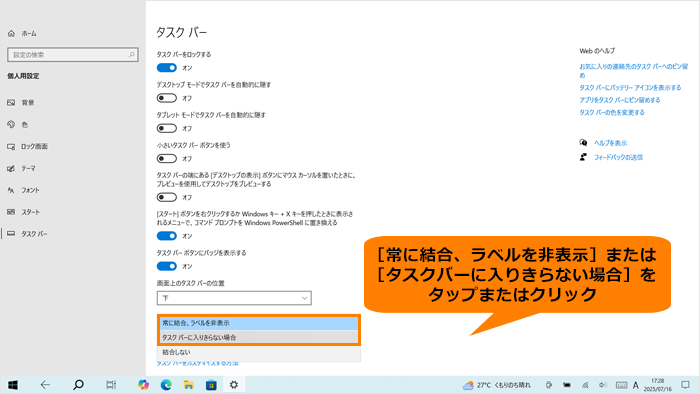 (図5)
(図5)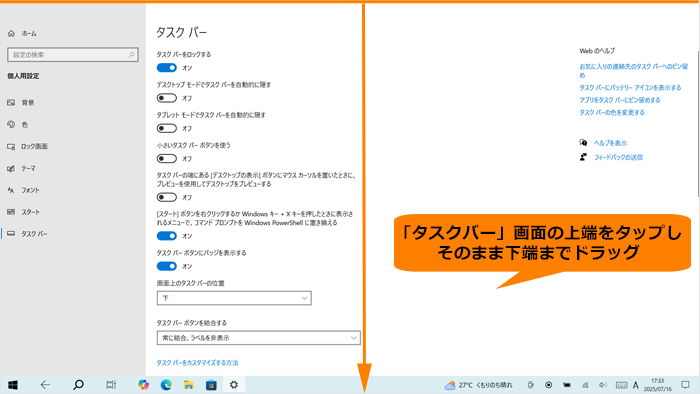 (図6)
(図6)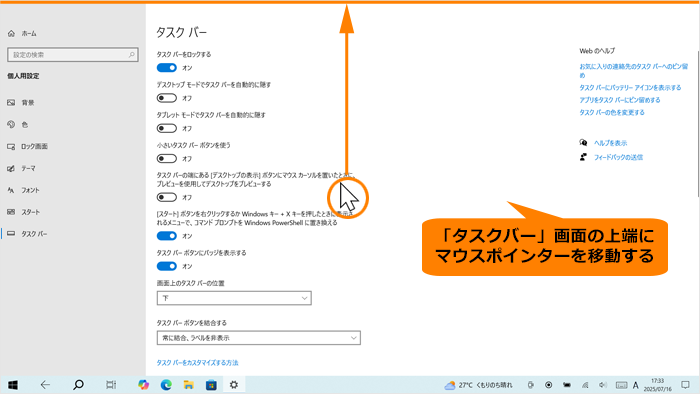 (図7)
(図7)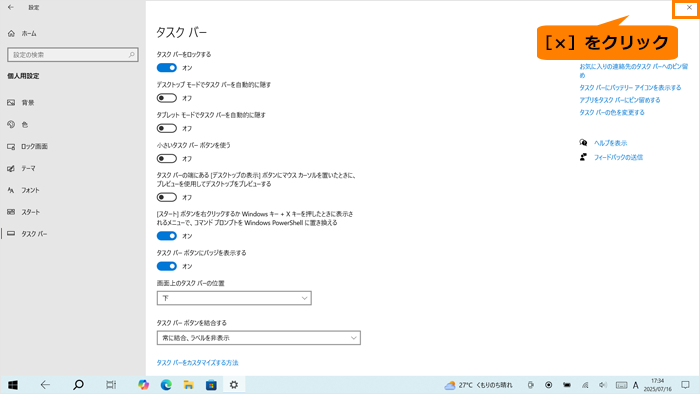 (図8)
(図8)