情報番号:017496 【更新日:2025.06.06】
デスクトップのタスクバーボタンをグループ化(結合)する方法<Windows 10>
対応機器・対象OSとカテゴリ
| 対応機種 |
|
| 対象OS |
Windows 10 |
| カテゴリ |
Windowsの操作/設定 |
回答・対処方法
はじめに
デスクトップのタスクバーを自分の使いやすいようにカスタマイズすることができます。
ここでは、デスクトップのタスクバーボタンをグループ化(結合)する方法について説明します。
タスクバーボタンを結合する設定は、以下の3つから選択することができます。
- 常に結合、ラベルを非表示(既定)
アプリで複数のウィンドウを開いている場合でも、常に結合してラベルのない1つのボタンとして表示されます。各アプリのボタンにマウスポインターを合わせると、開いているウィンドウの一覧が表示されます。
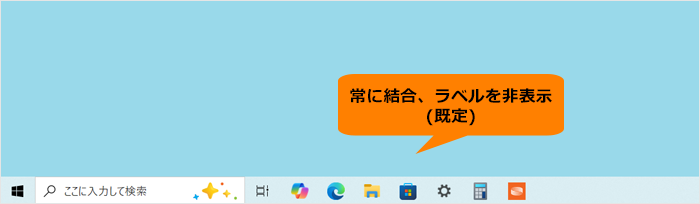 (図1)
(図1)
- タスクバーに入りきらない場合
アプリのウィンドウに対して別々のラベル付きボタンとして表示されます。タスクバーに入りきらなくなると、複数のウィンドウを開いているアプリは、結合してラベルのない1つのボタンとして表示されます。結合されたアプリのボタンにマウスポインターを合わせると、開いているウィンドウの一覧が表示されます。
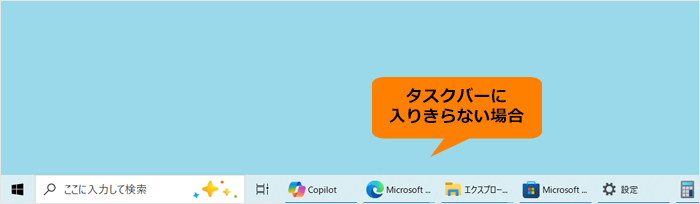 (図2)
(図2)
- 結合しない
アプリのウィンドウに対して別々のラベル付きボタンとして表示され、ウィンドウをいくつ開いても結合されません。アプリとウィンドウの数が増えるにつれ、ボタンのサイズが小さくなり、最終的にタスクバーの中でボタンが上下にスクロールします。
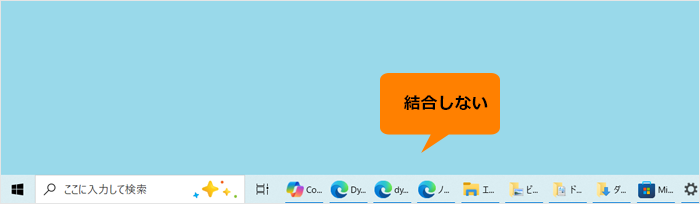 (図3)
(図3)
操作手順
※本手順は、Windows 10 2022 Update(Windows 10 バージョン 22H2)を元に作成しています。バージョンが異なると若干手順や画面が異なる場合があります。ご了承ください。お使いのパソコンのWindows 10バージョンを確認するには、[017041:Windowsのバージョンとビルド番号を確認する方法<Windows 10>]を参照してください。
- タスクバーの何も表示されていない部分をマウスの右ボタンでクリックします。
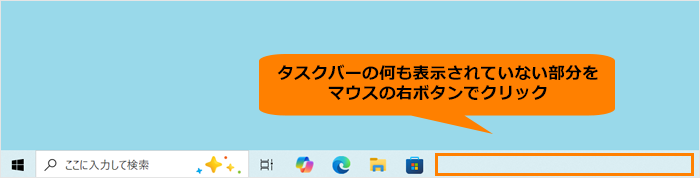 (図4)
(図4)
- 表示されるメニューの[タスクバーの設定(T)]をクリックします。
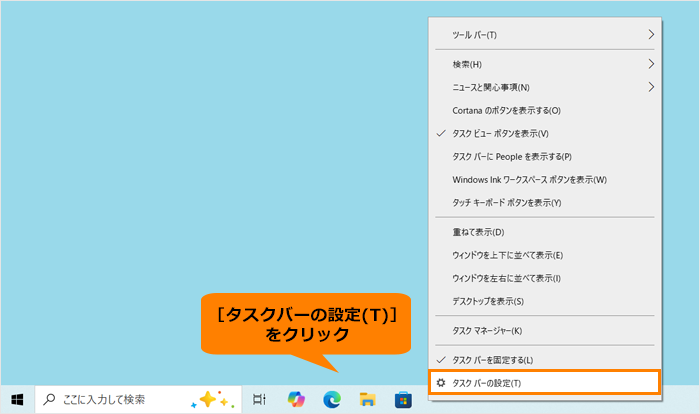 (図5)
(図5)
- 「タスクバー」画面が表示されます。“タスクバーボタンを結合する”の[▼]をクリックします。
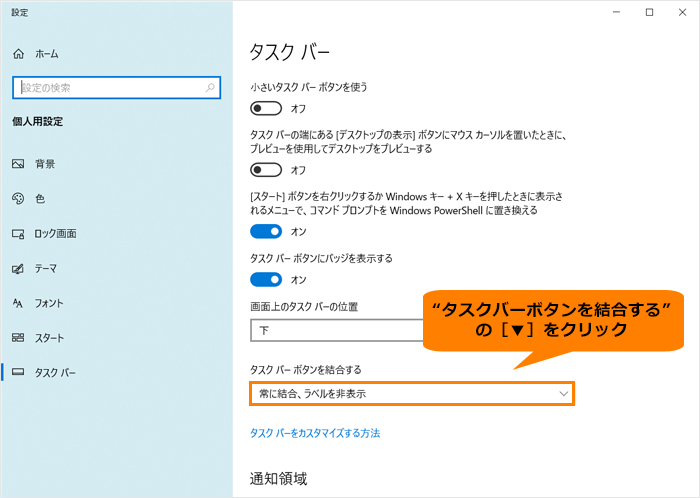 (図6)
(図6)
- 一覧からお好みの設定オプション([常に結合、ラベルを非表示]または[タスクバーに入りきらない場合])をクリックします。
※[結合しない]を選択した場合は、タスクバーボタンはグループ化(結合)されません。
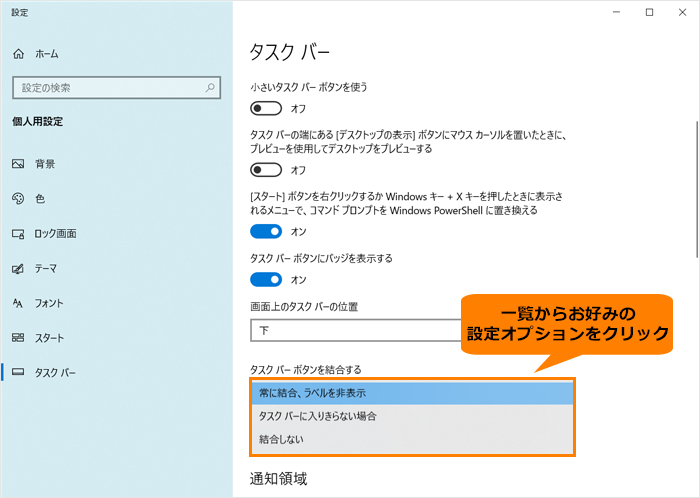 (図7)
(図7)
- 右上の[×]をクリックして、「タスクバー」画面を閉じます。
操作は以上です。
設定したとおりに、タスクバーボタンが表示されることを確認してください。
関連情報
以上
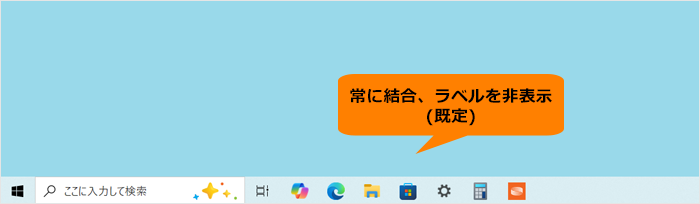 (図1)
(図1)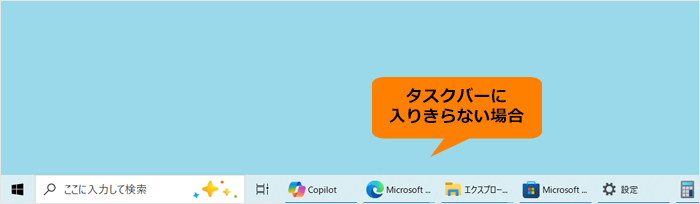 (図2)
(図2)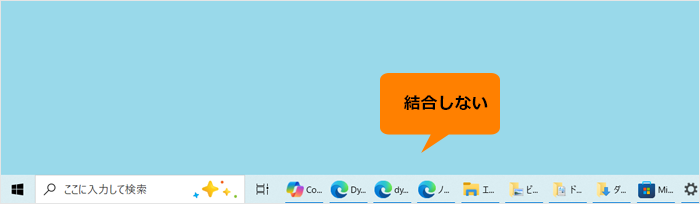 (図3)
(図3)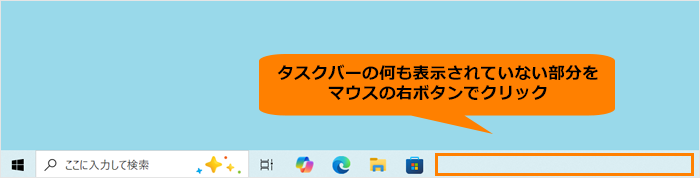 (図4)
(図4)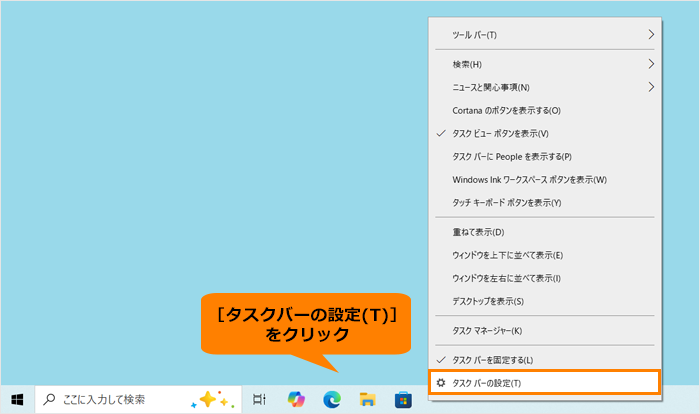 (図5)
(図5)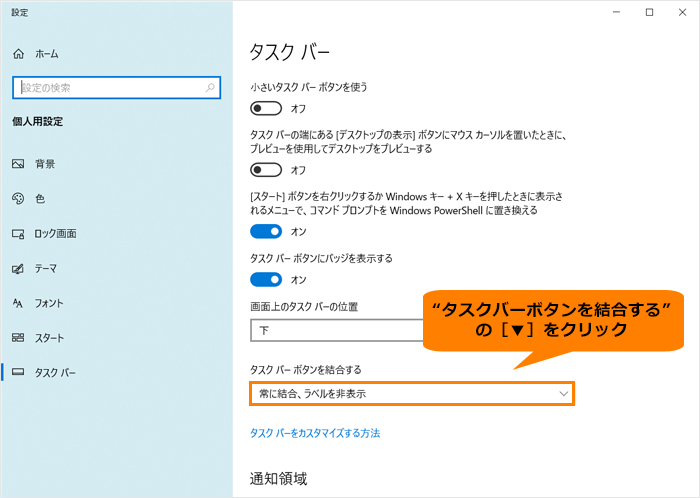 (図6)
(図6)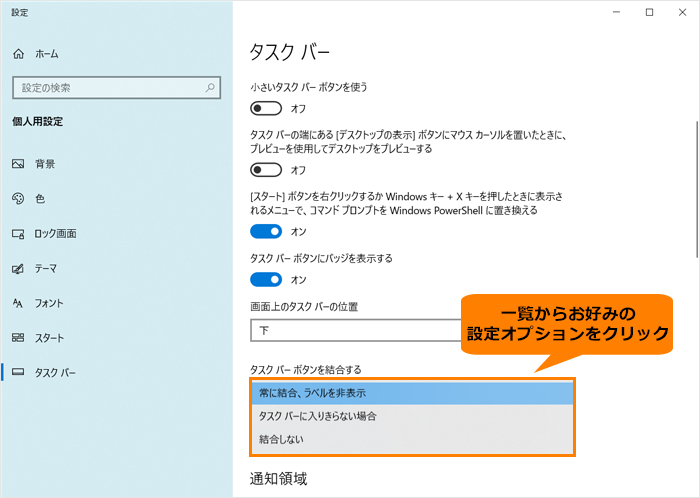 (図7)
(図7)