情報番号:017499 【更新日:2025.06.09】
デスクトップのタスクバーを自動的に隠す方法<Windows 10>
対応機器・対象OSとカテゴリ
| 対応機種 |
|
| 対象OS |
Windows 10 |
| カテゴリ |
Windowsの操作/設定 |
回答・対処方法
はじめに
デスクトップのタスクバーは、既定では画面下部に常に表示されています。
ここでは、デスクトップのタスクバーを自動的に隠す方法について説明します。
操作手順
※本手順は、Windows 10 2022 Update(Windows 10 バージョン 22H2)を元に作成しています。バージョンが異なると若干手順や画面が異なる場合があります。ご了承ください。お使いのパソコンのWindows 10バージョンを確認するには、[017041:Windowsのバージョンとビルド番号を確認する方法<Windows 10>]を参照してください。
- タスクバーの何も表示されていない部分をマウスの右ボタンでクリックします。
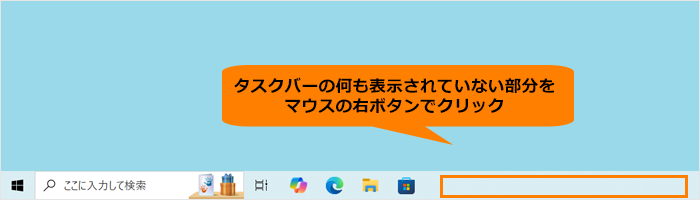 (図1)
(図1)
- 表示されるメニューの[タスクバーの設定(T)]をクリックします。
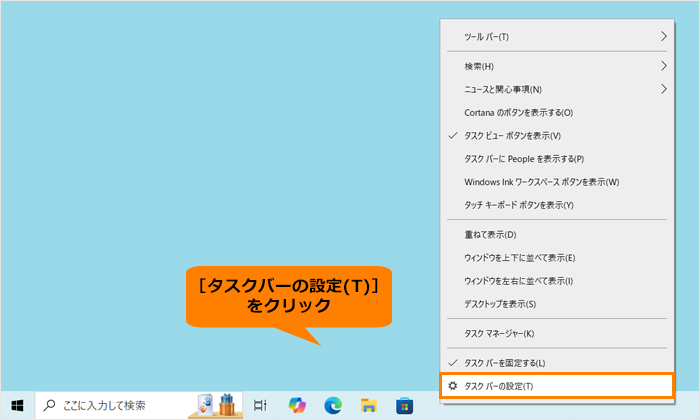 (図2)
(図2)
- 「タスクバー」画面が表示されます。“デスクトップモードでタスクバーを自動的に隠す”のトグルをクリックして、“オン”にします。
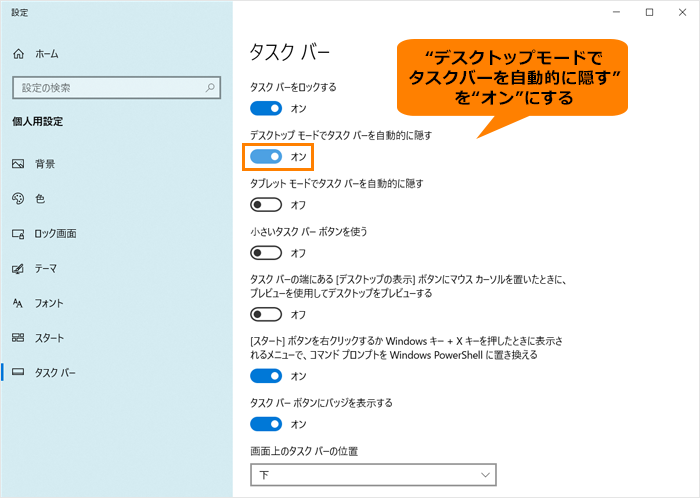 (図3)
(図3)
- 右上の[×]をクリックして、「タスクバー」画面を閉じます。
操作は以上です。
タスクバーが自動的に隠れます。隠れたタスクバーを表示させたいときは、マウスポインターをタスクバーのある方向に合わせると表示されます。
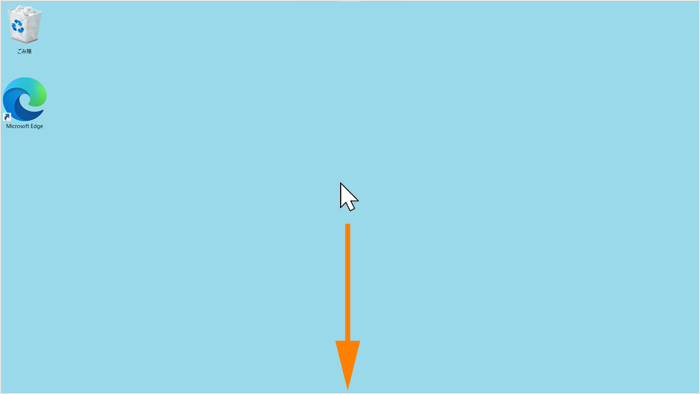 (図4)
(図4)
※タスクバーが常に表示される状態に戻したい場合は、同様の操作を行い、手順3で“デスクトップモードでタスクバーを自動的に隠す”を“オフ”に変更してください。
関連情報
以上
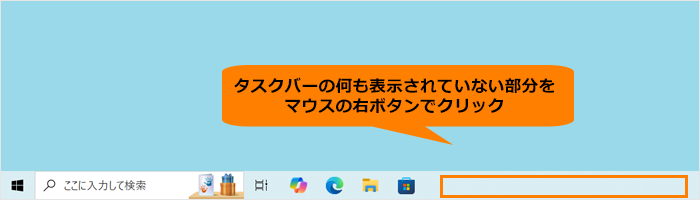 (図1)
(図1)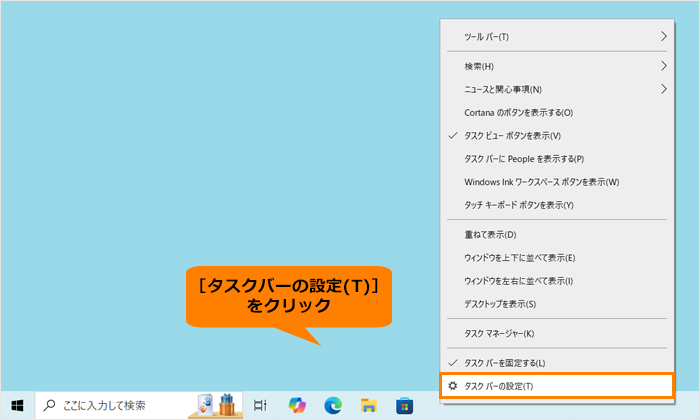 (図2)
(図2)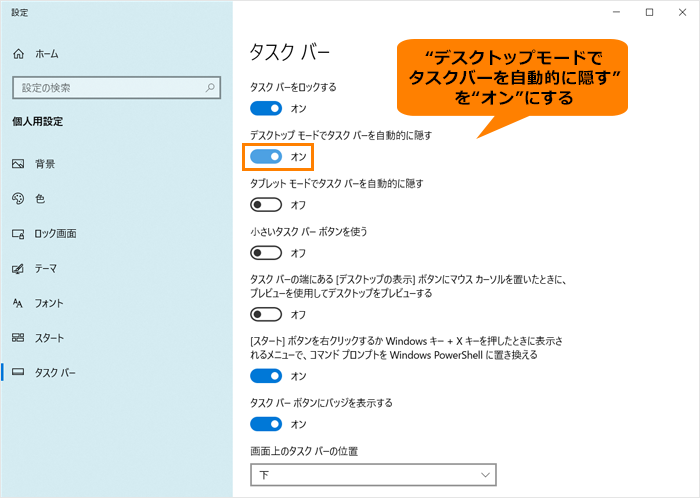 (図3)
(図3)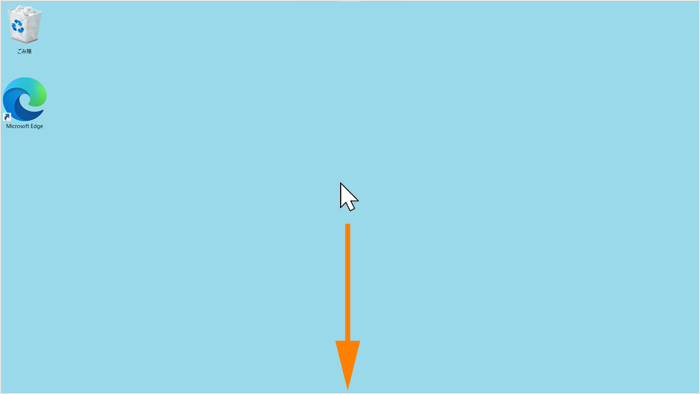 (図4)
(図4)