情報番号:017500 【更新日:2025.06.09】
デスクトップのタスクバーを移動する方法(ドラッグ操作)<Windows 10>
対応機器・対象OSとカテゴリ
| 対応機種 |
|
| 対象OS |
Windows 10 |
| カテゴリ |
Windowsの操作/設定 |
回答・対処方法
はじめに
デスクトップのタスクバーは、既定では画面下部に表示されています。
ここでは、マウスのドラッグ操作(マウスの左ボタンでクリックしたまま移動し、目的の場所で離す操作)でデスクトップのタスクバーを移動する方法について説明します。
操作手順
※本手順は、Windows 10 2022 Update(Windows 10 バージョン 22H2)を元に作成しています。バージョンが異なると若干手順や画面が異なる場合があります。ご了承ください。お使いのパソコンのWindows 10バージョンを確認するには、[017041:Windowsのバージョンとビルド番号を確認する方法<Windows 10>]を参照してください。
※Windowsタブレット/デタッチャブルモデルをお使いの場合は、付属またはオプションのキーボードドックを接続していること、マウスまたはクリックパッドで操作していることを前提としています。
- タスクバー上の何もない部分をマウスの右ボタンでクリックします。
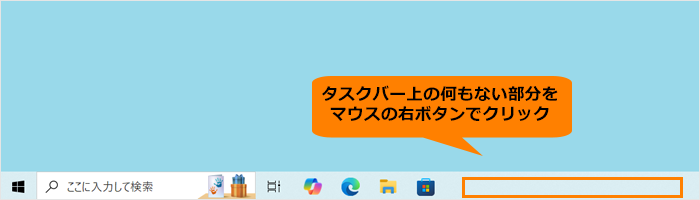 (図1)
(図1)
- 表示されるメニューの[タスクバーを固定する(L)]にチェックが付いていないことを確認します。
※チェックが付いている場合は、クリックしてチェックをはずしてください。
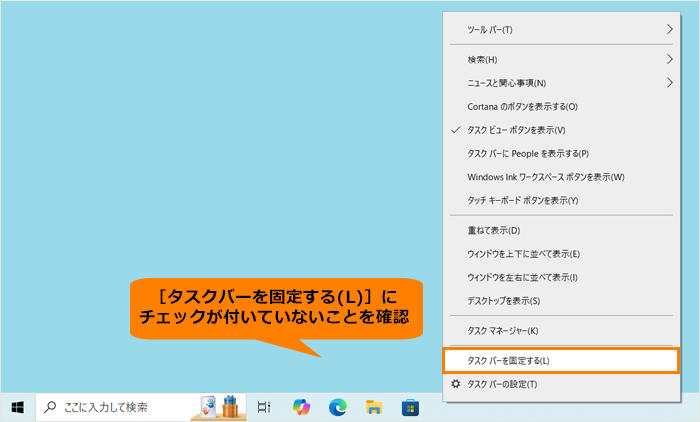 (図2)
(図2)
- タスクバーの何もない部分をマウスの左ボタンでクリックしたまま動かし、移動したい位置(上下左右のいずれか)でマウスのボタンを離します。
※下図は例として左に移動しています。
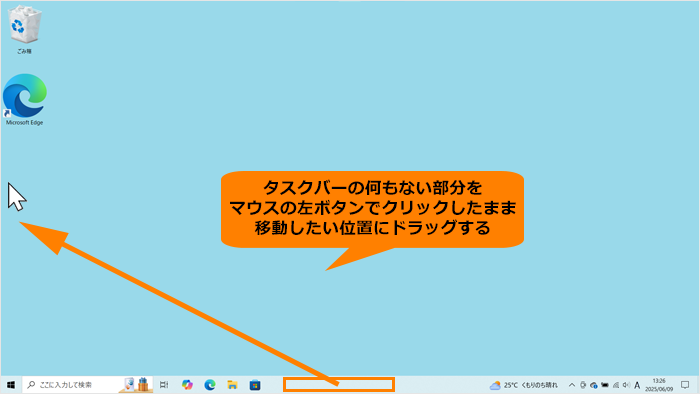 (図3)
(図3)
- タスクバーが移動されたことを確認してください。
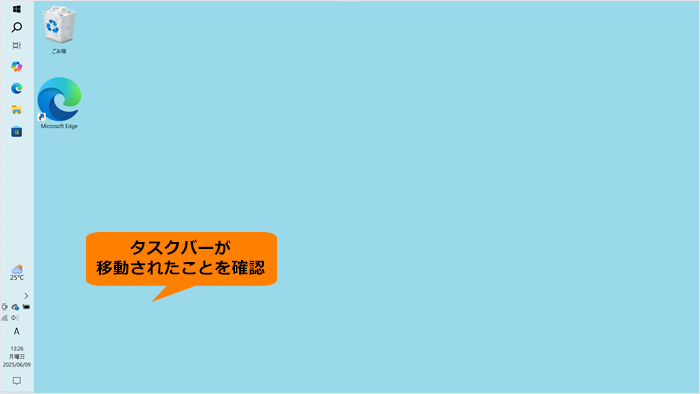 (図4)
(図4)
操作は以上です。
関連情報
以上
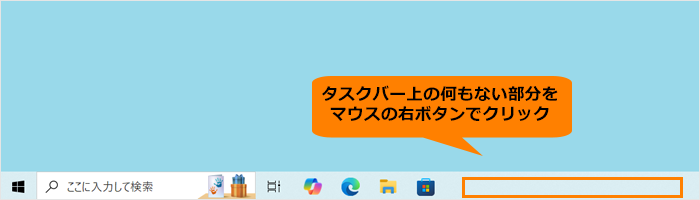 (図1)
(図1)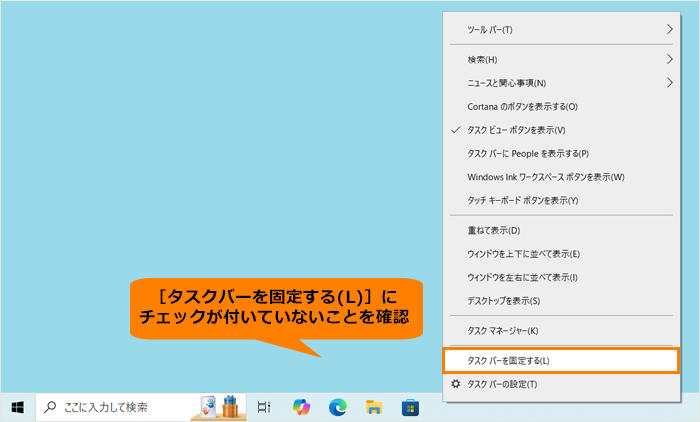 (図2)
(図2)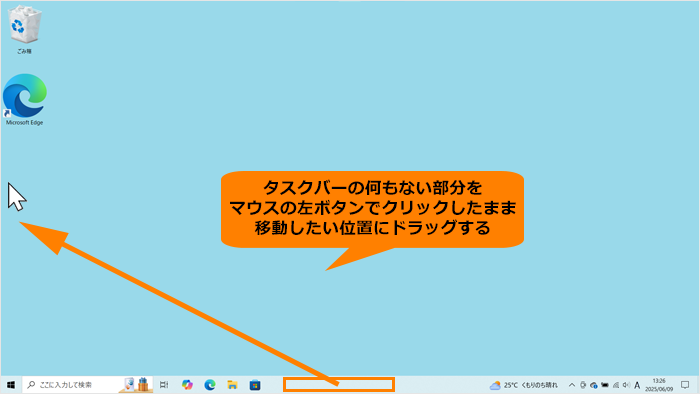 (図3)
(図3)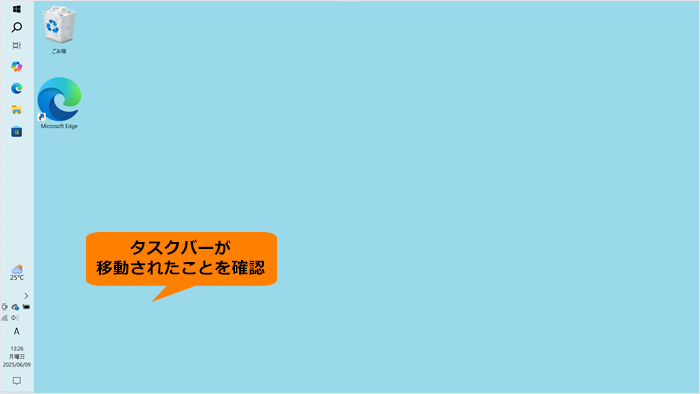 (図4)
(図4)