情報番号:017494 【更新日:2023.12.29】
デスクトップのタスクバーにツールバーを追加する方法<Windows 10>
対応機器・対象OSとカテゴリ
| 対応機種 |
|
| 対象OS |
Windows 10 |
| カテゴリ |
Windowsの操作/設定 |
回答・対処方法
はじめに
ここでは、デスクトップのタスクバーにツールバーを追加する方法について説明します。
以下の項目をタスクバーに追加することができます。
操作手順
※本手順は、Windows 10 2022 Update(Windows 10 バージョン 22H2)を元に作成しています。バージョンが異なると若干手順や画面が異なる場合があります。ご了承ください。お使いのパソコンのWindows 10バージョンを確認するには、[017041:Windowsのバージョンとビルド番号を確認する方法<Windows 10>]を参照してください。
- タスクバーの何も表示されていない部分をマウスの右ボタンでクリックします。
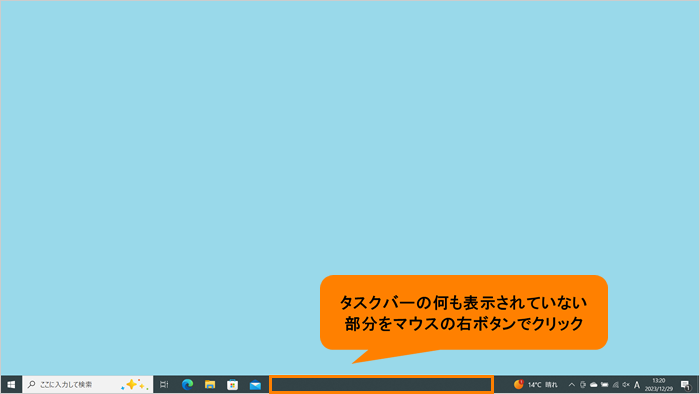 (図1)
(図1)
- 表示されるメニューから[ツールバー(T)]にマウスポインターを合わせます。
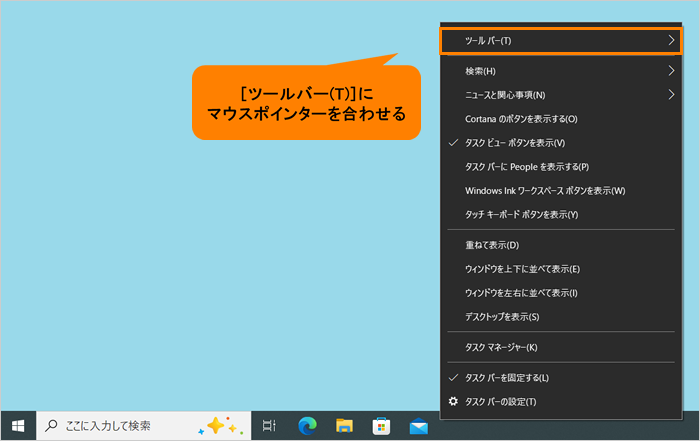 (図2)
(図2)
- 表示された一覧の中から、タスクバーに追加したい項目をクリックしてチェックを付けます。
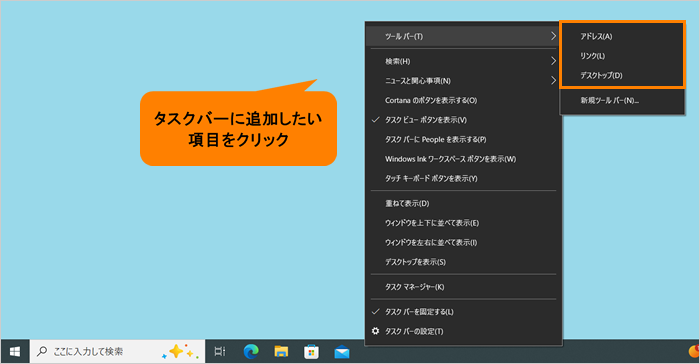 (図3)
(図3)
◆アドレスを追加したい場合
[アドレス(A)]をクリックします。
アドレスバーにURLを入力してホームページを開いたり、プログラムの実行やフォルダーにアクセスすることができます。
例1)URLの入力
https://dynabook.com/ といったURLを入力して[ENTER]キーを押すと、当社のホームページにアクセスすることができます。
例2)プログラムの実行
mspaint といった「ペイント」の実行ファイル名を入力して[ENTER]キーを押すと、「ペイント」アプリが起動します。
例3)フォルダーへアクセス
C:\temp といったフォルダーのパスを入力して[ENTER]キーを押すと、指定したフォルダーが開きます。
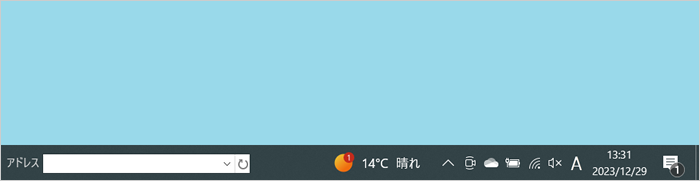 (図4)
(図4)
◆リンクを追加したい場合
[リンク(L)]をクリックします。
お気に入りの「リンク」フォルダー(C:\Users\(アカウント名)\Favorites\リンク)に登録されているページに簡単にアクセスすることができます。
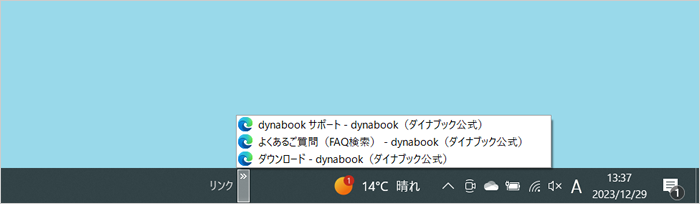 (図5)
(図5)
◆デスクトップを追加したい場合
[デスクトップ(D)]をクリックします。
デスクトップ上の項目をメニューのように表示し、簡単にアクセスすることができます。
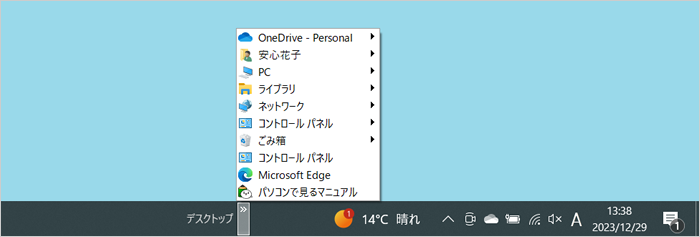 (図6)
(図6)
操作は以上です。
関連情報
以上
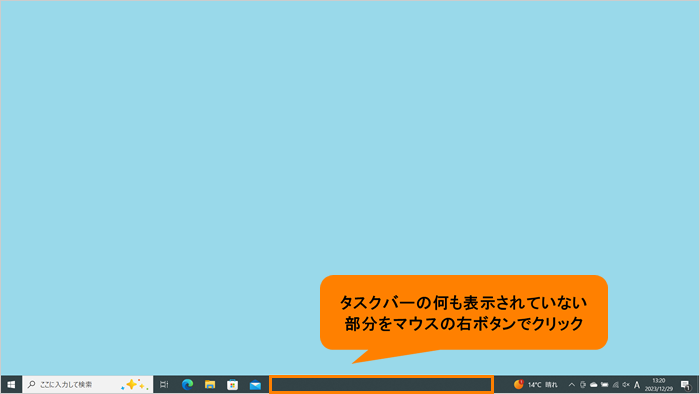 (図1)
(図1)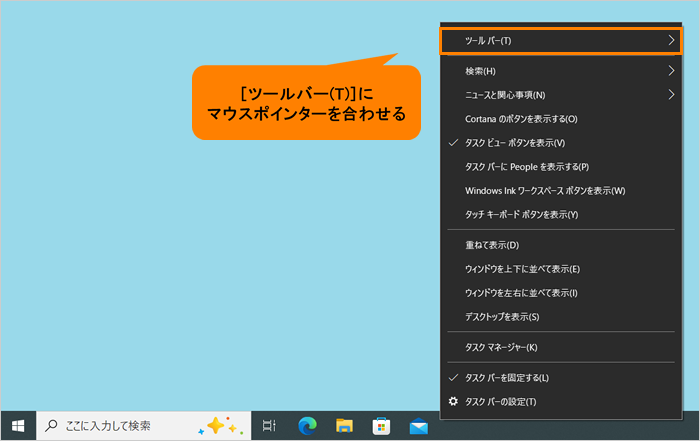 (図2)
(図2)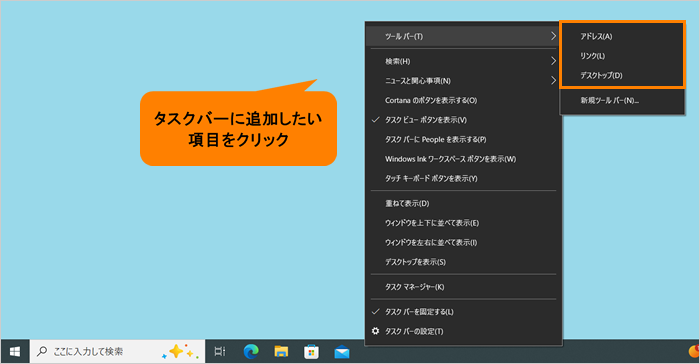 (図3)
(図3)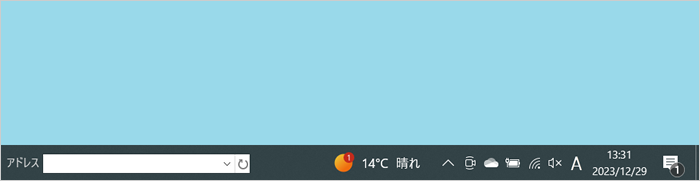 (図4)
(図4)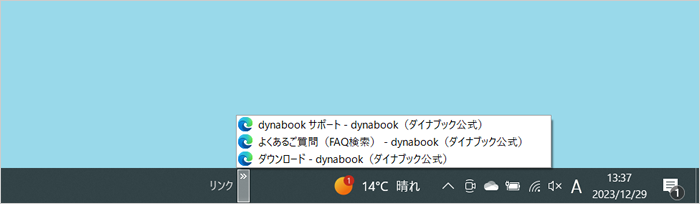 (図5)
(図5)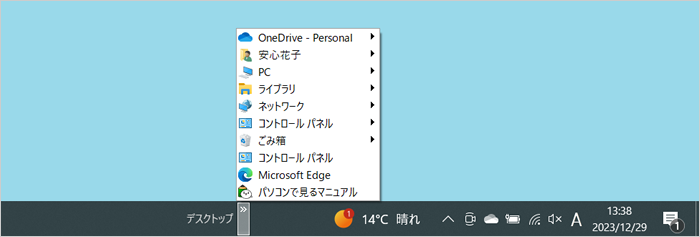 (図6)
(図6)