情報番号:017495 【更新日:2025.06.05】
デスクトップのタスクバーボタンを小さくする方法<Windows 10>
対応機器・対象OSとカテゴリ
| 対応機種 |
|
| 対象OS |
Windows 10 |
| カテゴリ |
Windowsの操作/設定 |
回答・対処方法
はじめに
デスクトップのタスクバーをカスタマイズすることで、タスクバーボタンの表示方法を変更することができます。
ここでは、タスクバーボタンを小さくする方法について説明します。
- 既定の状態例
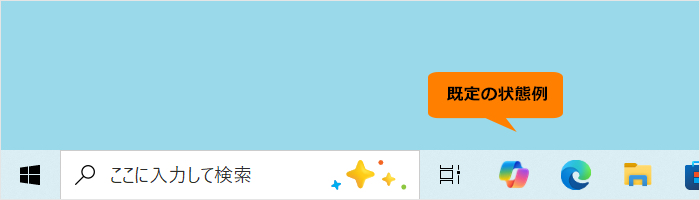 (図1)
(図1)
- 小さいタスクバーボタンを使った状態例
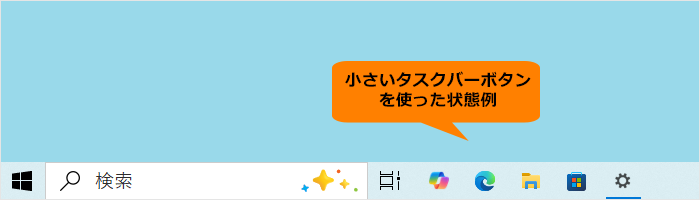 (図2)
(図2)
操作手順
※本手順は、Windows 10 2022 Update(Windows 10 バージョン 22H2)を元に作成しています。バージョンが異なると若干手順や画面が異なる場合があります。ご了承ください。お使いのパソコンのWindows 10バージョンを確認するには、[017041:Windowsのバージョンとビルド番号を確認する方法<Windows 10>]を参照してください。
- タスクバーの何も表示されていない部分をマウスの右ボタンでクリックします。
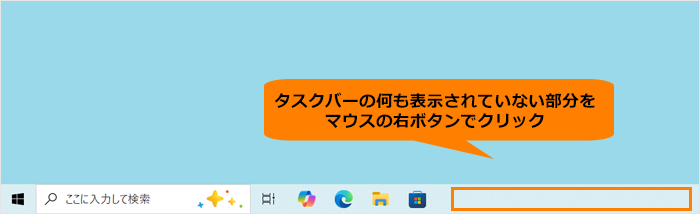 (図3)
(図3)
- 表示されるメニューの[タスクバーの設定(T)]をクリックします。
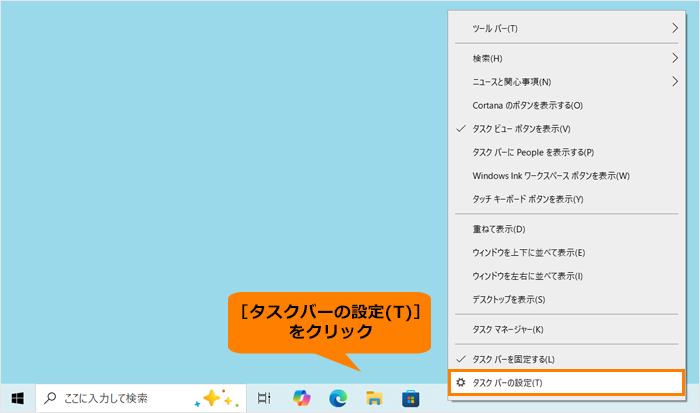 (図4)
(図4)
- 「タスクバー」画面が表示されます。“小さいタスクバーボタンを使う”のトグルをクリックして、“オン”にします。
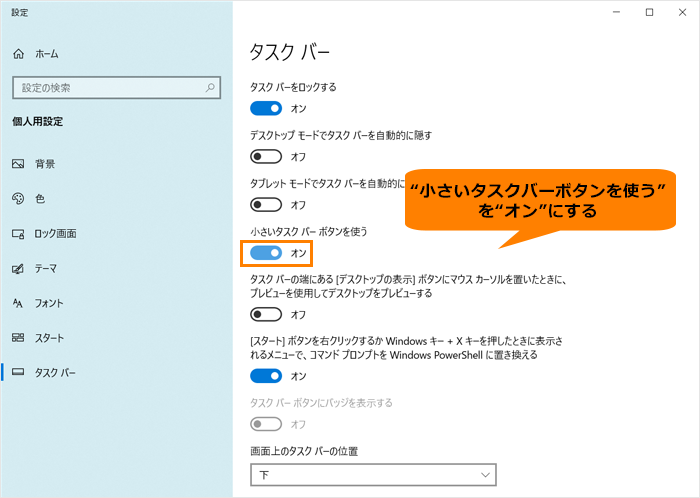 (図5)
(図5)
- 右上の[×]をクリックして、「タスクバー」画面を閉じます。
操作は以上です。
タスクバーのボタンが小さくなったことを確認してください。
関連情報
以上
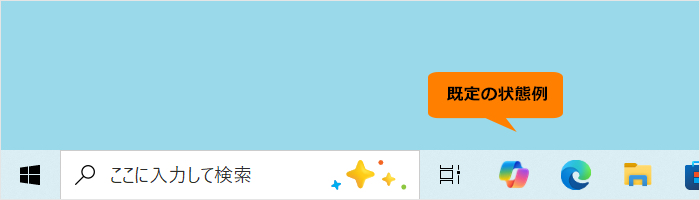 (図1)
(図1)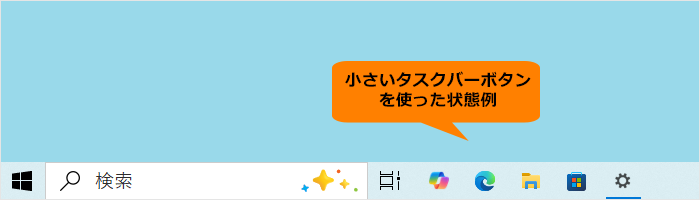 (図2)
(図2)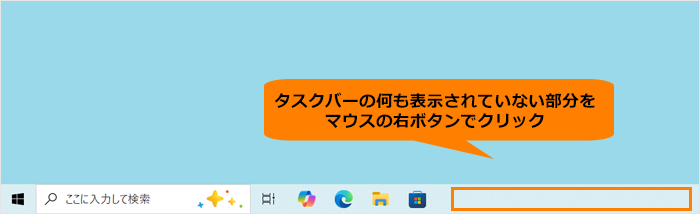 (図3)
(図3)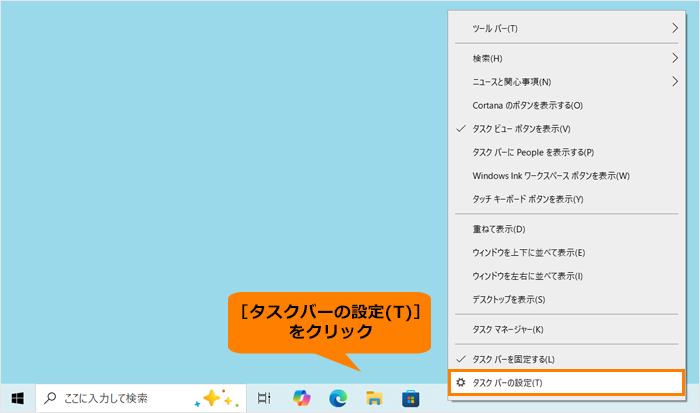 (図4)
(図4)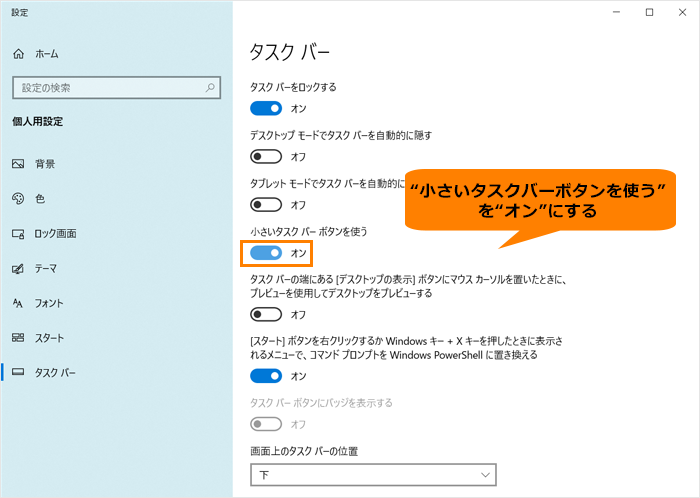 (図5)
(図5)