情報番号:017497 【更新日:2025.06.06】
デスクトップでよく使うプログラムをツールバーとしてタスクバー上に表示させる方法<Windows 10>
対応機器・対象OSとカテゴリ
| 対応機種 |
|
| 対象OS |
Windows 10 |
| カテゴリ |
Windowsの操作/設定、Windowsの便利な使いかた |
回答・対処方法
はじめに
よく使うプログラムのショートカットを1つのフォルダー内に保存し、新規ツールバーとしてデスクトップのタスクバー上に表示させることができます。この機能を使用することで簡単にプログラムをクイック起動できるので大変便利です。
ここでは、デスクトップでよく使うプログラムをツールバーとしてタスクバー上に表示させる方法について説明します。
操作手順
※本手順は、Windows 10 2022 Update(Windows 10 バージョン 22H2)を元に作成しています。バージョンが異なると若干手順や画面が異なる場合があります。ご了承ください。お使いのパソコンのWindows 10バージョンを確認するには、[017041:Windowsのバージョンとビルド番号を確認する方法<Windows 10>]を参照してください。
準備:ショートカットをまとめたフォルダーを作成する
クイック起動したいプログラムのショートカットを1つのフォルダーにまとめます。
※ここでは例として[ドキュメント]フォルダーに[ソフト]というフォルダーを作成してプログラムのショートカットをまとめます。
- タスクバーの[エクスプローラー]をクリックします。
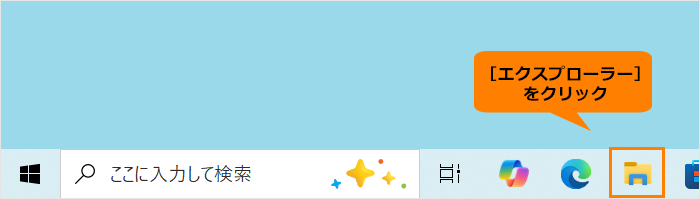 (図1)
(図1)
- 「エクスプローラー」画面が表示されます。ナビゲーションウィンドウから[PC]をクリックします。
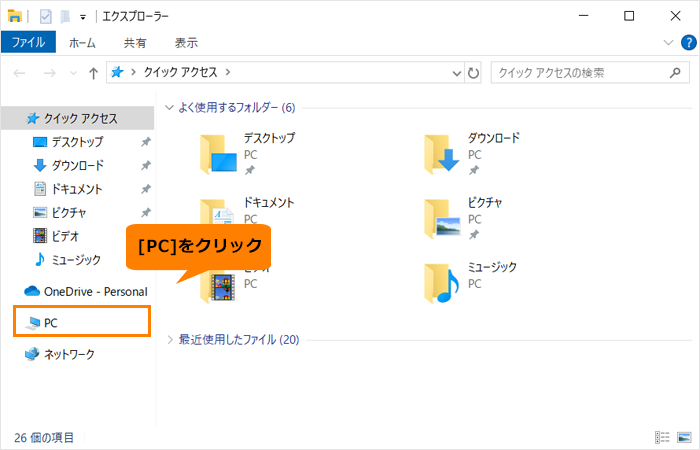 (図2)
(図2)
- 「PC」画面が表示されます。一覧から[ドキュメント]フォルダーをダブルクリックします。
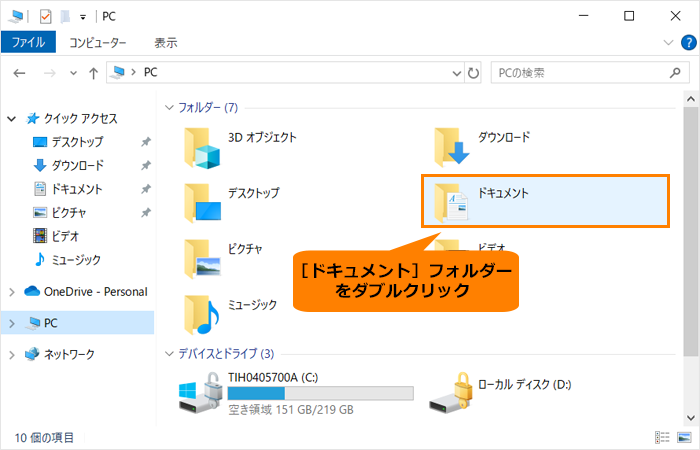 (図3)
(図3)
- 「ドキュメント」画面が表示されます。「ホーム」タブをクリックします。
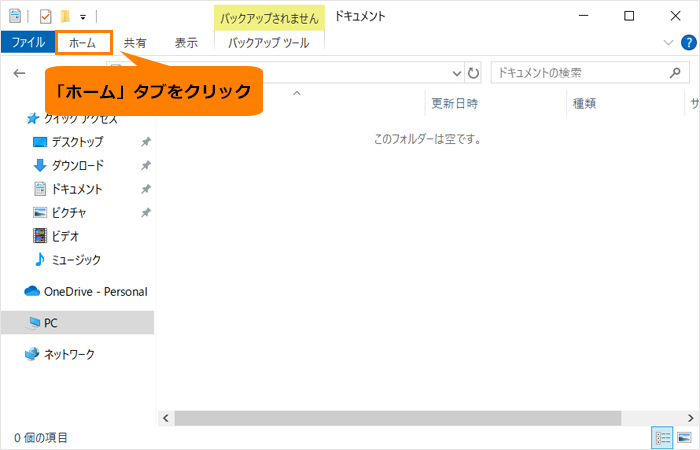 (図4)
(図4)
- 「ホーム」リボンが表示されます。“新規”の[新しいフォルダー]をクリックします。
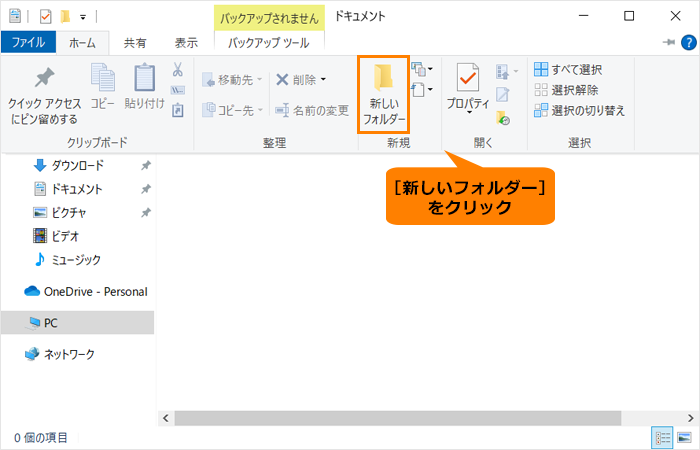 (図5)
(図5)
- 新しいフォルダーが作成されます。フォルダーの名前をキーボードから入力して[ENTER]キーを押します。
※ここでは、例として ソフト と入力します。
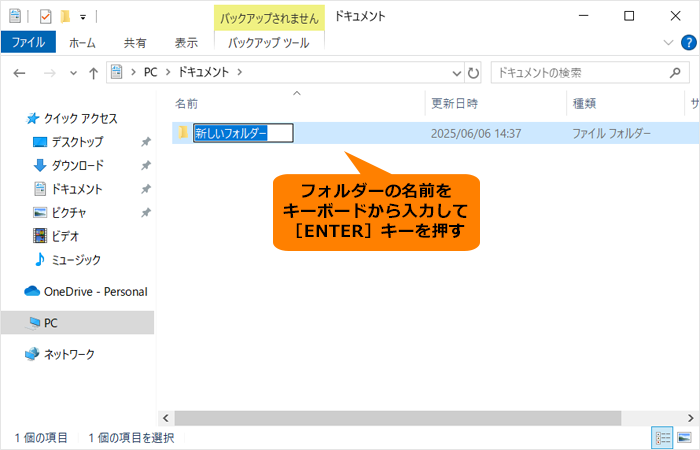 (図6)
(図6)
- 作成したフォルダーをダブルクリックして開き、よく使うプログラムやファイルのショートカットを保存してください。
※ショートカットを作成する方法については、[017445:ショートカットを作成する方法<Windows 10>]を参照してください。
 (図7)
(図7)
- 右上の[×]ボタンをクリックして、フォルダー画面を閉じます。
プログラムのショートカットを1つにまとめたフォルダーの作成は以上です。
新規ツールバーを表示する
- タスクバー上の何もない部分をマウスの右ボタンでクリックします。
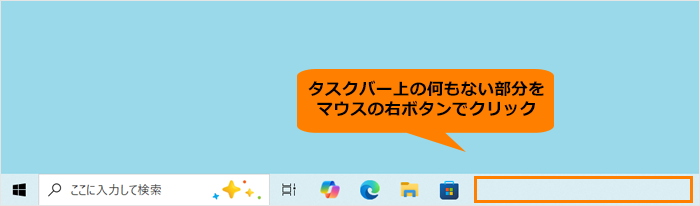 (図8)
(図8)
- 表示されるメニューから[ツールバー(T)]→[新規ツールバー(N)]をクリックします。
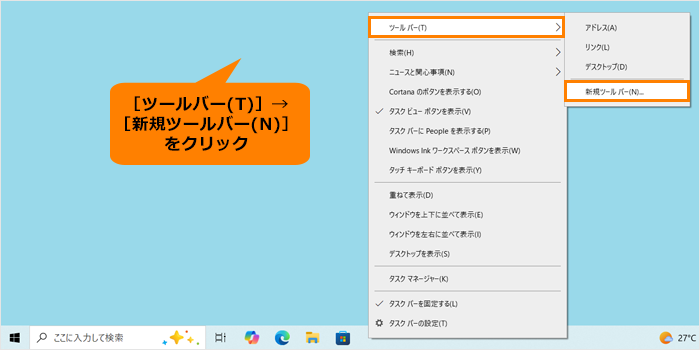 (図9)
(図9)
- 「新規ツールバー-フォルダーの選択」画面が表示されます。<準備>で作成したフォルダーを選択し、[フォルダーの選択]をクリックします。
 (図10)
(図10)
- タスクバー上に<準備>で作成したフォルダーの名前のツールバーが表示されます。
※ここでは、例として作成したフォルダーの名前、ソフトと表示されます。
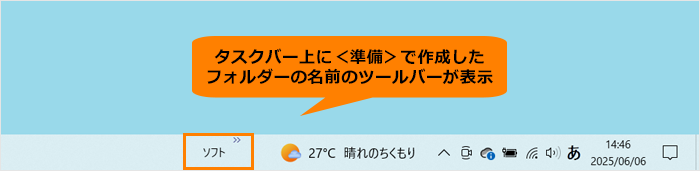 (図11)
(図11)
- [
 ]ボタンをクリックすると、ショートカットの一覧が表示されます。起動したいショートカットをクリックしてください。
]ボタンをクリックすると、ショートカットの一覧が表示されます。起動したいショートカットをクリックしてください。
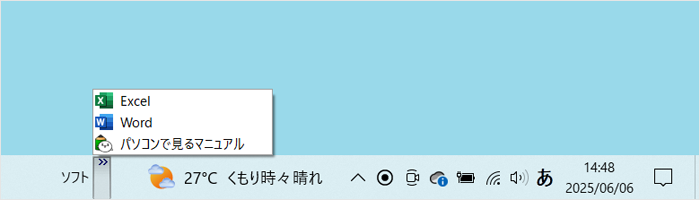 (図12)
(図12)
操作は以上です。
関連情報
以上
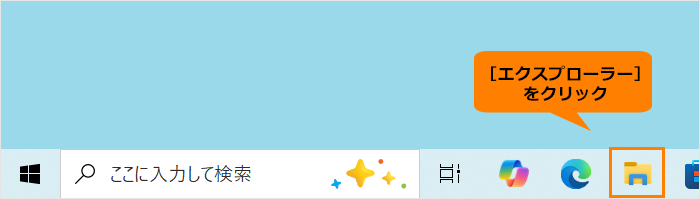 (図1)
(図1)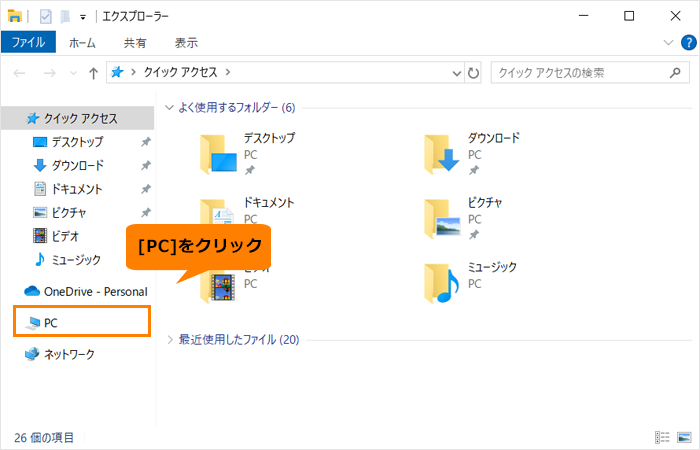 (図2)
(図2)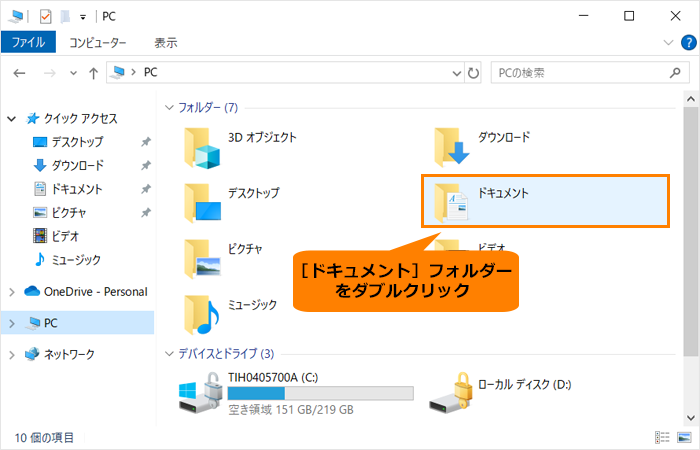 (図3)
(図3)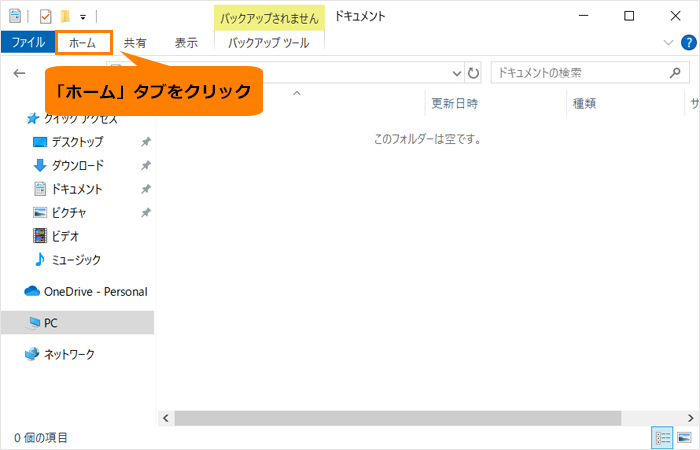 (図4)
(図4)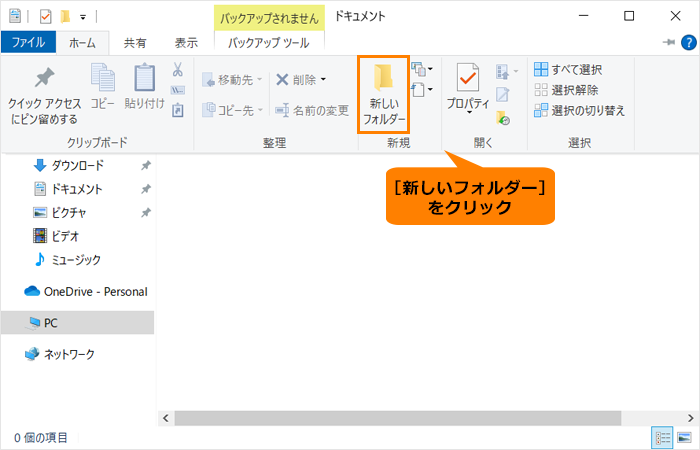 (図5)
(図5)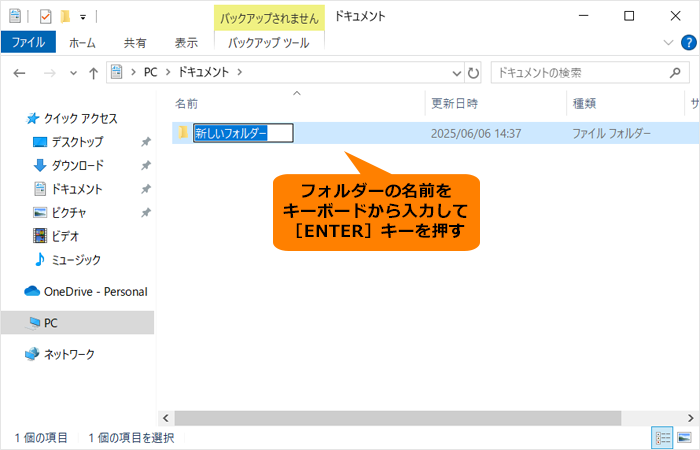 (図6)
(図6) (図7)
(図7)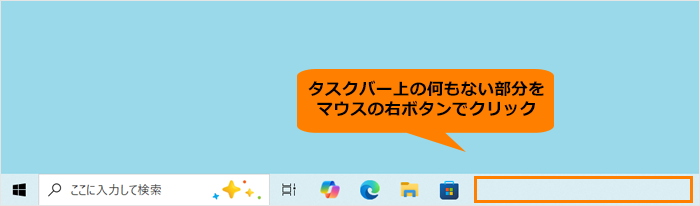 (図8)
(図8)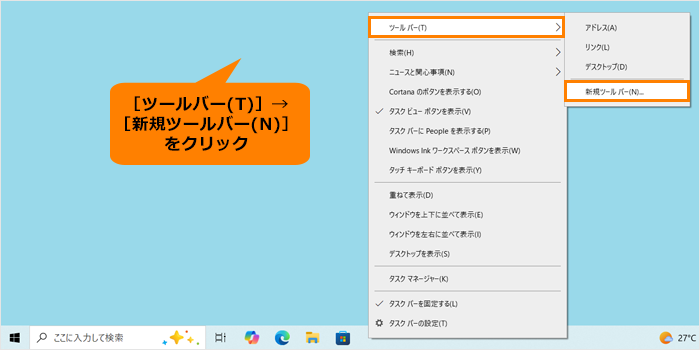 (図9)
(図9) (図10)
(図10)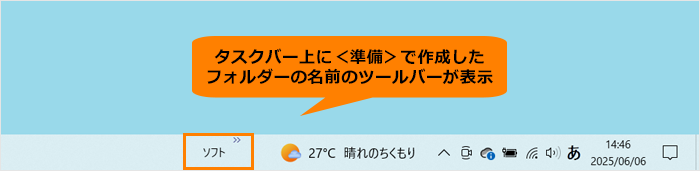 (図11)
(図11) ]ボタンをクリックすると、ショートカットの一覧が表示されます。起動したいショートカットをクリックしてください。
]ボタンをクリックすると、ショートカットの一覧が表示されます。起動したいショートカットをクリックしてください。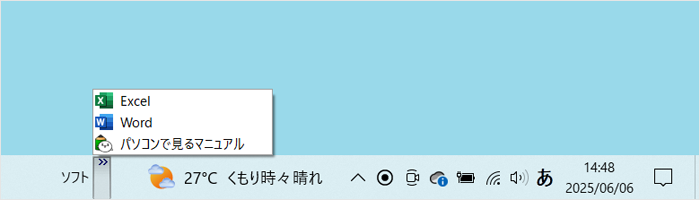 (図12)
(図12)