情報番号:017498 【更新日:2025.06.06】
デスクトップのタスクバー上に表示したツールバーを非表示にする方法<Windows 10>
対応機器・対象OSとカテゴリ
| 対応機種 |
|
| 対象OS |
Windows 10 |
| カテゴリ |
Windowsの操作/設定 |
回答・対処方法
はじめに
タスクバーには、URLを入力してホームページを開くことができるアドレスツールバーや「リンク」フォルダーにアプリやホームページのショートカットを保存してすぐにアクセスできるようにするリンクツールバー、デスクトップ上の項目をメニューのように表示することができるデスクトップツールバーなど、お好みのツールバーを表示させることができます。
ここでは、デスクトップのタスクバー上に表示されているツールバーを非表示にする方法について説明します。
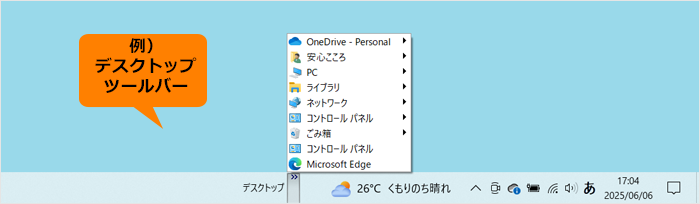 (図1)
(図1)
操作手順
※本手順は、Windows 10 2022 Update(Windows 10 バージョン 22H2)を元に作成しています。バージョンが異なると若干手順や画面が異なる場合があります。ご了承ください。お使いのパソコンのWindows 10バージョンを確認するには、[017041:Windowsのバージョンとビルド番号を確認する方法<Windows 10>]を参照してください。
- タスクバー上の何もない部分をマウスの右ボタンでクリックします。
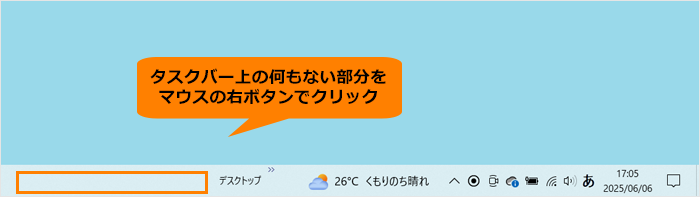 (図2)
(図2)
- 表示されるメニューから[ツールバー(T)]→[(非表示にするツールバーの名前)]をクリックしてチェックをはずします。
※現在表示されているツールバーは、名前の前にチェックマークが表示されます。
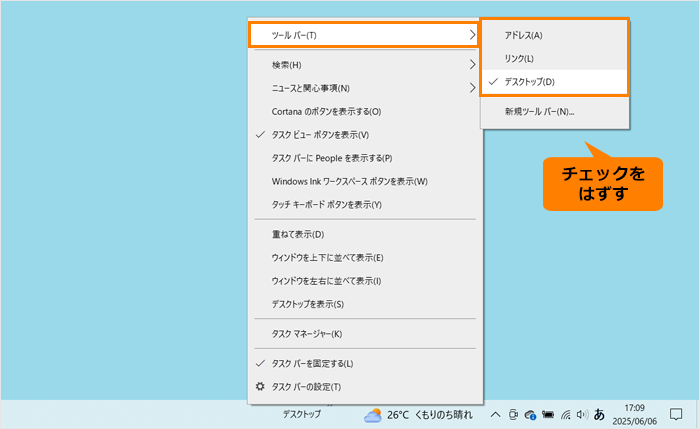 (図3)
(図3)
- ツールバーが非表示になったことを確認してください。
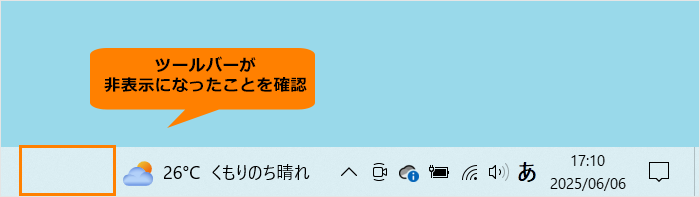 (図4)
(図4)
操作は以上です。
関連情報
以上
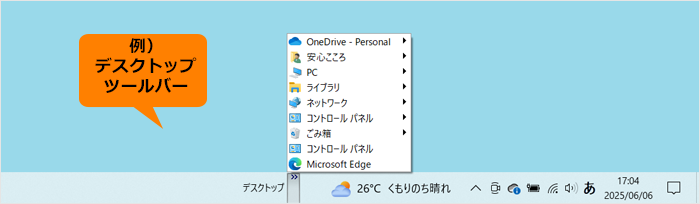 (図1)
(図1)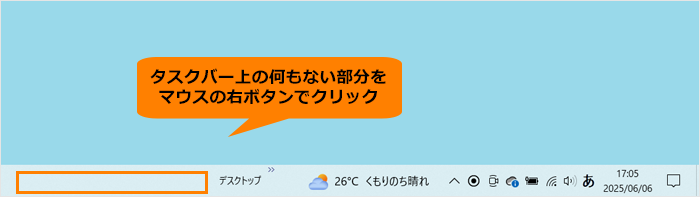 (図2)
(図2)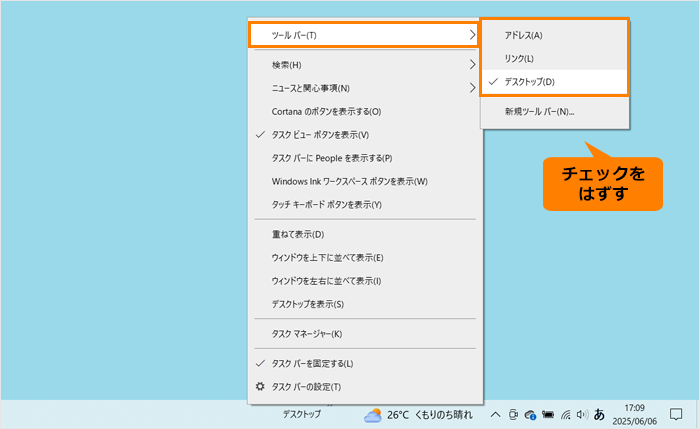 (図3)
(図3)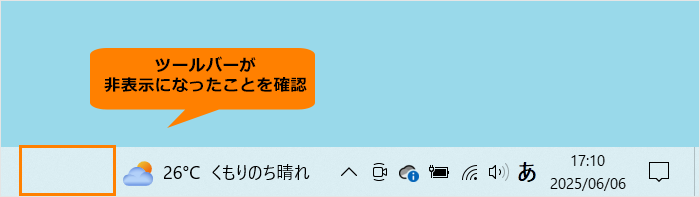 (図4)
(図4)