情報番号:018328 【更新日:2018.02.22】
タブレットモードのスナップ機能を使用してウィンドウを2分割に並べて表示する方法<Windows 10>
対応機器・対象OSとカテゴリ
| 対応機種 |
|
| 対象OS |
Windows 10 |
| カテゴリ |
Windowsの操作/設定、Windowsの便利な使いかた、タッチパネル、タッチパネルの使いかた |
回答・対処方法
はじめに
スナップとは、ウィンドウを画面の横または隅にドラッグしたときに自動的に整列する機能のことをいいます。
ここでは、タブレットモードのスナップ機能を使用してウィンドウを2分割に並べて表示する方法について説明します。
※タブレットモードの環境では、左右の2分割表示のみ可能です。デスクトップモードのように3分割、4分割に並べて表示することはできません。
タッチ操作について | ※本操作は、タッチパネル搭載モデルで指を使ってタッチ操作する手順となります。タッチパネル非搭載モデルの場合は、マウスまたはクリックパッド(タッチパッド)で操作することもできます。タップを“クリック”、ダブルタップを“ダブルクリック”、ロングタップ(長押し)を“右クリック”に読み替えて操作してください。 |
操作手順
※本情報は、Windows 10 Creators Update(Windows 10バージョン1703)の環境で操作しています。バージョンが異なると若干手順や画面が異なる場合があります。ご了承ください。お使いのPCのWindows 10バージョンを確認するには、[017041:Windowsのバージョンとビルド番号を確認する方法<Windows 10>]を参照してください。
※本機能は、すべてのスナップ機能がオンになっていることを前提としています。設定を確認する方法については、[018323:スナップ機能を有効/無効にする方法<Windows 10>]を参照してください。
※本機能を利用するには、タブレットモード(タブレットモード:オン)の環境で操作する必要があります。現在デスクトップモード(タブレットモード:オフ)を使用している場合は、タブレットモードに切り替えてください。設定方法については、[016880:タブレットモードのON/OFFを手動で切り替える方法<Windows 10>]を参照してください。
方法1:ドラッグしてスナップ
※本操作は、例としてすでに複数のウィンドウを開いている環境で操作を行なっています。
- タブレットモードでは標準でウィンドウが全画面表示されます。1つ目のウィンドウのタイトルバーをタップし、画面中央にドラッグします。
※画面中央に移動したあともタップしたままにしてください。
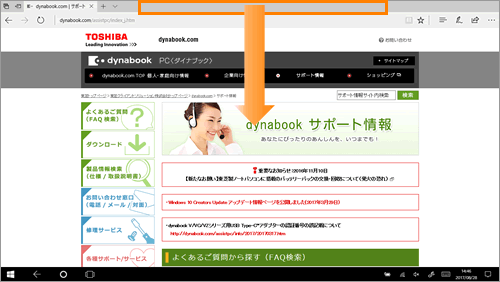 (図1)
(図1)
- ウィンドウが小さく表示されます。そのまま、スナップしたい方向(左または右)へドラッグします。
※スナップしたい方向へドラッグしたあともタップしたままにしてください。
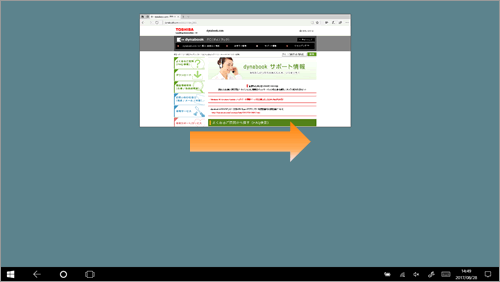 (図2)
(図2)
- 画面中央に境界線が表示されます。タップしている指をはなします。
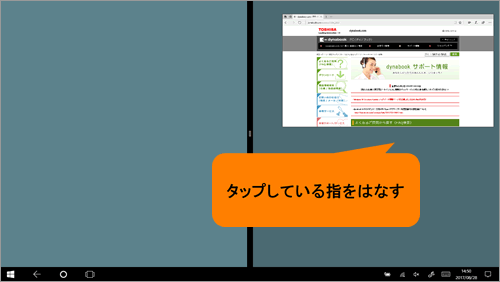 (図3)
(図3)
- ウィンドウが1/2サイズで配置されます。
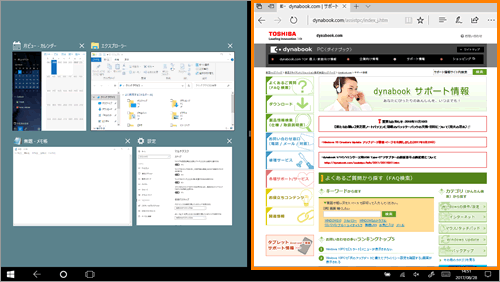 (図4)
(図4)
- 横に配置できるものの一覧が表示されます。並べて表示したい2つ目のウィンドウをタップします。
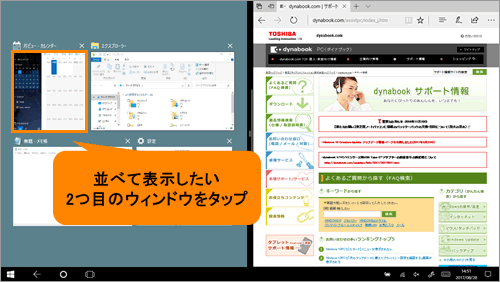 (図5)
(図5)
- 2つ目のウィンドウが1つ目のウィンドウの横に1/2サイズで配置されます。
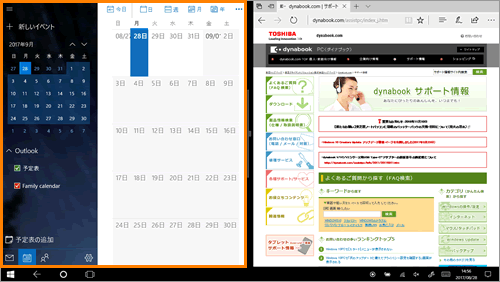 (図6)
(図6)
操作は以上です。
方法2:タスクビューからスナップ
※本操作は、複数のウィンドウを開いている環境で操作することを前提としています。
- タスクバーの[タスクビュー]をタップします。
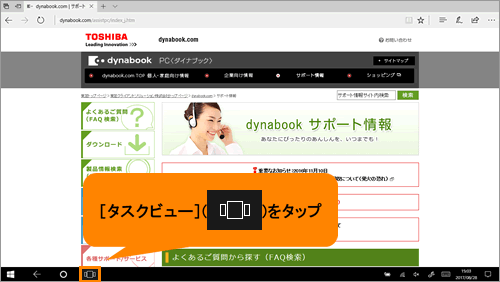 (図7)
(図7)
- タスクビュー(現在開いているウィンドウの一覧)が表示されます。スナップしたい1つ目のウィンドウをロングタップ(長押し)します。
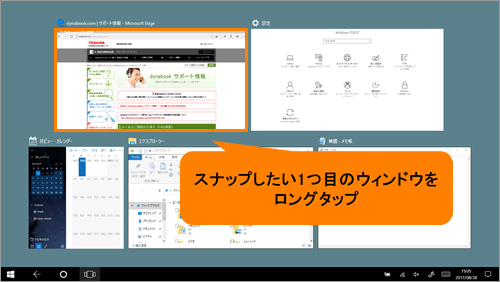 (図8)
(図8)
- 表示されるメニューから[左にスナップ(L)]または[右にスナップ(R)]をタップします。
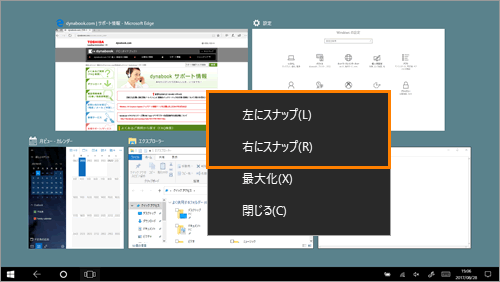 (図9)
(図9)
- 選択した方向にウィンドウが1/2サイズで配置されます。
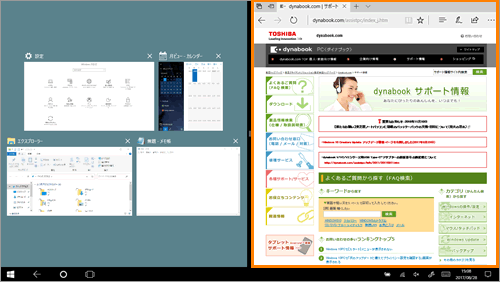 (図10)
(図10)
- 横に配置できるものの一覧が表示されます。並べて表示したい2つ目のウィンドウをタップします。
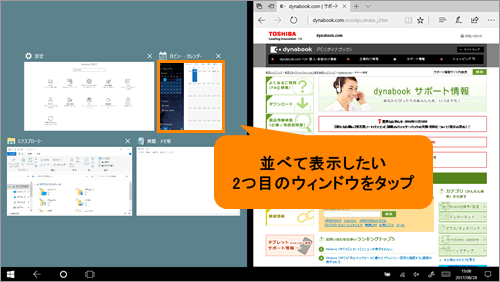 (図11)
(図11)
- 2つ目のウィンドウが1つ目のウィンドウの横に1/2サイズで配置されます。
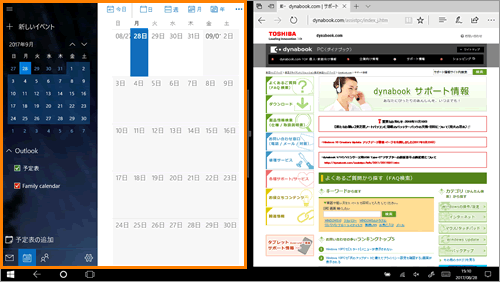 (図12)
(図12)
操作は以上です。
補足1:スナップしたウィンドウの位置を入れ替えるには
※本操作は、すでに左右にウィンドウがスナップ表示されていることを前提としています。
- 1つ目のウィンドウのタイトルバーをタップし、移動したい方向にドラッグします。
※移動したい方向にドラッグしたあともタップしたままにしてください。
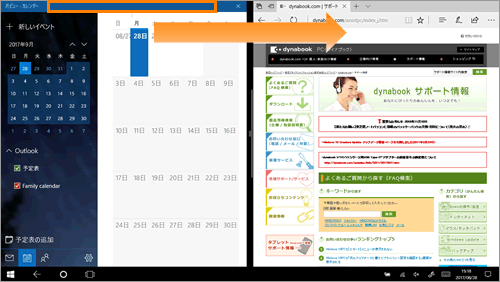 (図13)
(図13)
- 小さく表示されたウィンドウを移動する領域にドラッグすると、ウィンドウの位置が入れ替わります。
※移動したい領域にドラッグしたあともタップしたままにしてください。
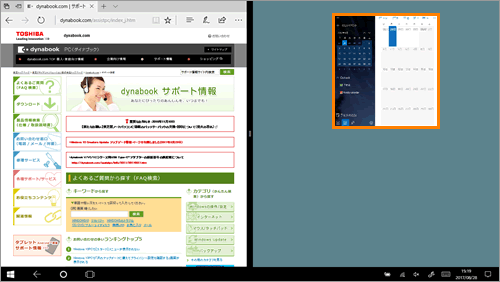 (図14)
(図14)
- タップしている指をはなすとウィンドウの位置が入れ替わった状態で配置されます。
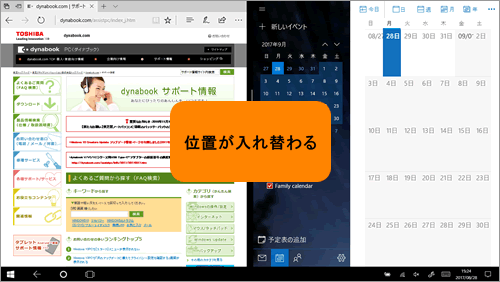 (図15)
(図15)
操作は以上です。
補足2:スナップしたウィンドウの画面サイズを変更するには
※本操作は、すでに左右にウィンドウがスナップ表示されていることを前提としています。
- 標準では画面中央を境界とし、1/2サイズで画面が表示されます。中央の境界線をタップし、画面サイズを変更したい方向にドラッグします。
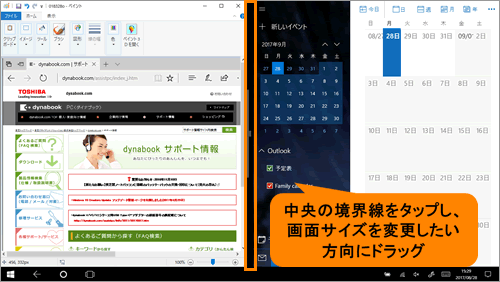 (図16)
(図16)
- お好みの画面サイズに変更したら、タップしている指をはなします。
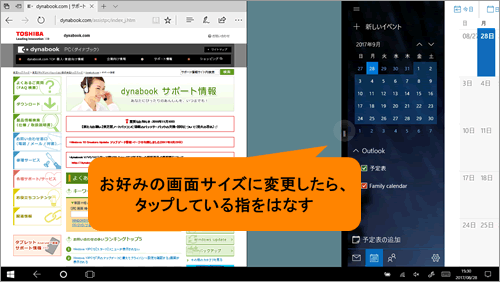 (図17)
(図17)
- スナップしたウィンドウの画面サイズが変更されます。
※隣接するスナップウィンドウのサイズも同時に変更されます。
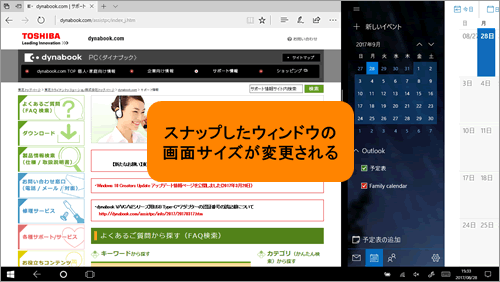 (図18)
(図18)
操作は以上です。
関連情報
以上
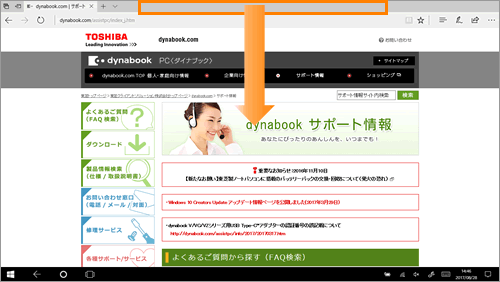 (図1)
(図1)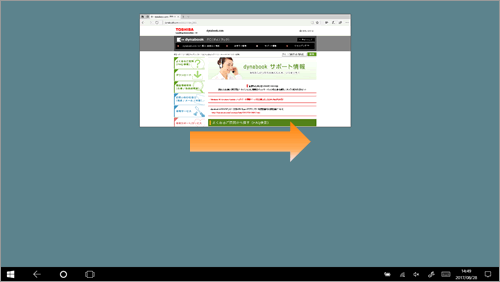 (図2)
(図2)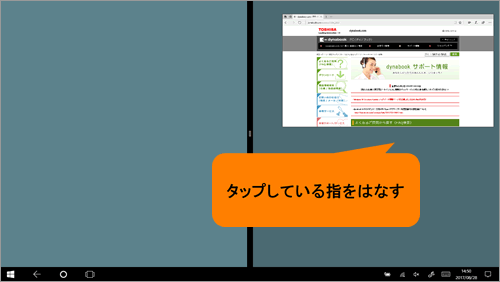 (図3)
(図3)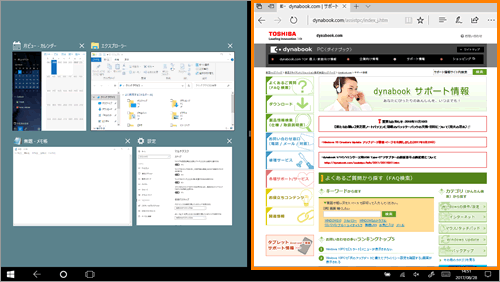 (図4)
(図4)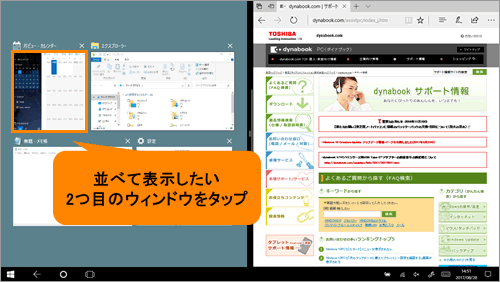 (図5)
(図5)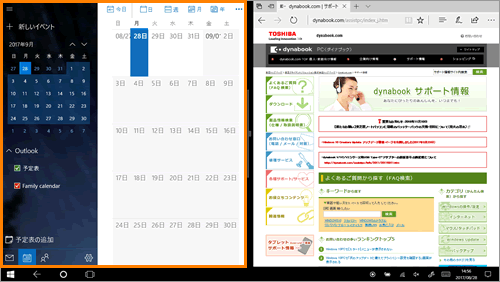 (図6)
(図6)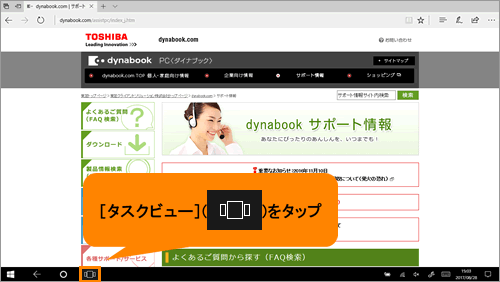 (図7)
(図7)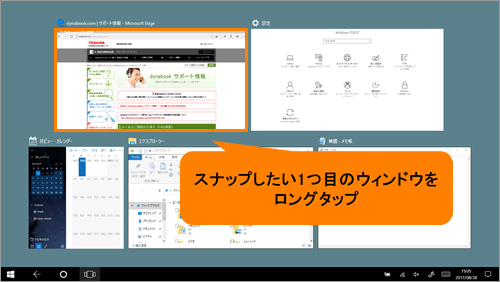 (図8)
(図8)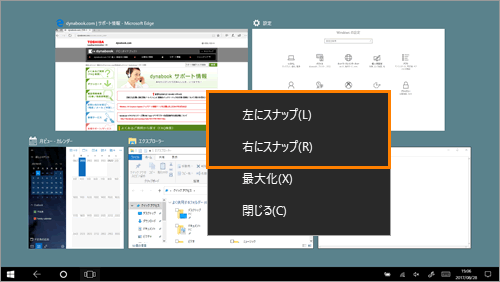 (図9)
(図9)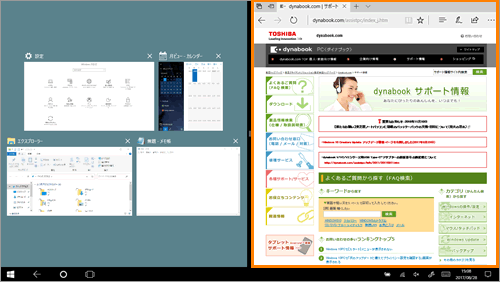 (図10)
(図10)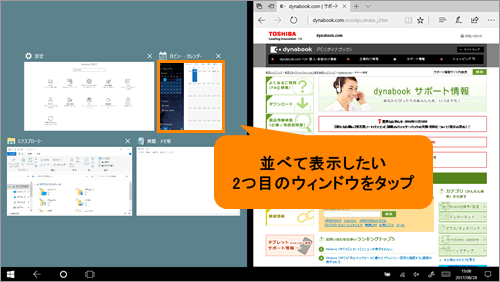 (図11)
(図11)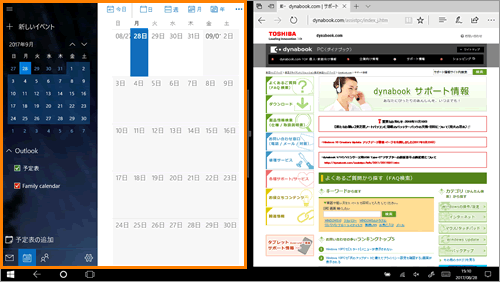 (図12)
(図12)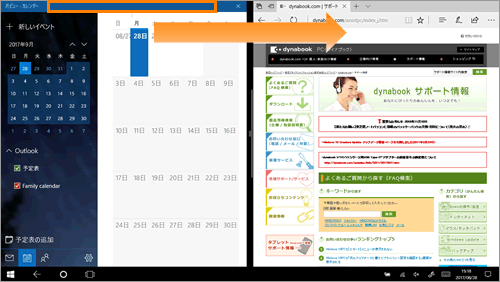 (図13)
(図13)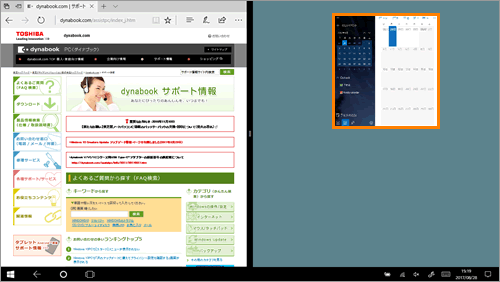 (図14)
(図14)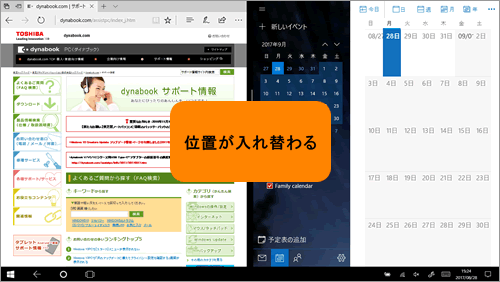 (図15)
(図15)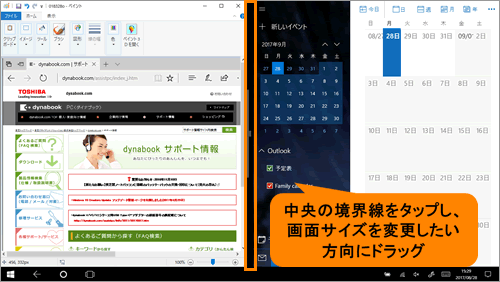 (図16)
(図16)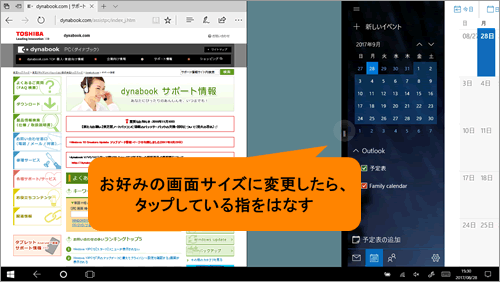 (図17)
(図17)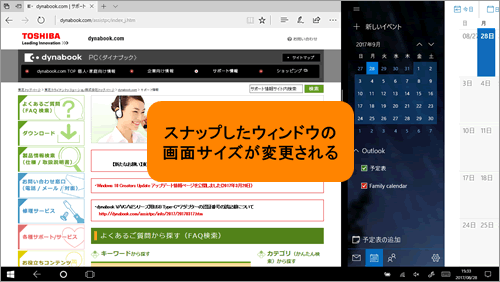 (図18)
(図18)