情報番号:018326 【更新日:2024.09.13】
デスクトップモードのスナップ機能を使用してウィンドウを2分割/3分割/4分割に並べて表示する方法<Windows 10>
対応機器・対象OSとカテゴリ
| 対応機種 |
|
| 対象OS |
Windows 10 |
| カテゴリ |
Windowsの操作/設定、Windowsの便利な使いかた |
回答・対処方法
はじめに
スナップとは、ウィンドウを画面の横または隅にドラッグしたときに自動的に整列する機能のことをいいます。
ここでは、デスクトップモードのスナップ機能を使用してウィンドウを2分割/3分割/4分割に並べて表示する方法について説明します。
操作手順
※本手順は、Windows 10 2022 Update(Windows 10 バージョン 22H2)を元に作成しています。バージョンが異なると若干手順や画面が異なる場合があります。ご了承ください。お使いのパソコンのWindows 10バージョンを確認するには、[017041:Windowsのバージョンとビルド番号を確認する方法<Windows 10>]を参照してください。
※本機能は、スナップ機能が有効(オン)になっていることを前提としています。設定を確認する場合は、[018323:スナップ機能を有効/無効にする方法<Windows 10>]を参照してください。
2分割で表示する方法
2つのウィンドウを左右に1/2サイズで表示することができます。
※上下に2分割して表示させることはできません。
- あらかじめ2分割表示したい2つ以上のウィンドウを表示します。
- 1つ目のウィンドウのタイトルバーをクリックし、左端へドラッグします。
※右にスナップしたい場合は、右端へドラッグしてください。
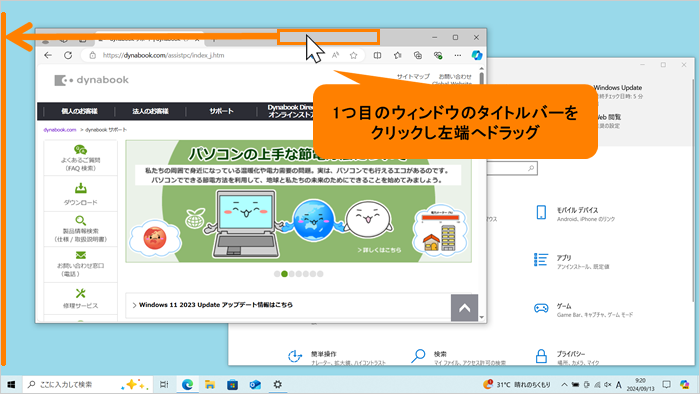 (図1)
(図1)
- 端までドラッグすると、1/2サイズの領域枠が表示されます。
※端まで移動後もマウスをクリックしたままにしてください。
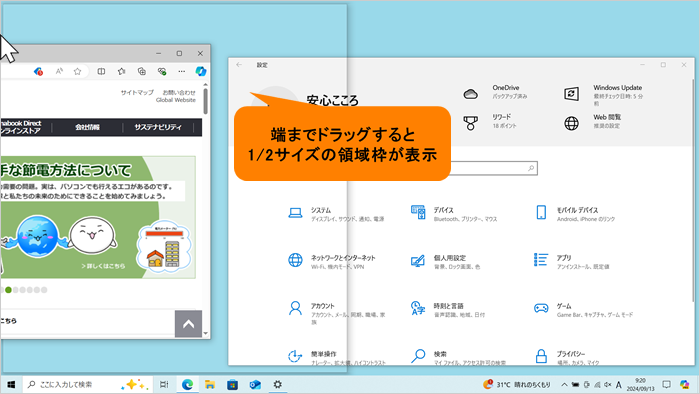 (図2)
(図2)
- マウスから指をはなすと配置されます。
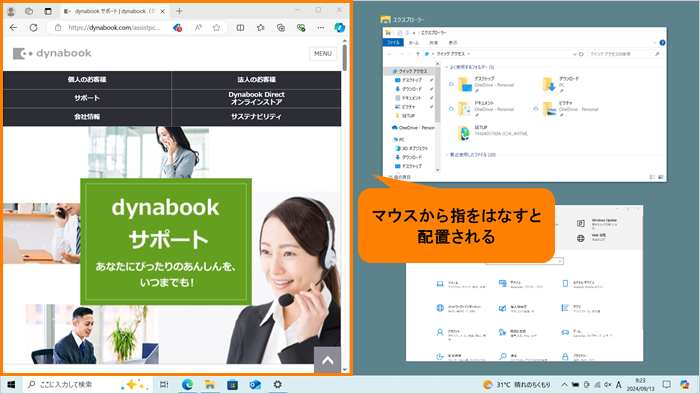 (図3)
(図3)
- 配置したスナップウィンドウの横に配置できるものの一覧が表示されます。並べて表示したい2つ目のウィンドウをクリックします。
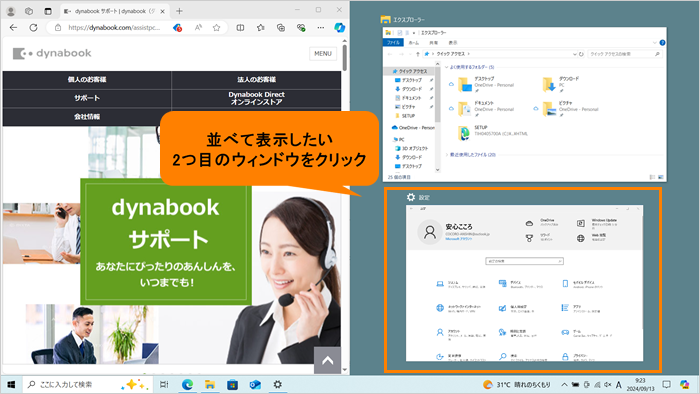 (図4)
(図4)
- 2つ目のウィンドウが右に1/2サイズで配置されます。
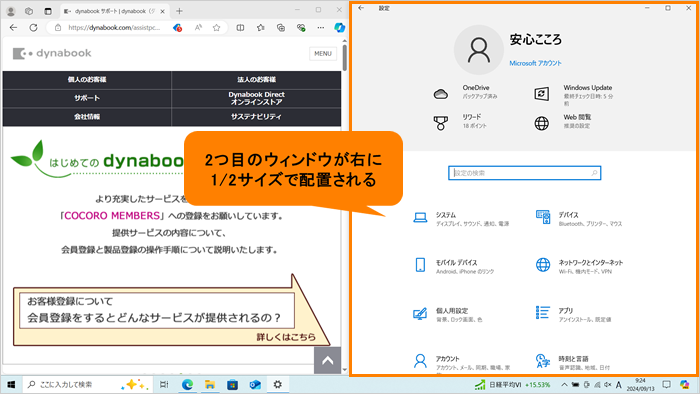 (図5)
(図5)
操作は以上です。
3分割で表示する方法
3つのウィンドウを1/4サイズ、1/4サイズ、1/2サイズにして表示することができます。
※1/4サイズに対応していないウィンドウの場合は、若干サイズが大きく、他のウィンドウと重なって表示される場合があります。
- あらかじめ3分割表示したい3つ以上のウィンドウを表示します。
- 1つ目のウィンドウのタイトルバーをクリックし、左上隅へドラッグします。
※上下左右4隅のいずれかにドラッグすることで1/4サイズに配置することができます。
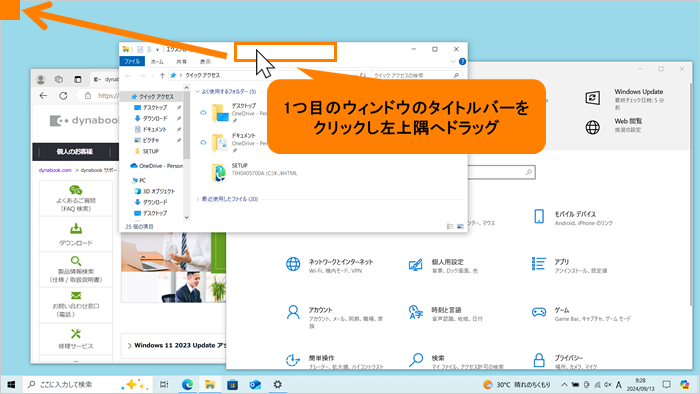 (図6)
(図6)
- 隅までドラッグすると、1/4サイズの領域枠が表示されます。
※隅まで移動後もマウスをクリックしたままにしてください。
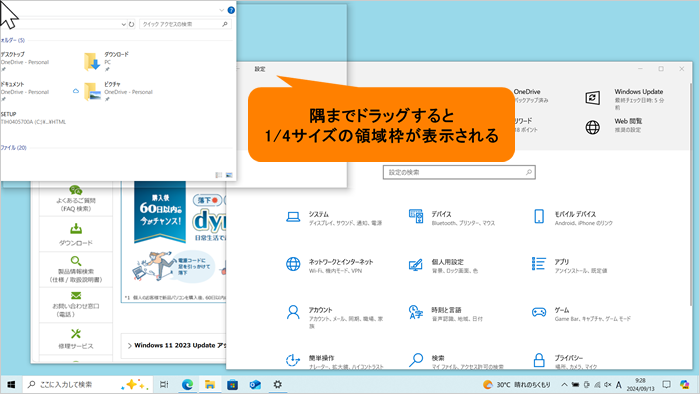 (図7)
(図7)
- マウスから指をはなすと配置されます。
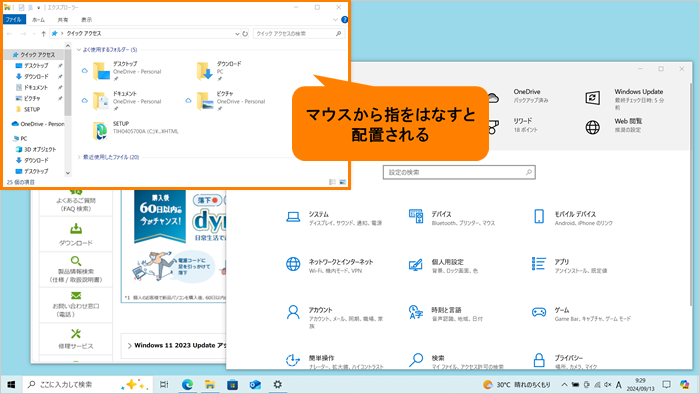 (図8)
(図8)
- 2つ目のウィンドウを同様に左下隅にドラッグします。
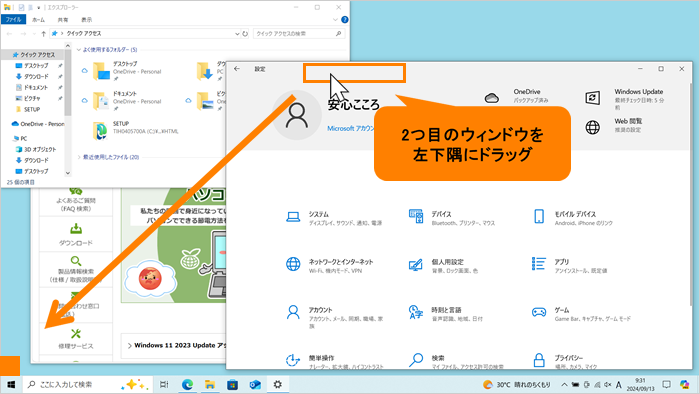 (図9)
(図9)
- 1/4サイズの領域枠が表示されたらマウスから指をはなし、配置します。
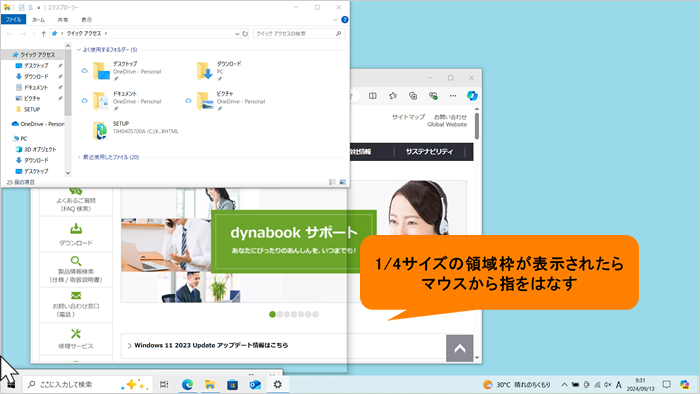 (図10)
(図10)
- 配置した2つのスナップウィンドウの横に配置できるものの一覧が表示されます。1/2サイズで並べて表示したい3つ目のウィンドウをクリックします。
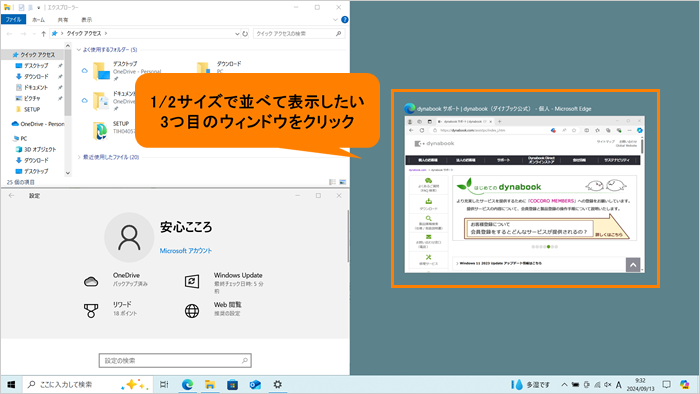 (図11)
(図11)
- 3つ目のウィンドウが配置されます。
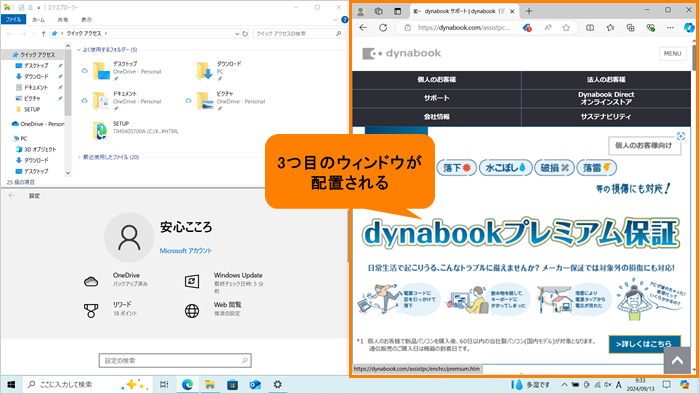 (図12)
(図12)
操作は以上です。
4分割で表示する方法
4つのウィンドウを1/4サイズずつ表示することができます。
※1/4サイズに対応していないウィンドウの場合は、若干サイズが大きく、他のウィンドウと重なって表示される場合があります。
- あらかじめ4分割表示したい4つ以上のウィンドウを表示します。
- 1つ目のウィンドウのタイトルバーをクリックし、左上隅へドラッグします。
※上下左右4隅のいずれかにドラッグすることで1/4サイズに配置することができます。
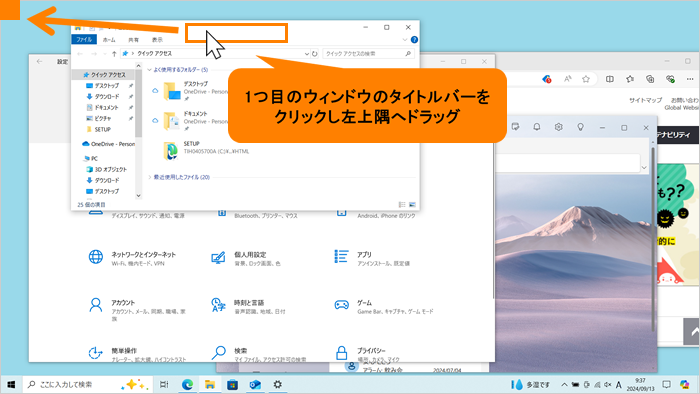 (図13)
(図13)
- 隅までドラッグすると、1/4サイズの領域枠が表示されます。
※隅まで移動後もマウスをクリックしたままにしてください。
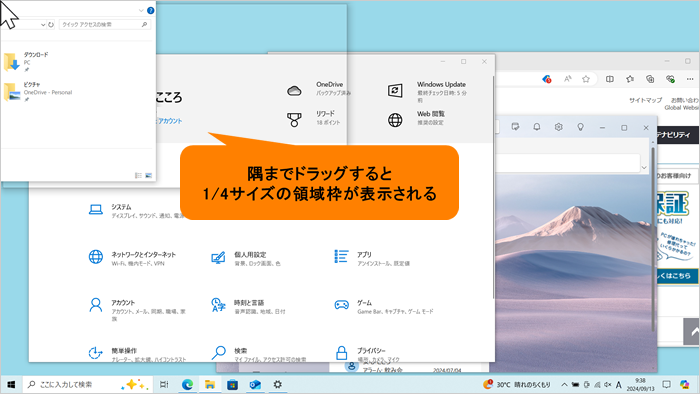 (図14)
(図14)
- マウスから指をはなすと配置されます。
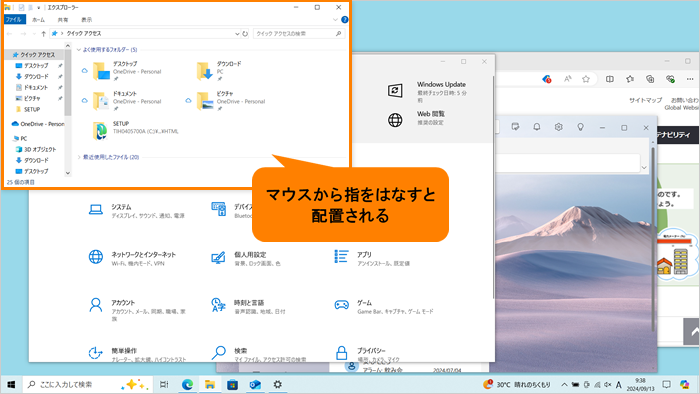 (図15)
(図15)
- 2つ目のウィンドウを同様に左下隅にドラッグします。
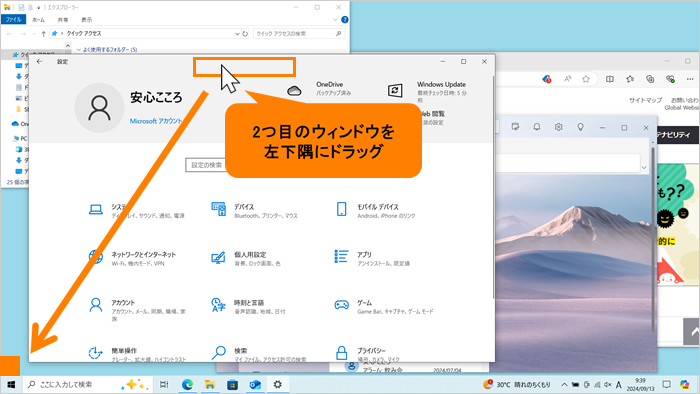 (図16)
(図16)
- 1/4サイズの領域枠が表示されたらマウスから指をはなし、配置します。
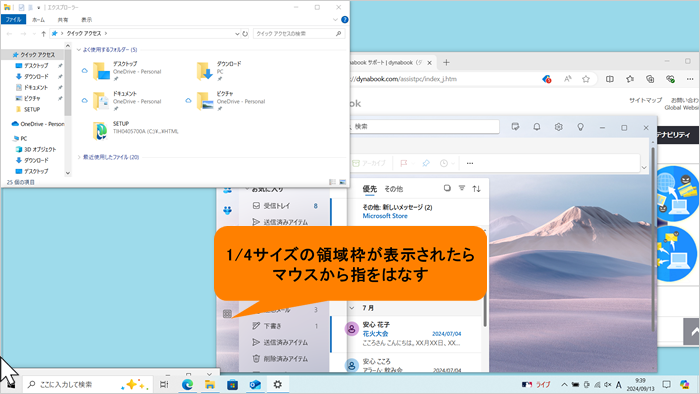 (図17)
(図17)
- 配置した2つのスナップウィンドウの横に配置できるものの一覧が表示されます。すでに配置したウィンドウのいずれかをクリックして一覧表示を閉じます。
 (図18)
(図18)
- 3つ目のウィンドウを同様に右上隅にドラッグします。
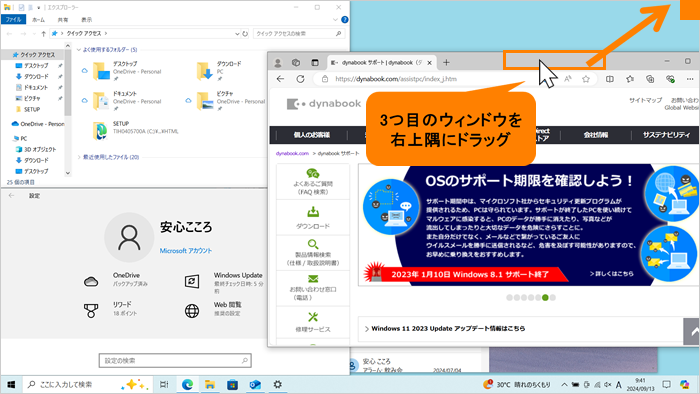 (図19)
(図19)
- 1/4サイズの領域枠が表示されたらマウスから指をはなし、配置します。
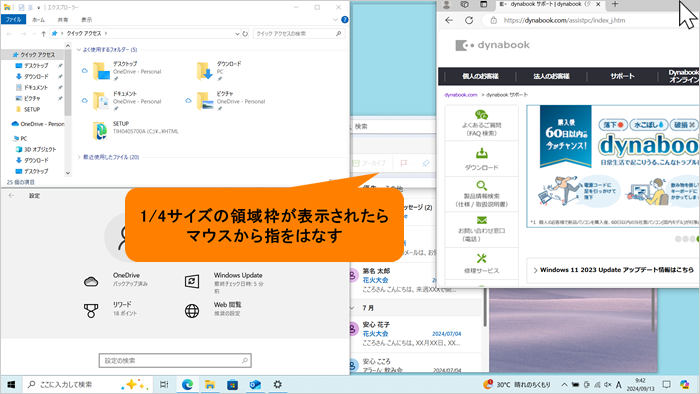 (図20)
(図20)
- 空いている領域に配置できるものの一覧が表示されます。4つ目に表示したいウィンドウをクリックします。
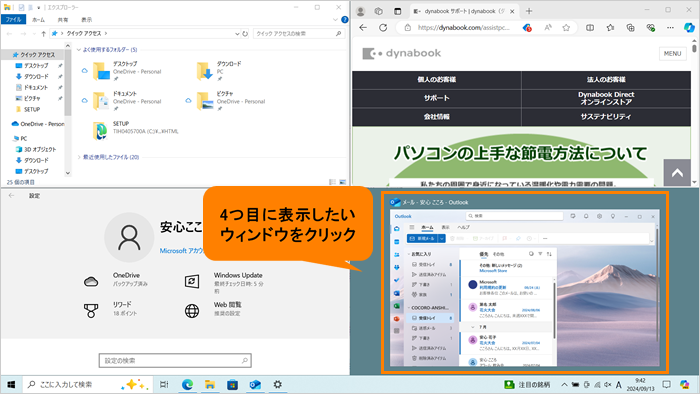 (図21)
(図21)
- 4つ目のウィンドウが右下に1/4サイズで配置されます。
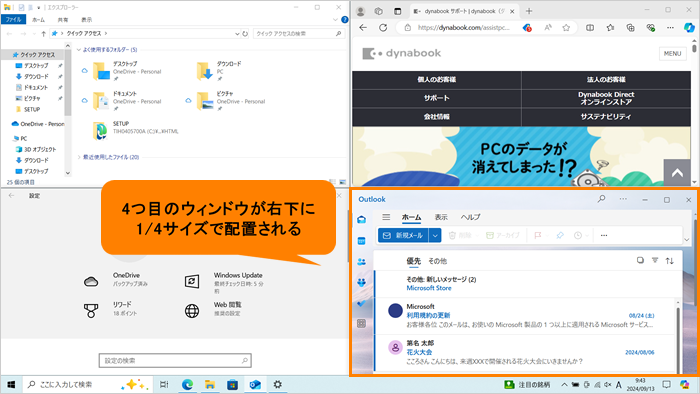 (図22)
(図22)
操作は以上です。
補足1:スナップウィンドウを元のサイズに戻して表示するには
- 元のサイズに戻して表示したいウィンドウのタイトルバーをクリックし、内側にドラッグします。
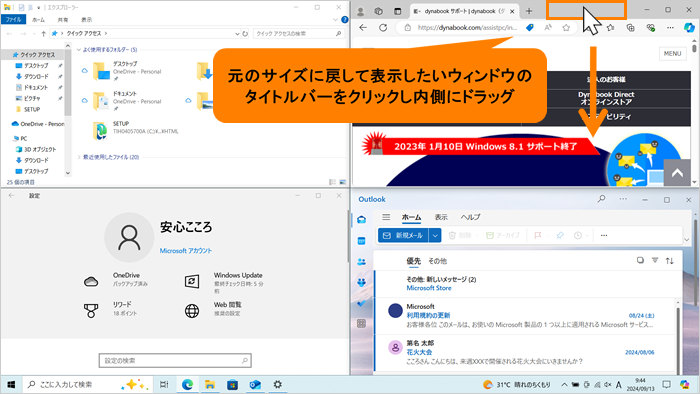 (図23)
(図23)
- 元のサイズに戻ります。
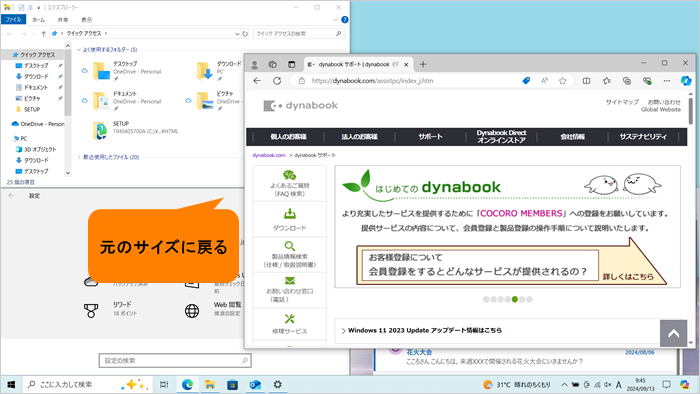 (図24)
(図24)
操作は以上です。
補足2:スナップしたウィンドウの位置を入れ替えるには
- 位置を入れ替えたいウィンドウのタイトルバーをクリックし、入れ替えたい位置(左端、右端、4隅のいずれか)にドラッグします。
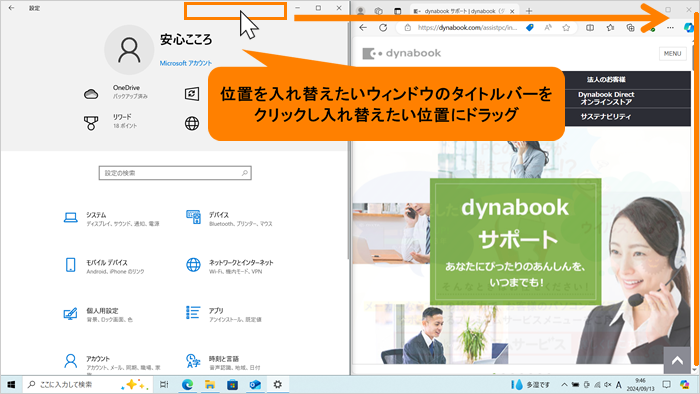 (図25)
(図25)
- 空いている領域に配置できるものの一覧が表示されます。表示したいウィンドウをクリックします。
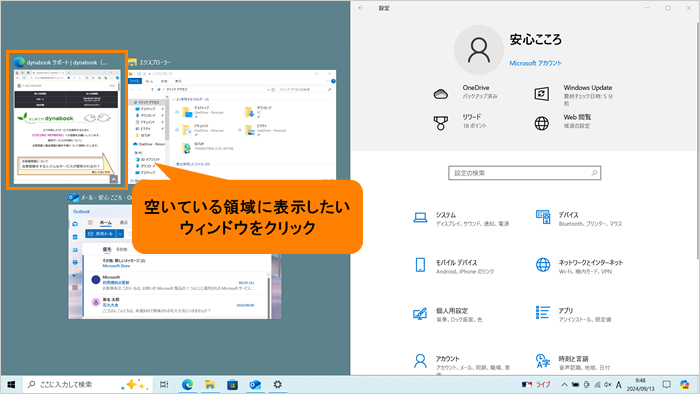 (図26)
(図26)
- 位置が入れ替わります。
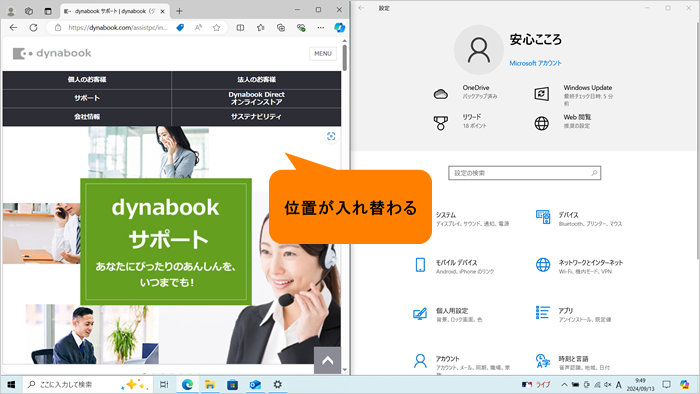 (図27)
(図27)
操作は以上です。
補足3:スナップしたウィンドウの画面サイズを変更するには
- スナップウィンドウの境界にマウスポインターを合わせると左右矢印のポインターに変わります。ドラッグして画面サイズを調整してください。
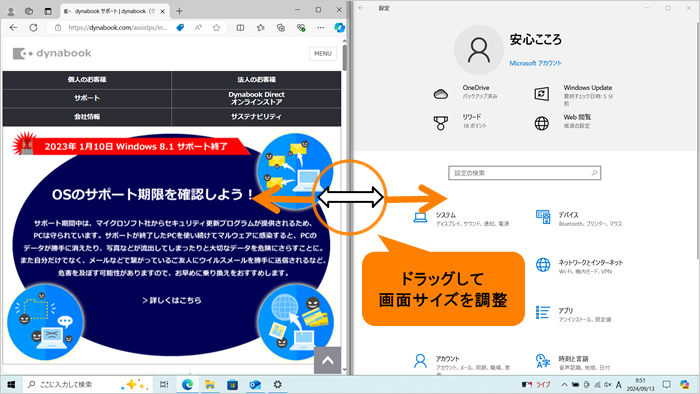 (図28)
(図28)
操作は以上です。
関連情報
以上
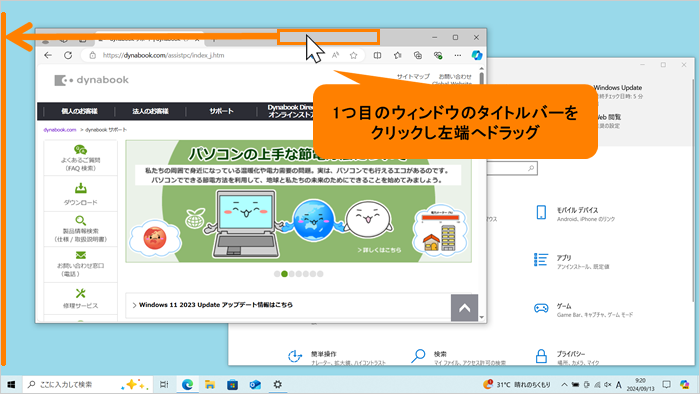 (図1)
(図1)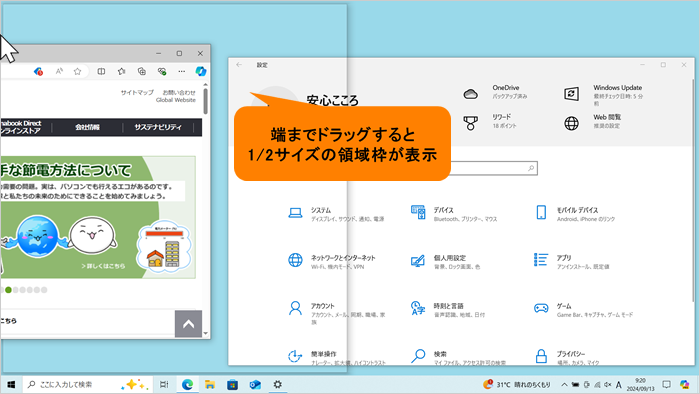 (図2)
(図2)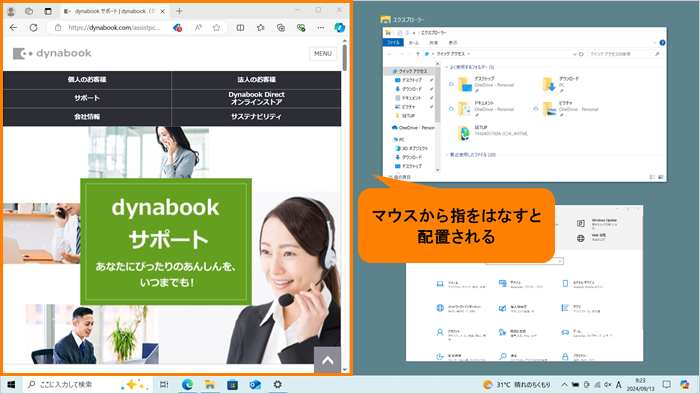 (図3)
(図3)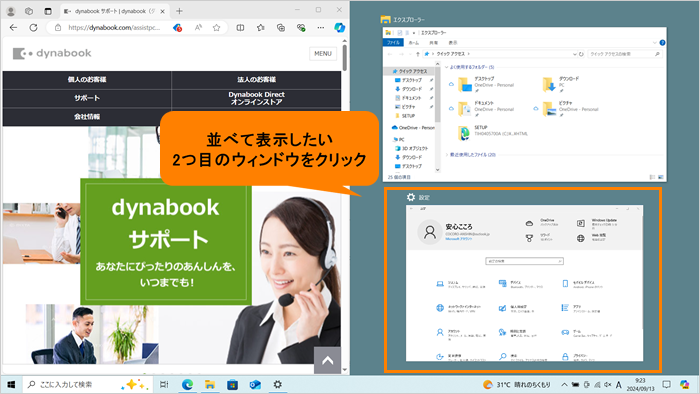 (図4)
(図4)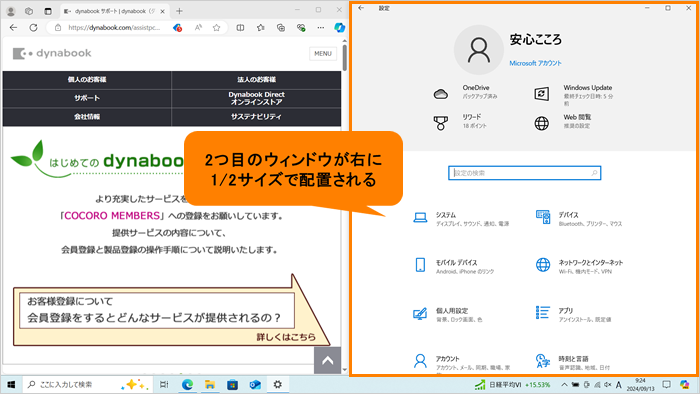 (図5)
(図5)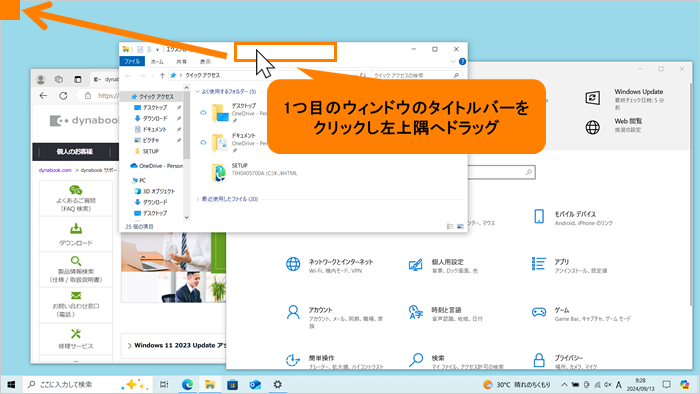 (図6)
(図6)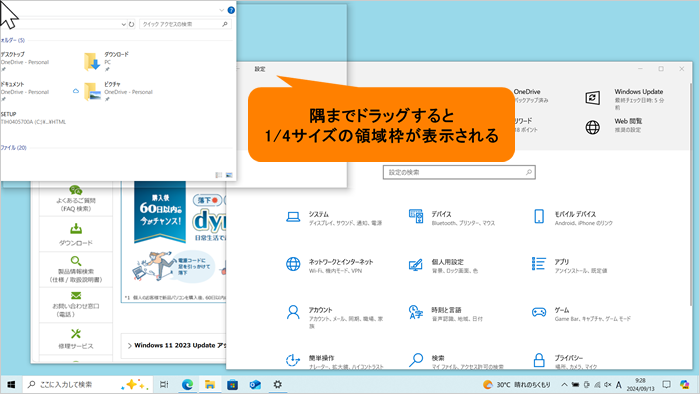 (図7)
(図7)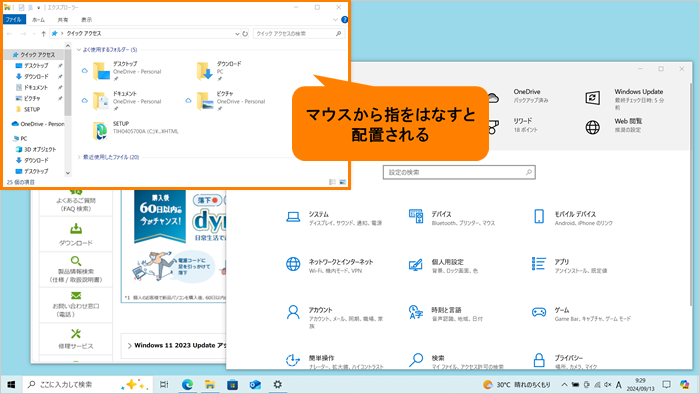 (図8)
(図8)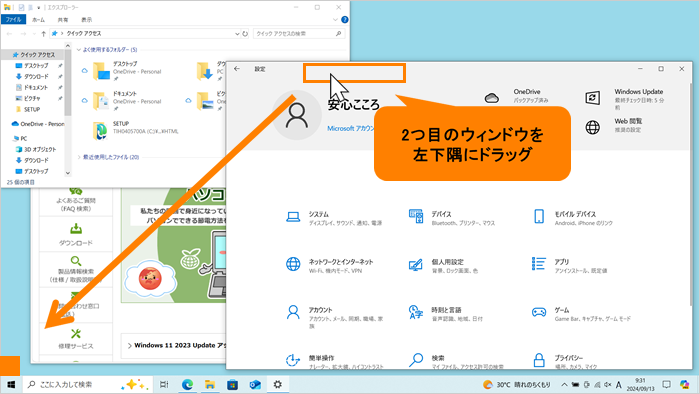 (図9)
(図9)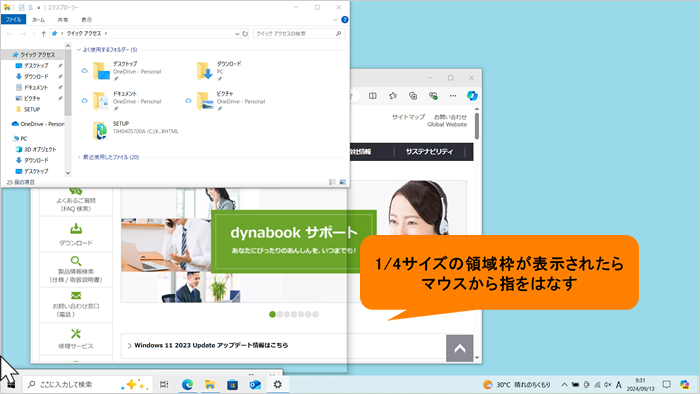 (図10)
(図10)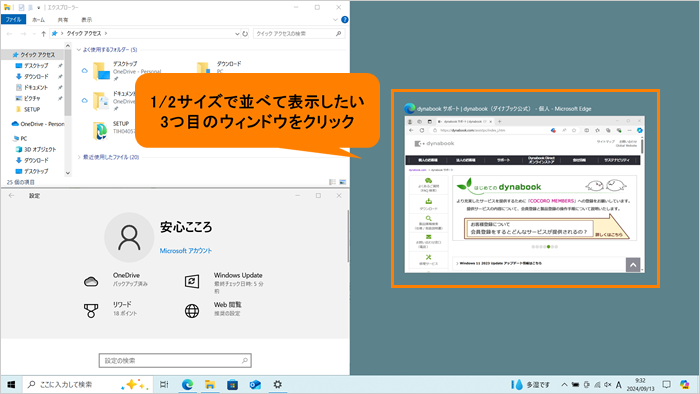 (図11)
(図11)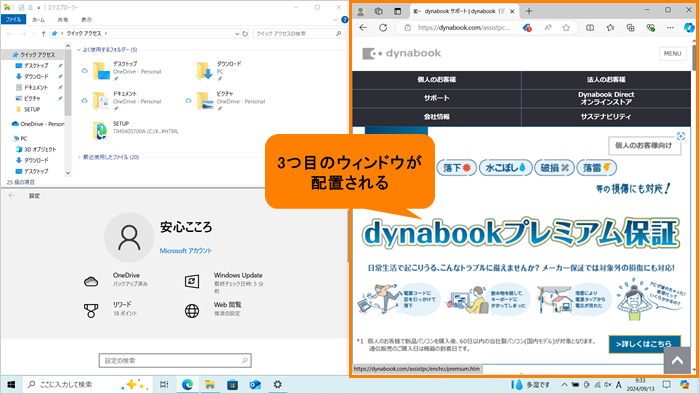 (図12)
(図12)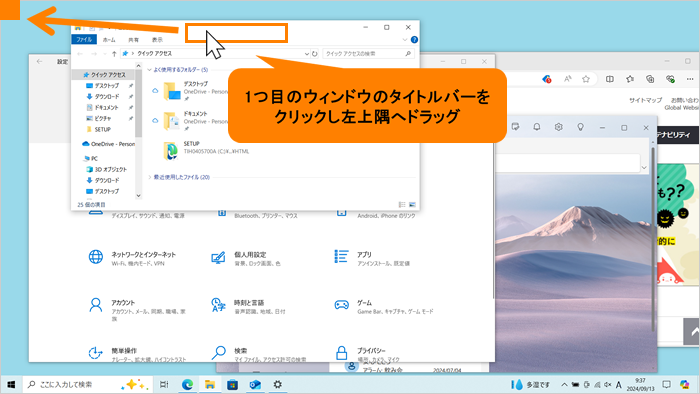 (図13)
(図13)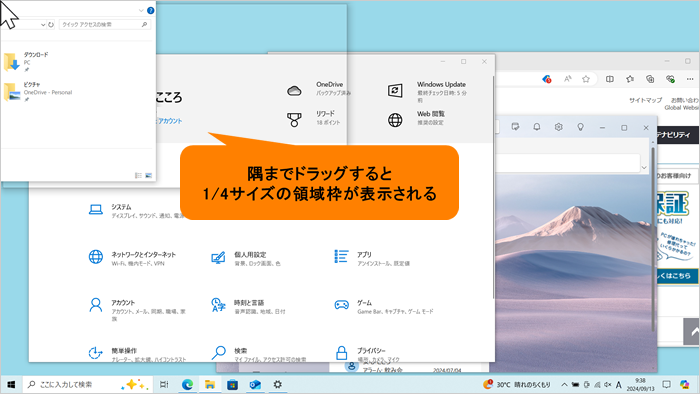 (図14)
(図14)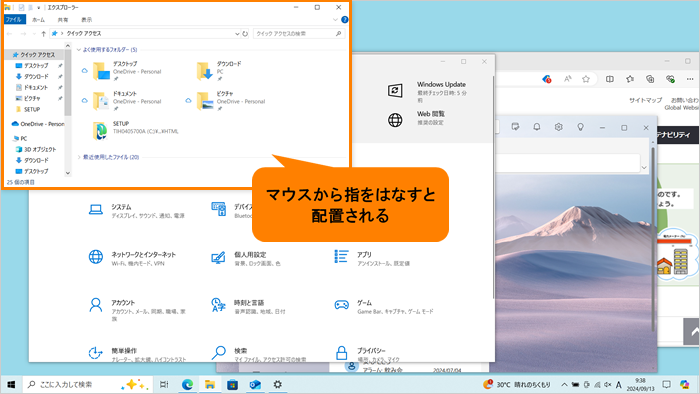 (図15)
(図15)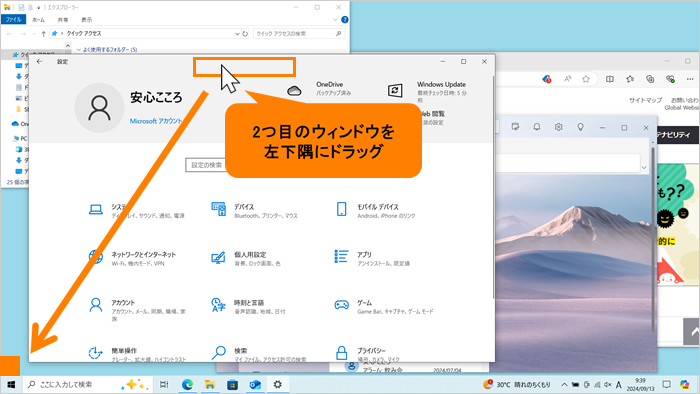 (図16)
(図16)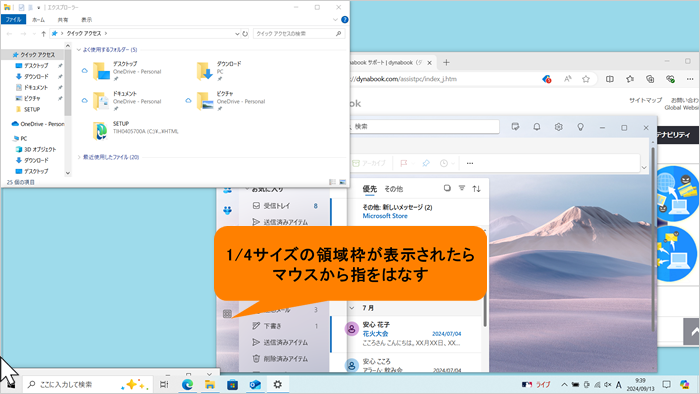 (図17)
(図17) (図18)
(図18)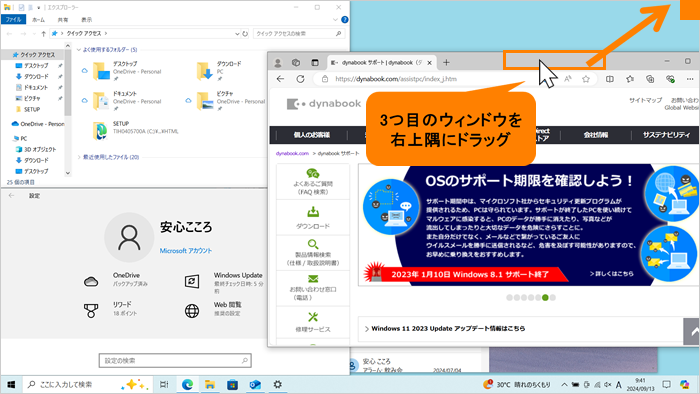 (図19)
(図19)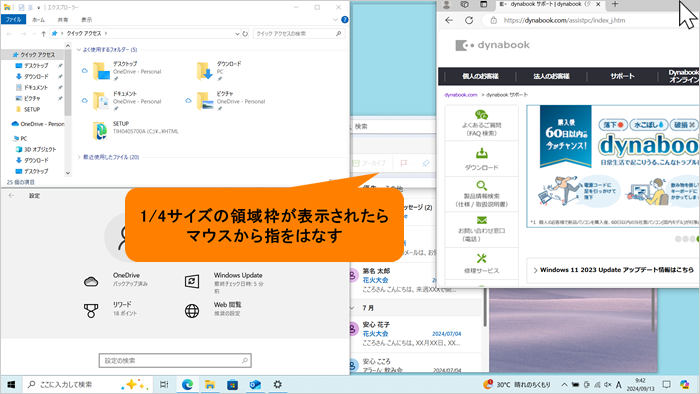 (図20)
(図20)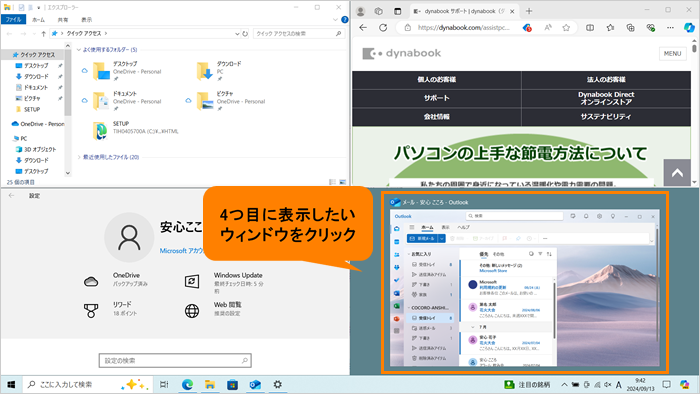 (図21)
(図21)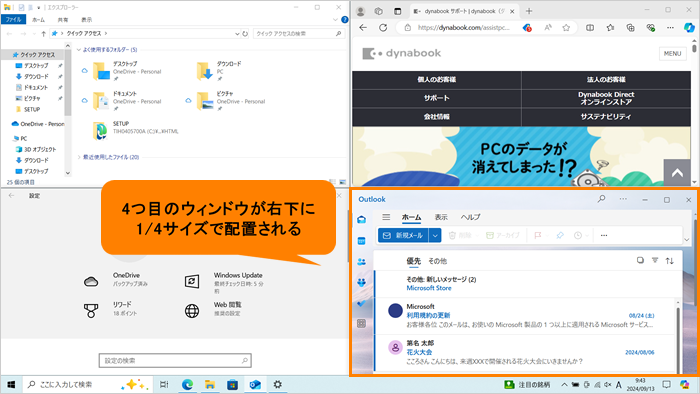 (図22)
(図22)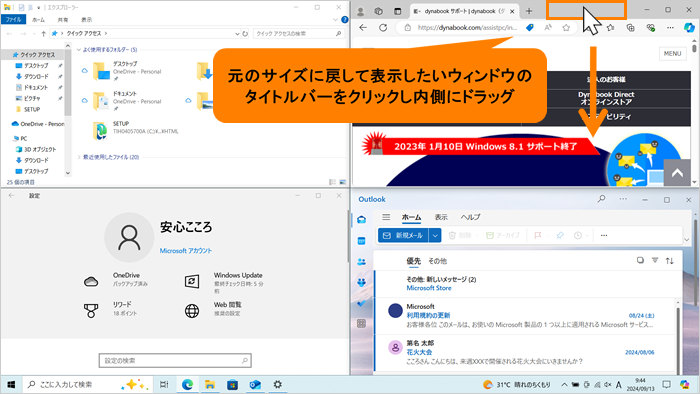 (図23)
(図23)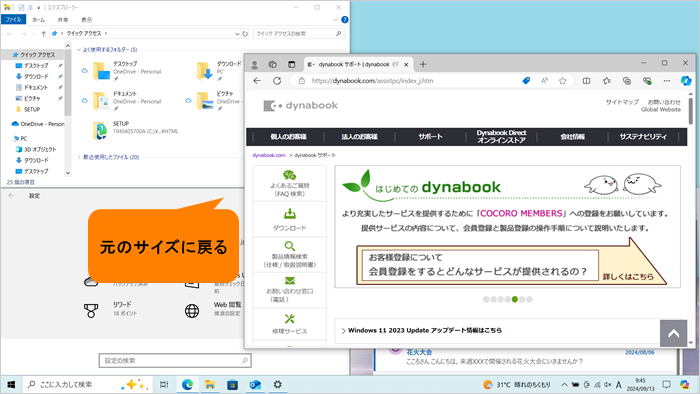 (図24)
(図24)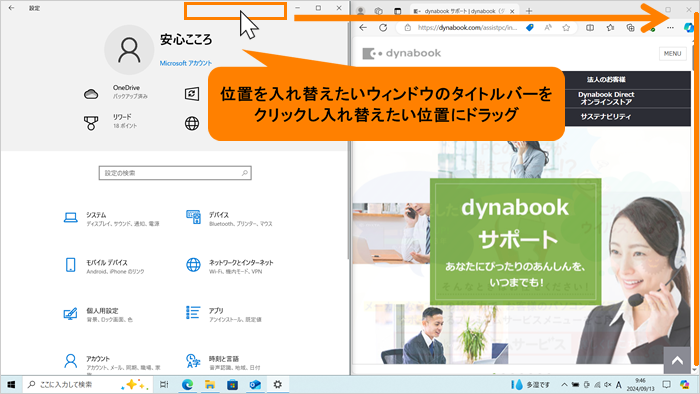 (図25)
(図25)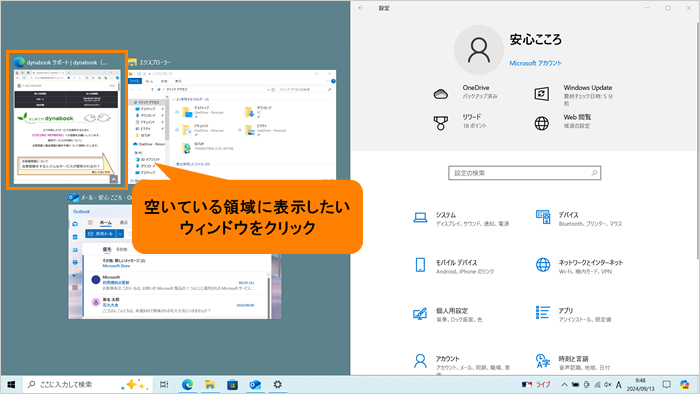 (図26)
(図26)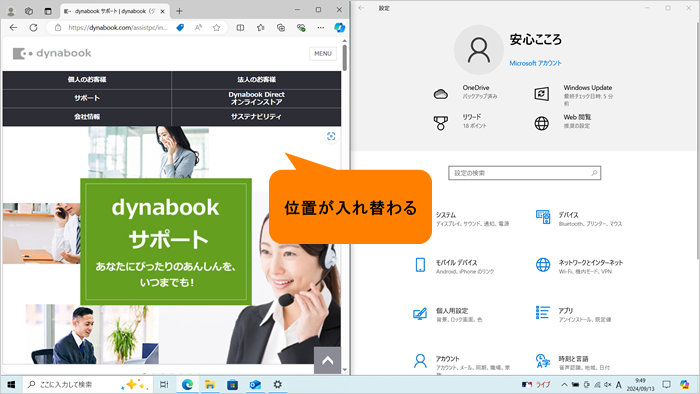 (図27)
(図27)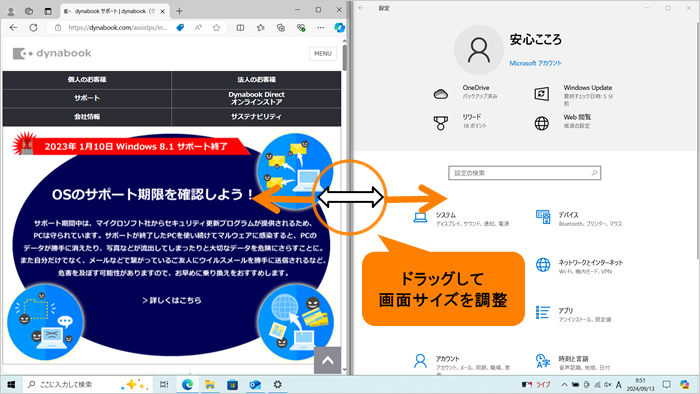 (図28)
(図28)