情報番号:018325 【更新日:2024.09.12】
デスクトップモードのスナップ機能を使用してウィンドウの高さのみ最大化する方法<Windows 10>
対応機器・対象OSとカテゴリ
| 対応機種 |
|
| 対象OS |
Windows 10 |
| カテゴリ |
Windowsの操作/設定、Windowsの便利な使いかた |
回答・対処方法
はじめに
スナップとは、ウィンドウを画面の横または隅にドラッグしたときに自動的に整列する機能のことをいいます。
ここでは、デスクトップモードのスナップ機能を使用してウィンドウの高さのみ最大化する方法について説明します。
操作手順
※本手順は、Windows 10 2022 Update(Windows 10 バージョン 22H2)を元に作成しています。バージョンが異なると若干手順や画面が異なる場合があります。ご了承ください。お使いのパソコンのWindows 10バージョンを確認するには、[017041:Windowsのバージョンとビルド番号を確認する方法<Windows 10>]を参照してください。
※本機能は、スナップ機能が有効(オン)になっていることを前提としています。設定を確認する場合は、[018323:スナップ機能を有効/無効にする方法<Windows 10>]を参照してください。
- ウィンドウの下端にマウスポインターを合わせると、上下矢印のポインターに変更します。
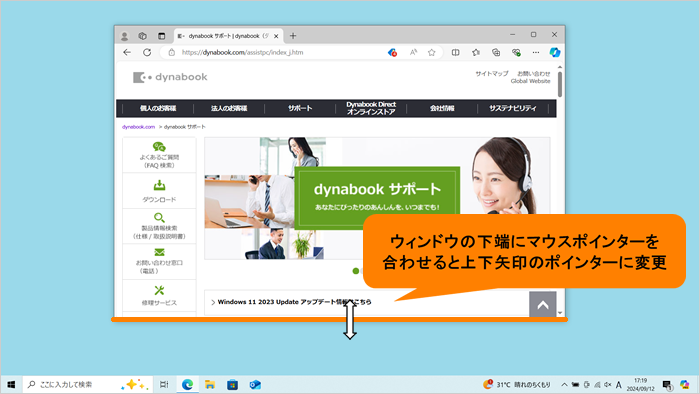 (図1)
(図1)
- ドラッグすると画面サイズを変更することができます。ウィンドウの下端がタスクバーに付くまでドラッグします。
※タスクバーに付くまで移動後もマウスをクリックしたままにしてください。
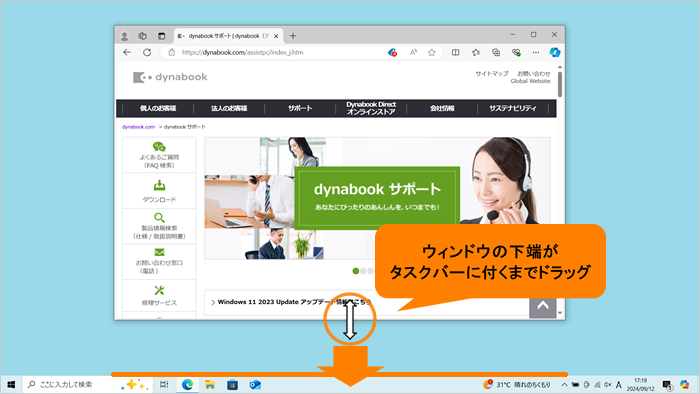 (図2)
(図2)
- タスクバーに付くまでドラッグするとウィンドウの高さのみ最大化された領域枠が表示されます。
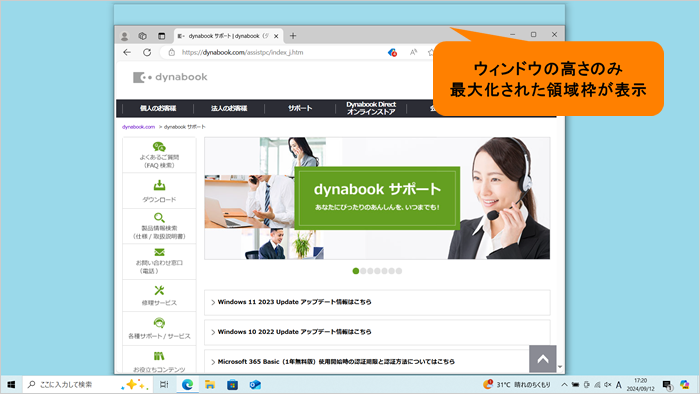 (図3)
(図3)
- マウスから指をはなすと、ウィンドウの高さのみ最大化されます。
※幅はそのままの状態で上下のみ画面の最大サイズになります。
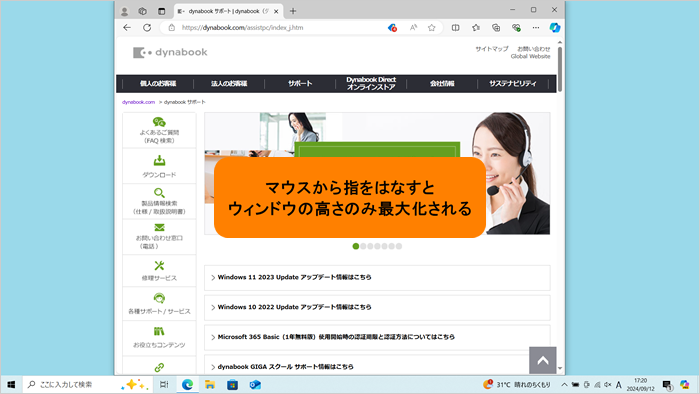 (図4)
(図4)
操作は以上です。
補足:元のウィンドウサイズに戻したい場合
- 高さのみ最大化されたウィンドウのタイトルバーをクリックし、画面内側にドラッグします。
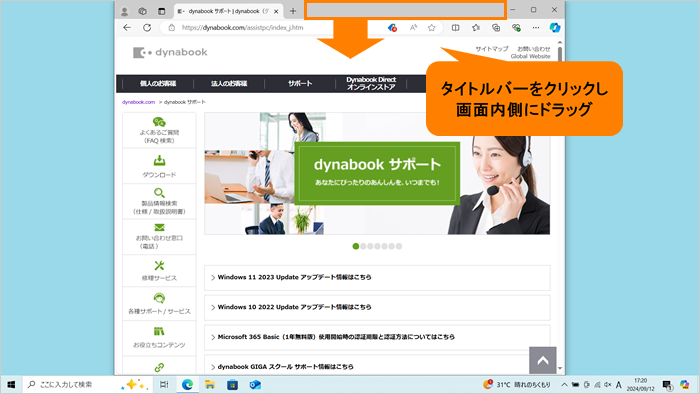 (図5)
(図5)
- 元のウィンドウサイズに戻ります。
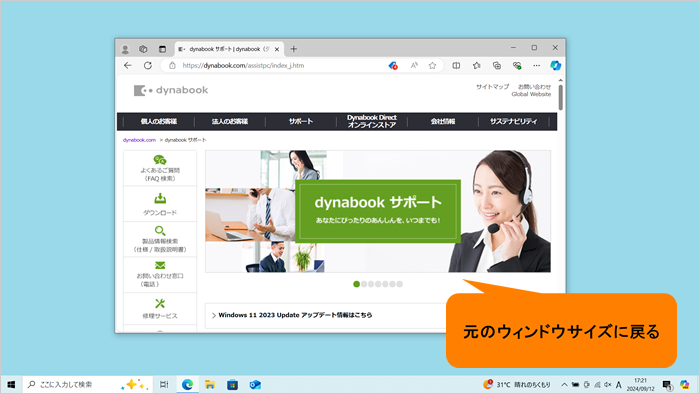 (図6)
(図6)
操作は以上です。
関連情報
以上
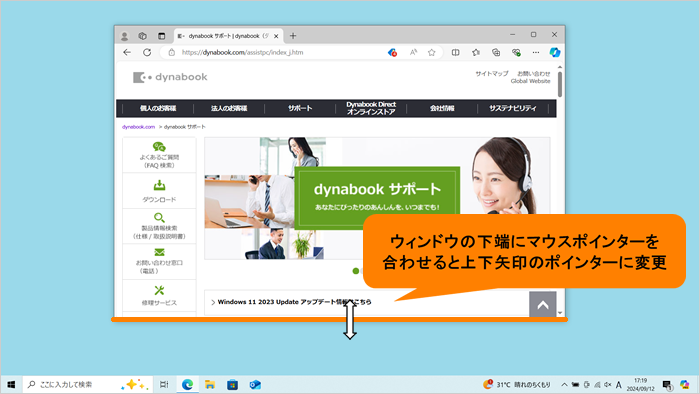 (図1)
(図1)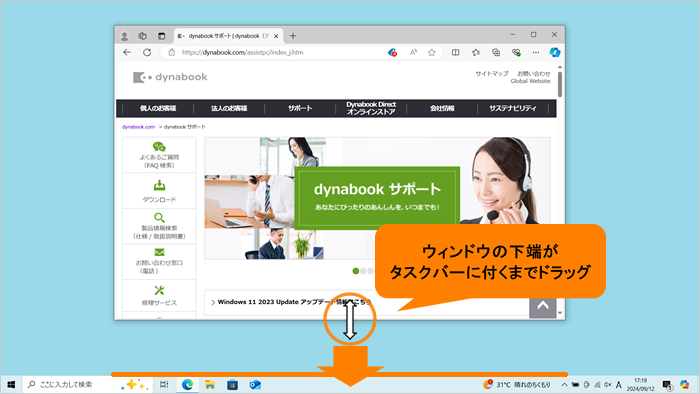 (図2)
(図2)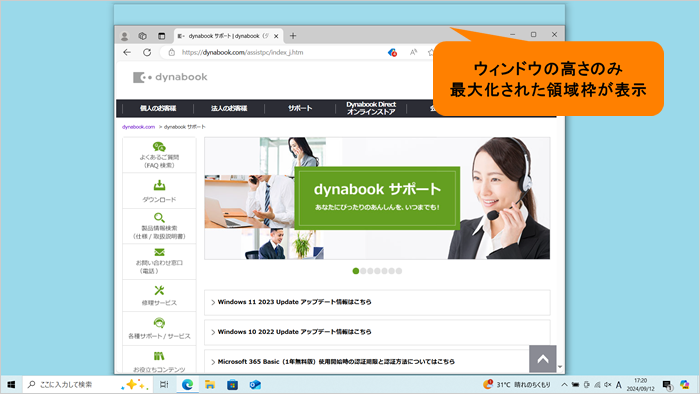 (図3)
(図3)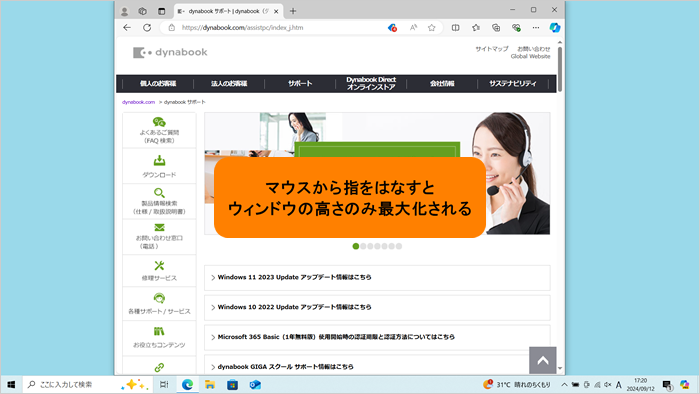 (図4)
(図4)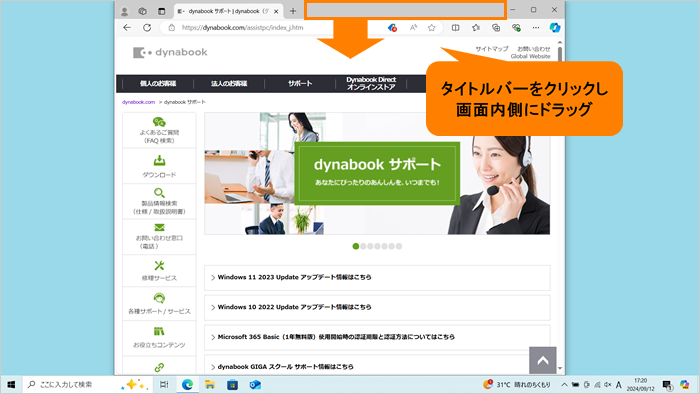 (図5)
(図5)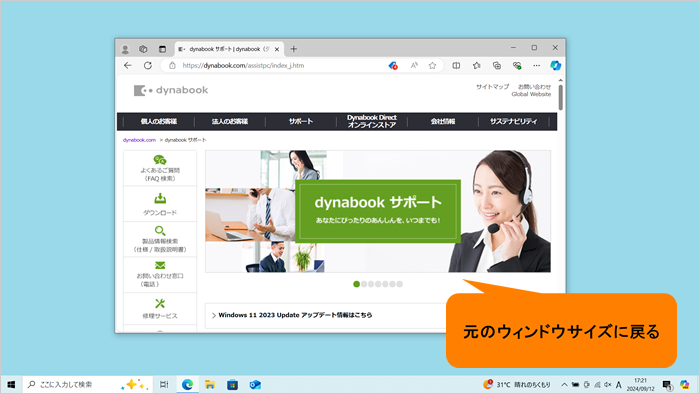 (図6)
(図6)