情報番号:017523 【更新日:2025.07.16】
タブレットモードのタスクバーを固定する方法<Windows 10>
対応機器・対象OSとカテゴリ
| 対応機種 |
|
| 対象OS |
Windows 10 |
| カテゴリ |
Windowsの操作/設定、タッチパネル、タッチパネルの使いかた |
回答・対処方法
はじめに
タブレットモード(ONの状態)は、タッチパネル搭載モデルでパソコンをタッチで操作するのに適したモードです。タッチパネル非搭載モデルでもマウス操作で利用することができます。
ここでは、タブレットモードのタスクバーを固定する方法について説明します。
※タブレットモードの詳細については、[016891:「タブレットモード」について<Windows 10>]を参照してください。
※ここでは、タブレットモードがONであることを前提としています。タブレットモードのONまたはOFFを手動で切り替える操作については、[016880:タブレットモードのON/OFFを手動で切り替える方法<Windows 10>]を参照してください。
操作手順
※本手順は、Windows 10 2022 Update(Windows 10 バージョン 22H2)を元に作成しています。バージョンが異なると若干手順や画面が異なる場合があります。ご了承ください。お使いのパソコンのWindows 10バージョンを確認するには、[017041:Windowsのバージョンとビルド番号を確認する方法<Windows 10>]を参照してください。
- スタート画面の[設定]をタップまたはクリックします。
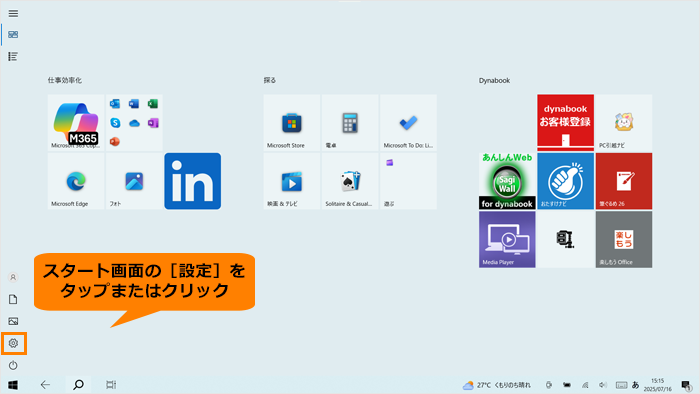 (図1)
(図1)
- 「設定」画面が表示されます。[個人用設定]をタップまたはクリックします。
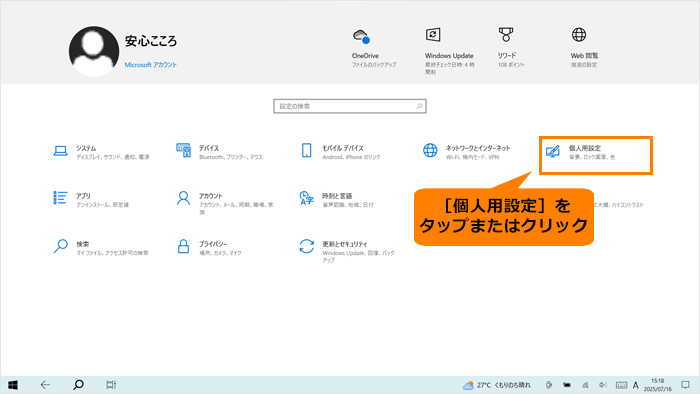 (図2)
(図2)
- 「個人用設定」画面が表示されます。ナビゲーションの[タスクバー]をタップまたはクリックします。
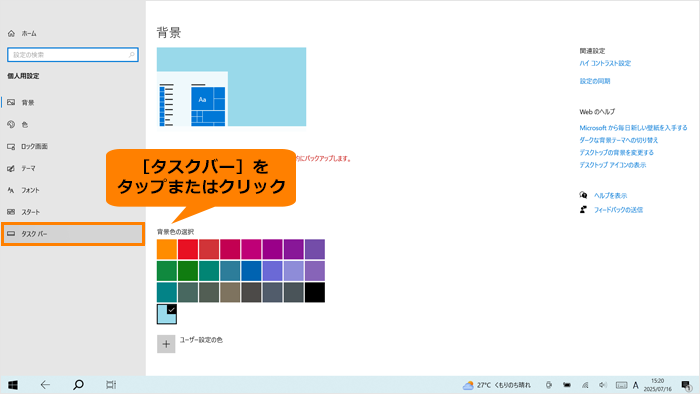 (図3)
(図3)
- 「タスクバー」画面が表示されます。“タスクバーをロックする”のトグルをタップまたはクリックして、“オン”にします。
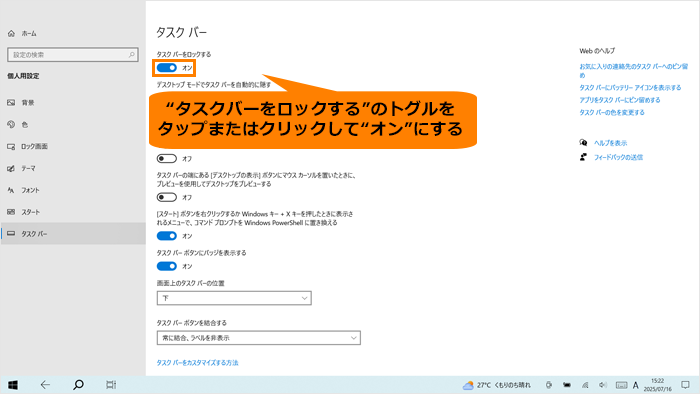 (図4)
(図4)
- 「タスクバー」画面を閉じます。
◆タッチ操作の場合
「タスクバー」画面の上端をタップし、そのまま下端までドラッグして画面を閉じます。
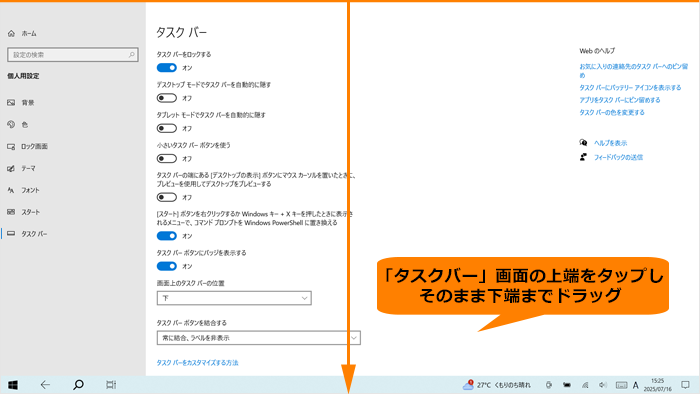 (図5)
(図5)
◆マウス操作の場合
a.「タスクバー」画面の上端にマウスポインターを移動します。
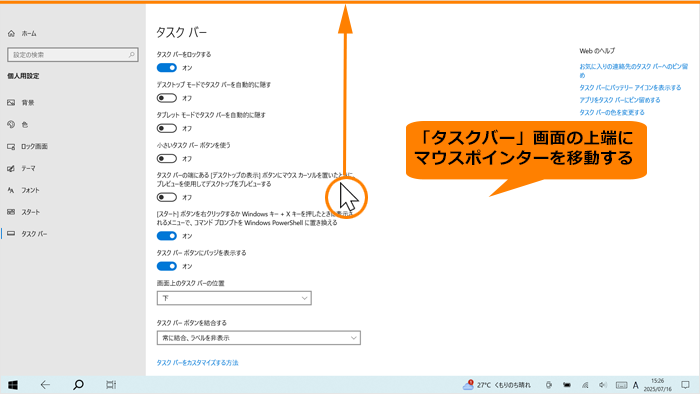 (図6)
(図6)
b.右上に[×]が表示されます。[×]をクリックして閉じます。
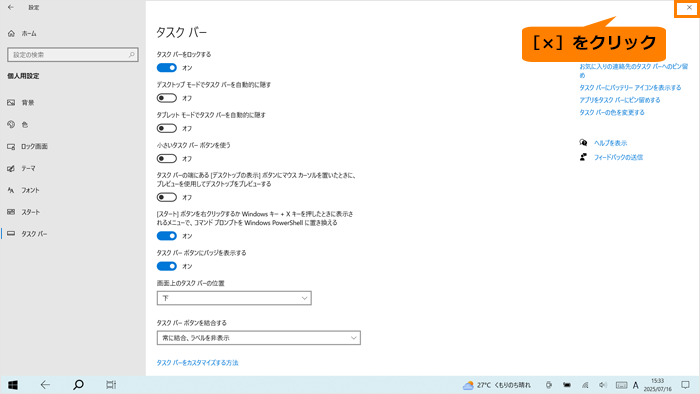 (図7)
(図7)
- スタート画面に戻ります。
操作は以上です。
タスクバーが固定されていることを確認してください。
※タスクバーを固定している場合は、タスクバーを上下左右に移動させたり、幅を調節することはできません。
関連情報
以上
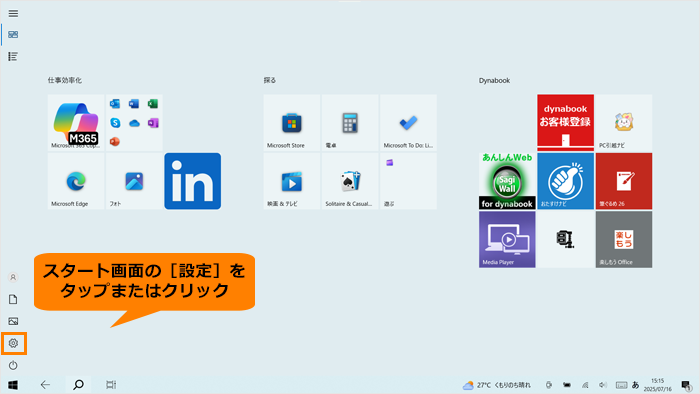 (図1)
(図1)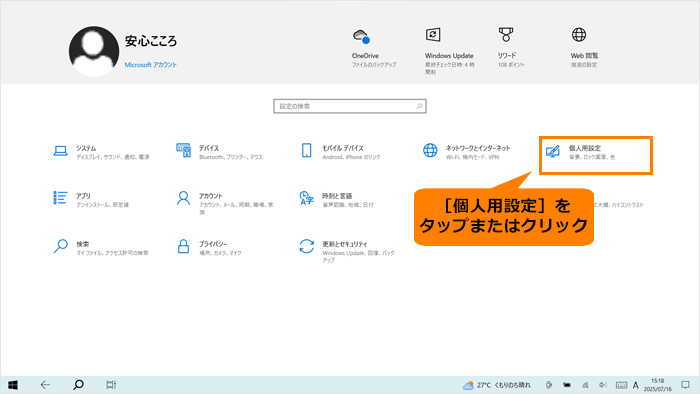 (図2)
(図2)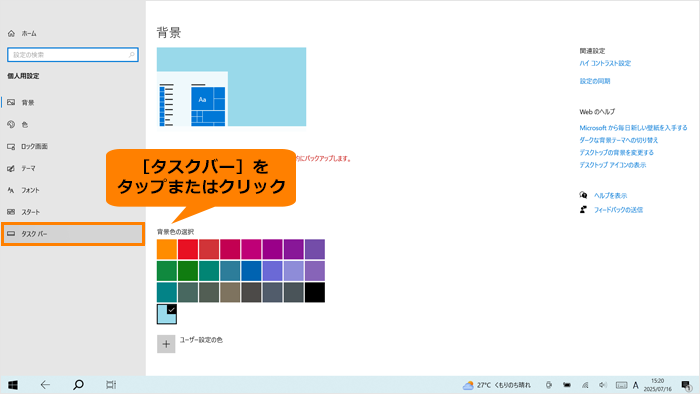 (図3)
(図3)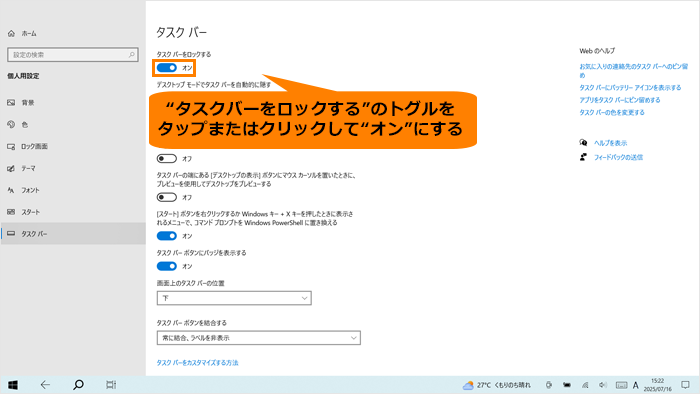 (図4)
(図4)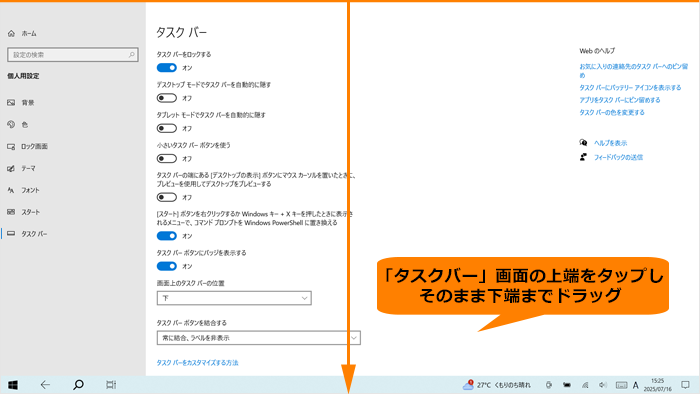 (図5)
(図5)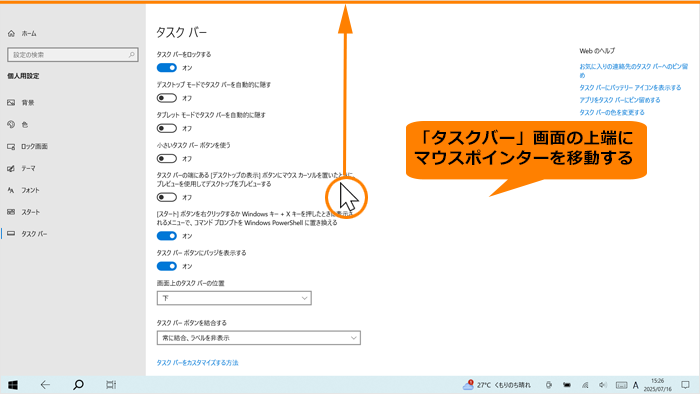 (図6)
(図6)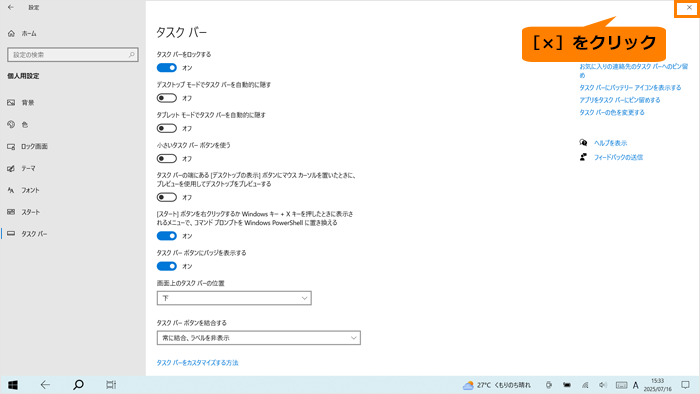 (図7)
(図7)