情報番号:016718 【更新日:2016.11.30】
タッチ操作でロックを解除する方法<Windows 10>
対応機器・対象OSとカテゴリ
| 対応機種 |
|
| 対象OS |
Windows 10 |
| カテゴリ |
Windowsの操作/設定、タッチパネル、セキュリティ情報、タッチパネルの使いかた、セキュリティ予防/対策 |
回答・対処方法
はじめに
Windows 10で、画面をロックした場合に、タッチ操作で解除する方法について説明します。
※画面をロックする方法は、[016716:ロックする方法<Windows 10>]を参照してください。
操作手順
※本情報は、Windows 10バージョン10.0の環境で操作しています。バージョンが異なると若干手順や画面が異なる場合があります。ご了承ください。お使いのPCのWindows10バージョンを確認するには、[017041:Windowsのバージョンとビルド番号を確認する方法<Windows 10>]を参照してください。
- 画面がロックされているときは、設定済みのロック画面が表示されています。ロック画面下部に指を置き、そのまま最上部までロック画面を動かします(スワイプ)。
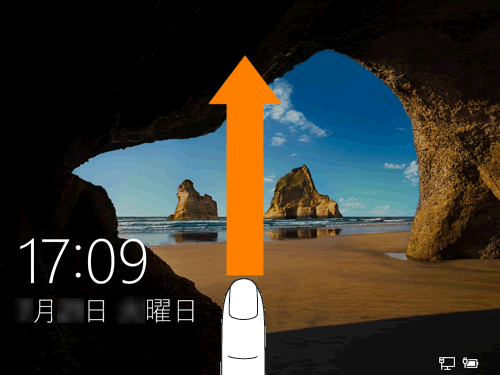 (図1)
(図1)
- パスワードの入力画面が表示されます。
◆キーボード搭載モデルの場合
キーボードからパスワードを入力して[ENTER]キーを押すとロックが解除されます。
◆Windowsタブレットまたはデタッチャブルモデルをタブレットスタイルで使用している場合
タッチキーボードが表示されるのでパスワードをタップ入力し、[Enter]をタップするとロックが解除されます。
※タッチキーボードが表示されない場合は、パスワード欄をタップしてください。
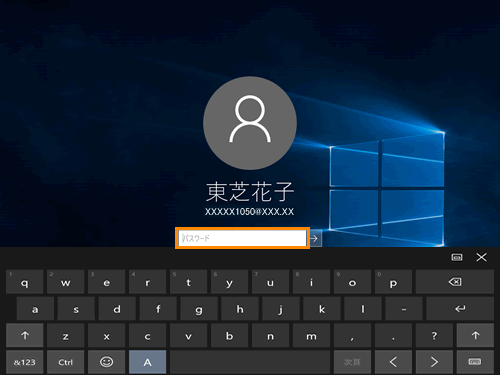 (図2)
(図2)
◆パスワード未設定のローカルアカウントを使用している場合
「サインイン」画面が表示されます。[サインイン]ボタンをタップすると、ロックが解除されます。
 (図3)
(図3)
◆その他のサインインオプションを設定している場合
・ピクチャパスワード
設定したジェスチャを入力してください。
※ピクチャパスワードについては、[016743:ピクチャパスワードを設定する方法<Windows 10>]を参照してください。
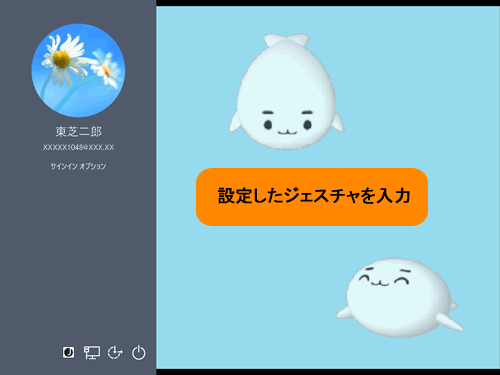 (図4)
(図4)
・PINパスワード
キーボードまたはタッチキーボードを使用して設定した4桁以上の数字を入力し、[ENTER]キーを押すまたは[Enter]をタップします。
※PINについては、[016746:パスワードの代わりに暗証番号(PIN)を設定する方法<Windows 10>]を参照してください。
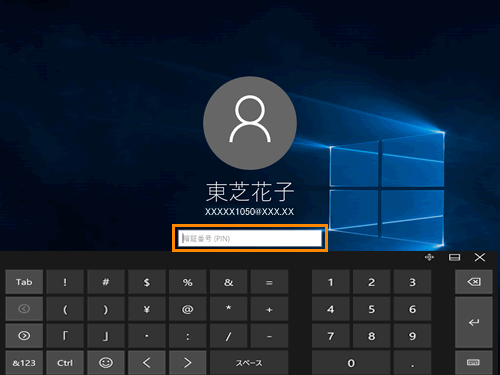 (図5)
(図5)
タッチ操作でロックを解除する操作は以上です。
関連情報
以上
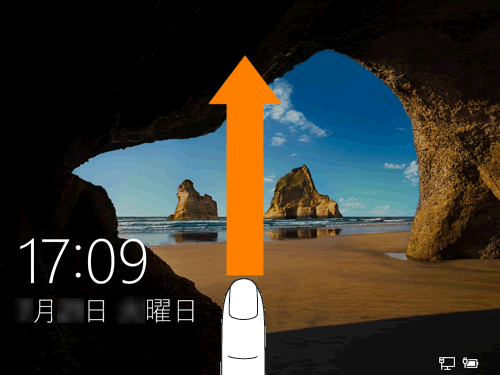 (図1)
(図1)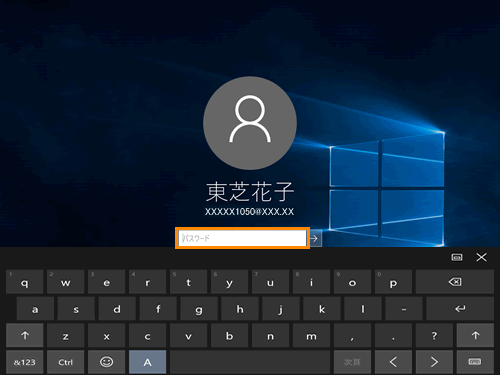 (図2)
(図2) (図3)
(図3)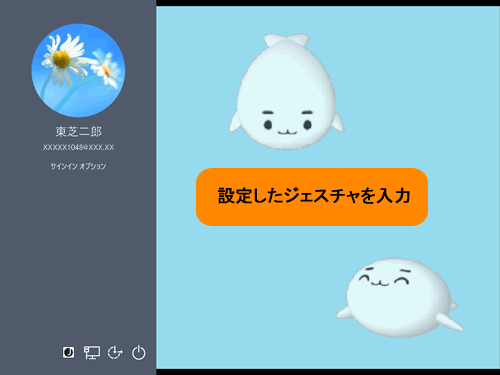 (図4)
(図4)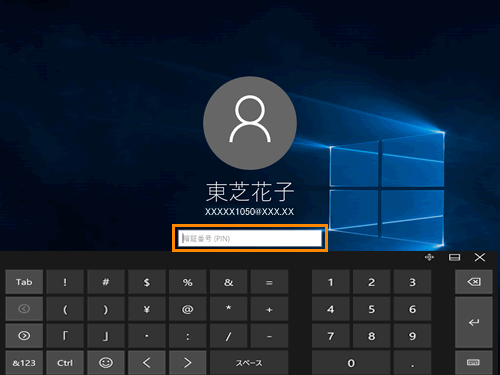 (図5)
(図5)