情報番号:016746 【更新日:2024.03.27】
パスワードの代わりに暗証番号(PIN)を設定する方法<Windows 10>
対応機器・対象OSとカテゴリ
| 対応機種 |
|
| 対象OS |
Windows 10 |
| カテゴリ |
Windowsの操作/設定、セキュリティ情報、アカウント設定、パスワード |
回答・対処方法
はじめに
PINを設定すると、Windowsサインイン時に4桁以上のコード(暗証番号)を入力するだけで簡単にサインインできるようになります。
ここでは、パスワードの代わりに暗証番号(PIN)を設定する方法について説明します。
【準備】
- PINを設定するには、アカウントにパスワードが設定されている必要があります。Microsoft アカウントを使用している場合は既定でパスワードが設定されています。パスワード未設定のローカルアカウントを使用している場合は、あらかじめ通常のパスワードを設定してください。設定方法については、[016741:ローカルアカウントにパスワードを設定する方法<Windows 10>]を参照してください。
- PINを設定したいアカウントでサインインしてください。
操作手順
※本手順は、Windows 10 2022 Update(Windows 10 バージョン 22H2)を元に作成しています。バージョンが異なると若干手順や画面が異なる場合があります。ご了承ください。お使いのパソコンのWindows 10バージョンを確認するには、[017041:Windowsのバージョンとビルド番号を確認する方法<Windows 10>]を参照してください。
- タスクバーの[スタート]ボタンをクリックします。
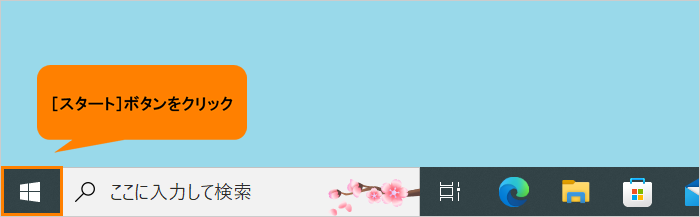 (図1)
(図1)
- [スタート]メニューが表示されます。[設定]をクリックします。
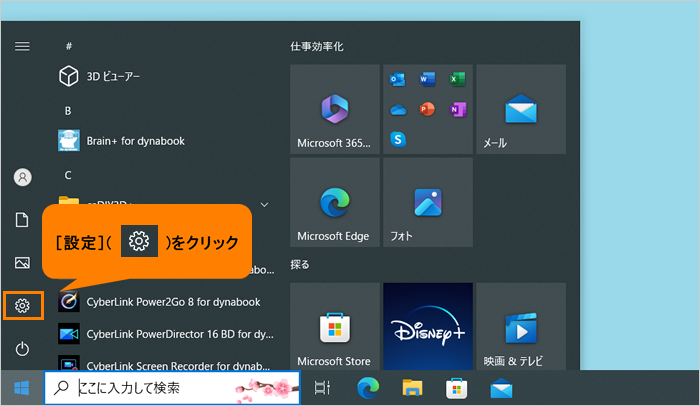 (図2)
(図2)
- 「設定」画面が表示されます。[アカウント]をクリックします。
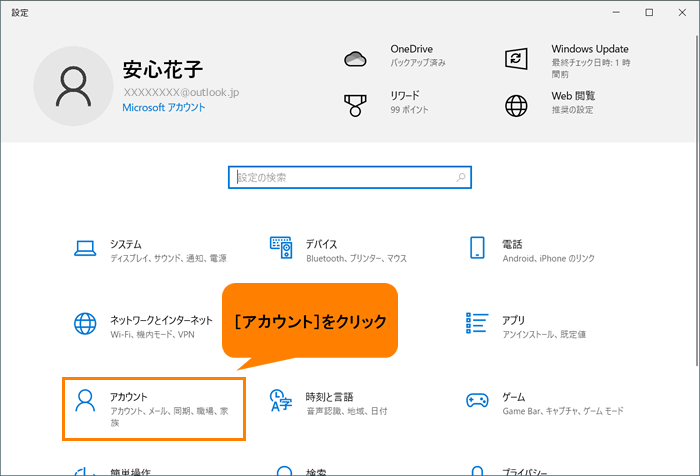 (図3)
(図3)
- 「アカウント」画面が表示されます。[サインインオプション]をクリックします。
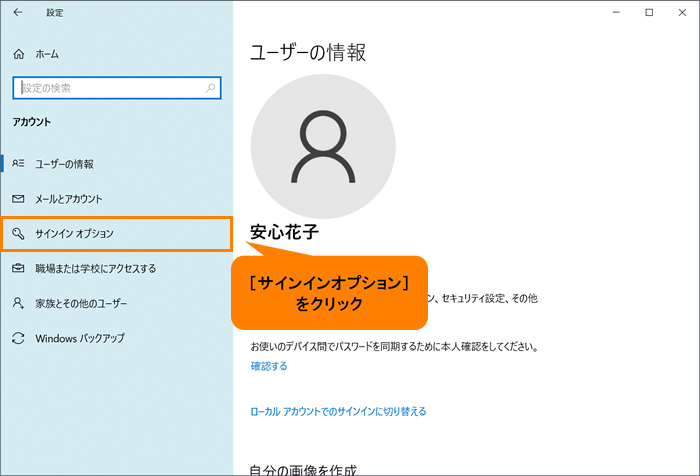 (図4)
(図4)
- 「サインインオプション」画面が表示されます。“デバイスへのサインイン方法の管理”の[Windows Hello 暗証番号(PIN)]をクリックします。
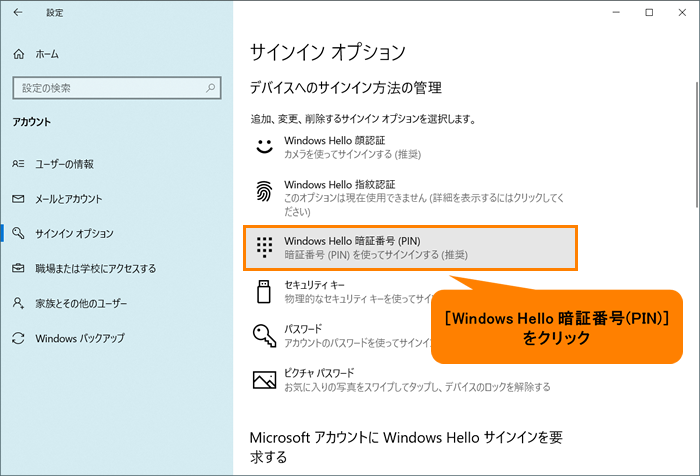 (図5)
(図5)
- 「Windows Hello 暗証番号(PIN)」の[追加]をクリックします。
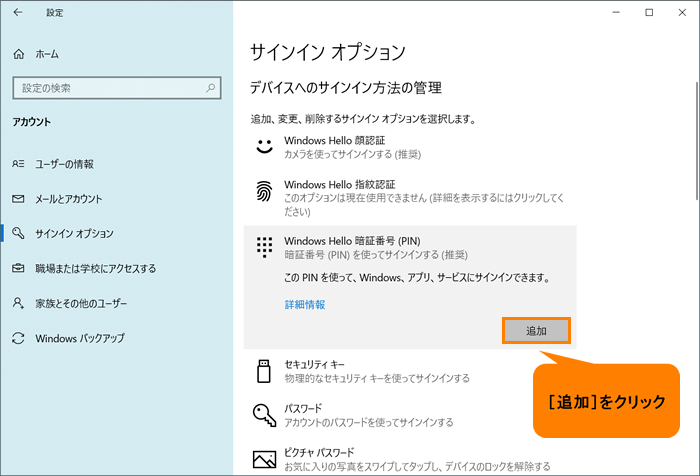 (図6)
(図6)
- 「PINを作成します」画面が表示されます。[次へ]をクリックします。
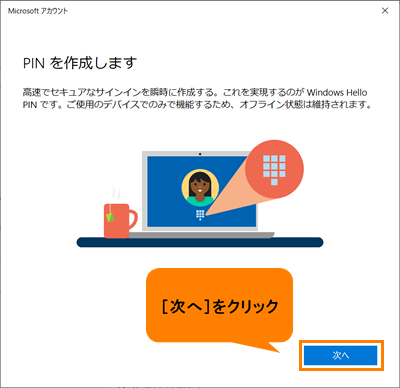 (図7)
(図7)
- 「パスワードの入力」画面が表示される場合は、“パスワード”欄にサインインしているアカウントのパスワードを入力し、[サインイン]をクリックします。
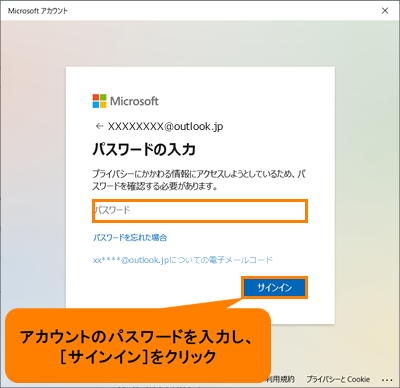 (図8)
(図8)
- 「PINのセットアップ」画面が表示されます。“新しいPIN”、“PINの確認”欄に同じ4桁以上の暗証番号を入力します。
※数字だけではなく英字や記号も含めたい場合は、[□ 英字と記号を含める]にチェックを付けてください。PINの要件は、4文字以上127文字以下、大文字/小文字/数字/特殊文字の使用可、数字のパターン(123456や11111など)にすることはできません。
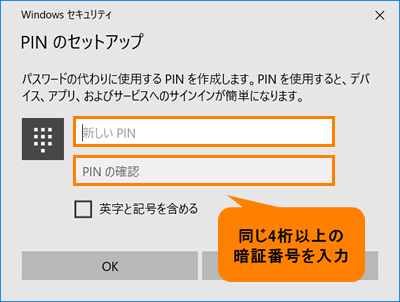 (図9)
(図9)
- 暗証番号を入力後、[OK]をクリックします。
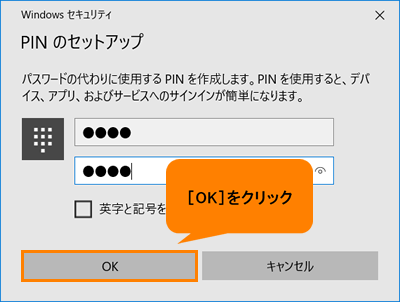 (図10)
(図10)
- 「サインインオプション」画面に戻ります。PINが設定されると「Windows Hello 暗証番号(PIN)」に“Windows、アプリ、サービスに暗証番号(PIN)を使ってサインインする準備ができました。”と表示されます。
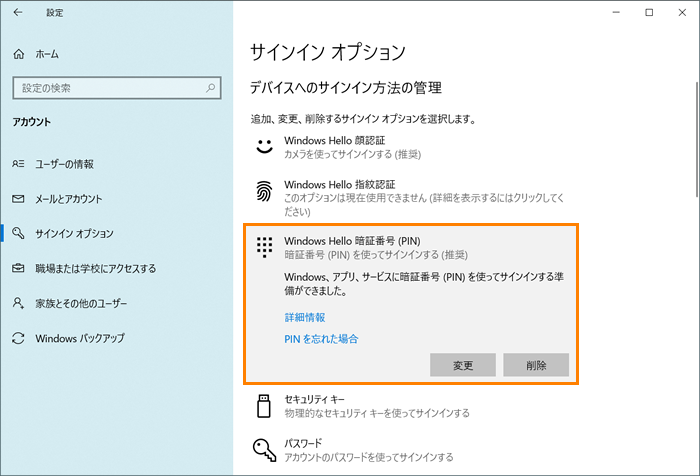 (図11)
(図11)
- 右上の[×]をクリックして閉じます。
操作は以上です。
※暗証番号(PIN)は、忘れないようにメモにとり、安全な場所に保管することをおすすめします。
次回以降、サインイン画面にPINの入力ボックスが表示されます。設定した4桁以上の暗証番号を入力するとサインインすることができます。
 (図12)
(図12)
関連情報
以上
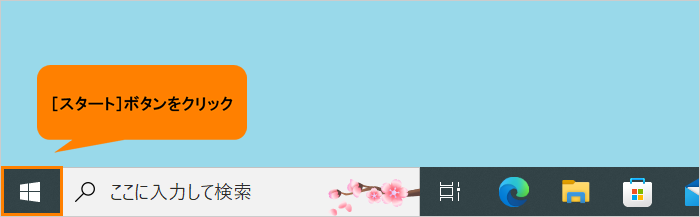 (図1)
(図1) 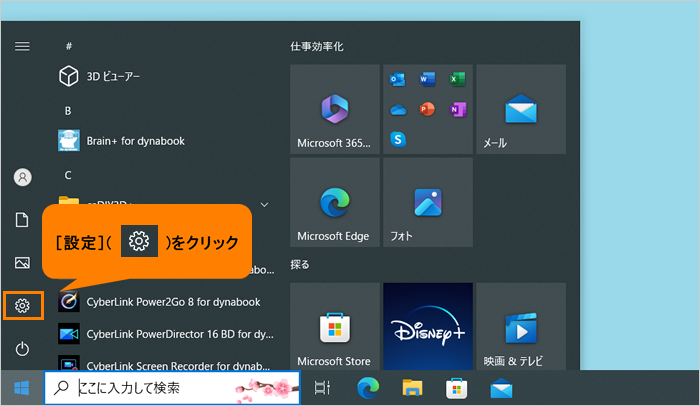 (図2)
(図2)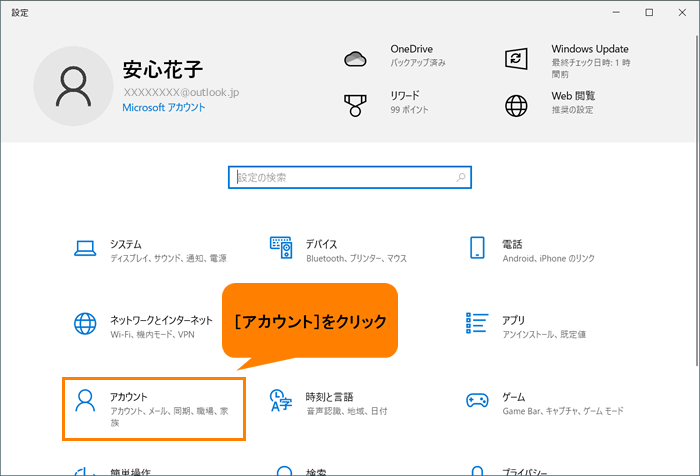 (図3)
(図3)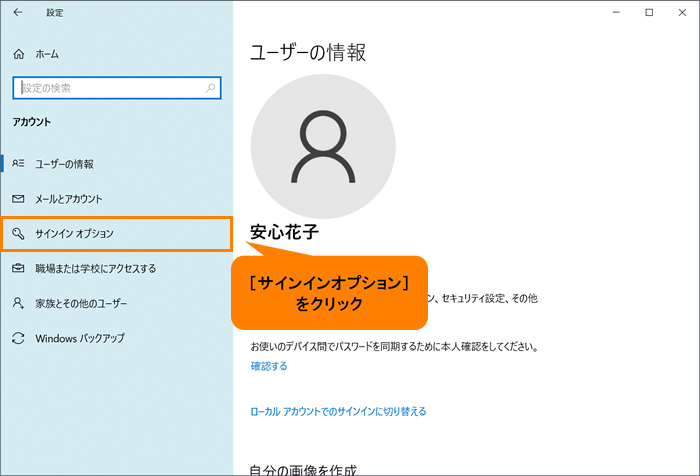 (図4)
(図4)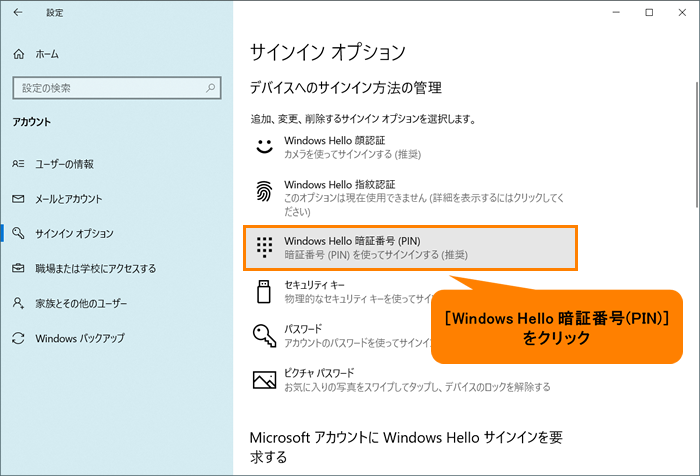 (図5)
(図5)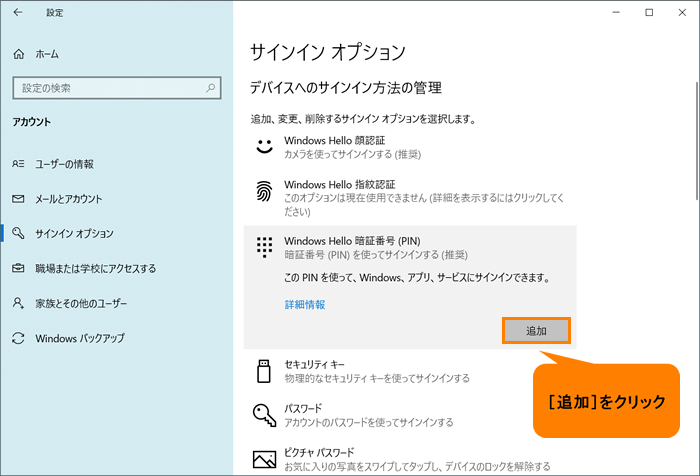 (図6)
(図6)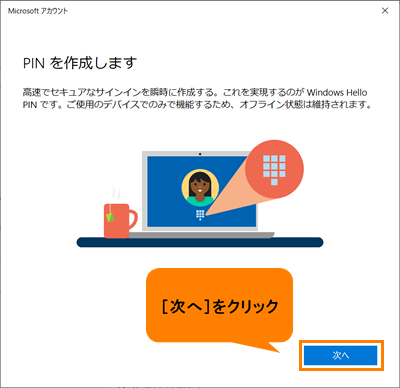 (図7)
(図7)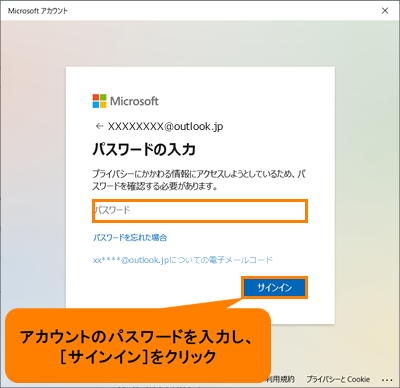 (図8)
(図8)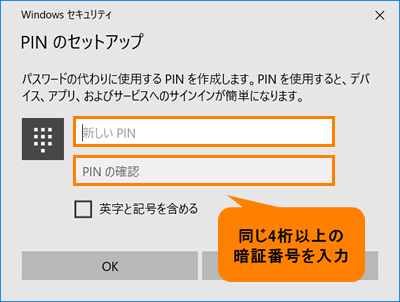 (図9)
(図9)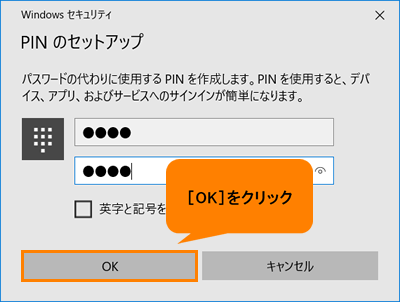 (図10)
(図10)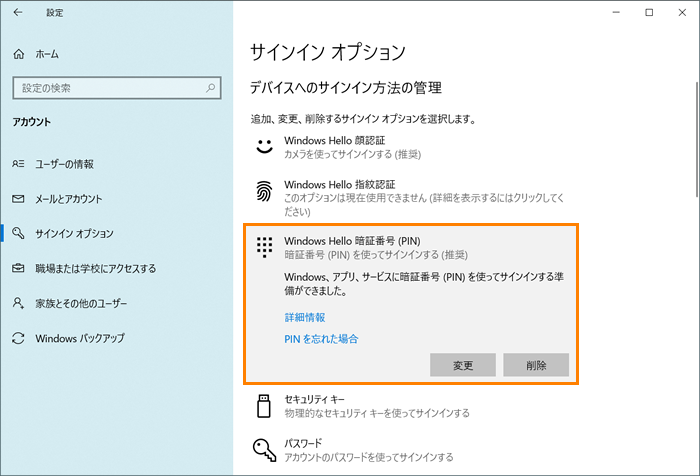 (図11)
(図11) (図12)
(図12)