情報番号:016741 【更新日:2023.12.25】
ローカルアカウントにパスワードを設定する方法<Windows 10>
対応機器・対象OSとカテゴリ
| 対応機種 |
|
| 対象OS |
Windows 10 |
| カテゴリ |
Windowsの操作/設定、アカウント設定、セキュリティ情報、パスワード |
回答・対処方法
はじめに
1台のパソコンを家族みんなで使用する場合は、それぞれのアカウントを作成することをおすすめします。それぞれのアカウントを作成することで、デスクトップの背景やスクリーンセーバーなどオリジナルの設定を行なうことができます。また、勝手に大切なデータを削除されたり、メールの内容を見られたりなどのプライベートを守ることができます。
また各アカウントには、パスワードを設定することをおすすめします。パスワードを設定することで他人に勝手にパソコンを使用されることを防ぐことができます。
ここでは、ローカルアカウントにパスワードを設定する方法について説明します。
※アカウントには家族と家族以外、Microsoft アカウントとローカルアカウントといった種類があります。アカウントの概要については、[016767:1台のPCを複数のユーザーで使用する場合はアカウントを使い分けましょう<Windows 10>]を参照してください。
操作手順
※本手順は、Windows 10 2022 Update(Windows 10 バージョン 22H2)を元に作成しています。バージョンが異なると若干手順や画面が異なる場合があります。ご了承ください。お使いのパソコンのWindows 10バージョンを確認するには、[017041:Windowsのバージョンとビルド番号を確認する方法<Windows 10>]を参照してください。
※本操作を行なうには、パスワードを設定したいローカルアカウントでサインインする必要があります。
- タスクバーの[スタート]ボタンをクリックします。
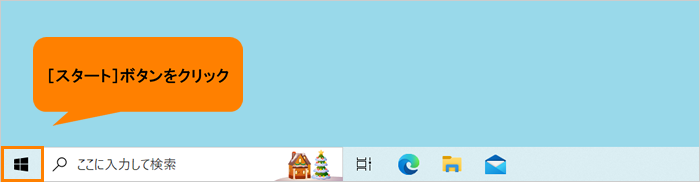 (図1)
(図1)
- [スタート]メニューが表示されます。[設定]をクリックします。
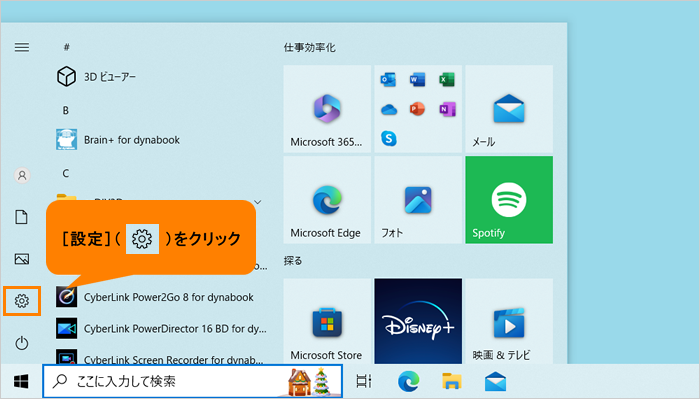 (図2)
(図2)
- 「設定」画面が表示されます。[アカウント]をクリックします。
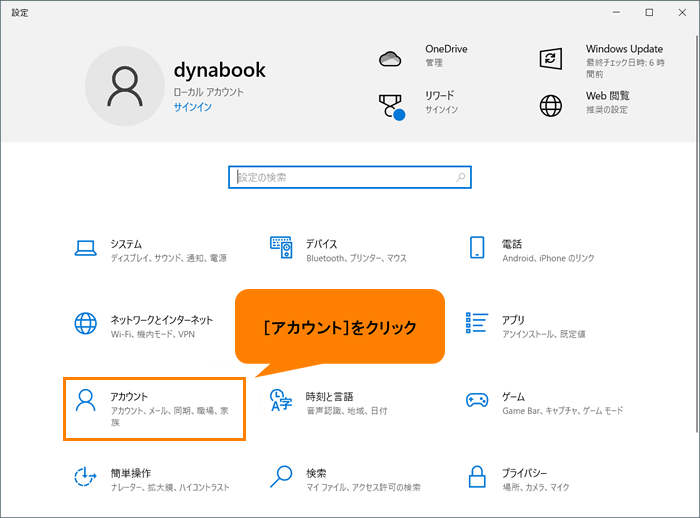 (図3)
(図3)
- 「アカウント」画面が表示されます。[サインインオプション]をクリックします。
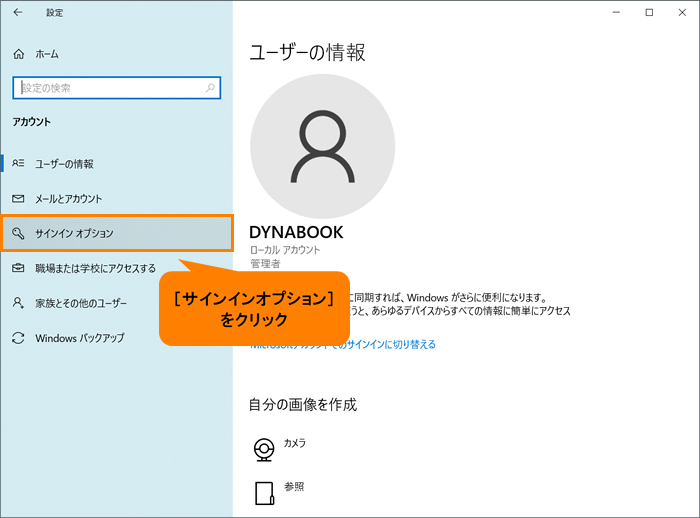 (図4)
(図4)
- 「サインインオプション」画面が表示されます。[パスワード]をクリックします。
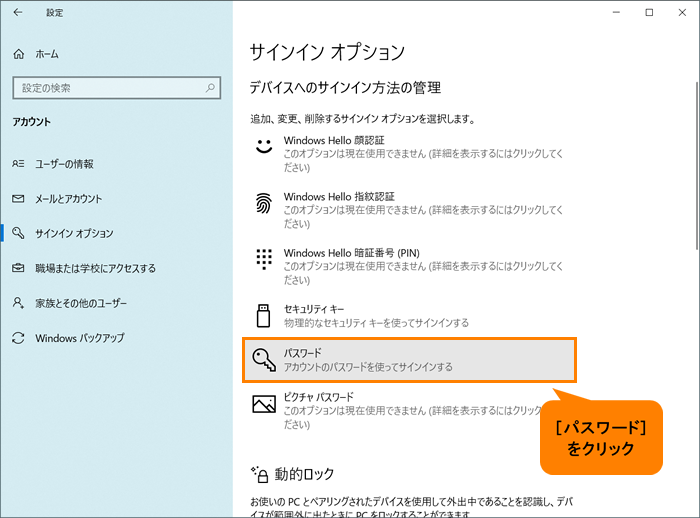 (図5)
(図5)
- パスワードが未設定の場合は、“パスワード”に“アカウントにパスワードが設定されていません。…”と表示されます。[追加]をクリックします。
※[追加]ではなく[変更]が表示されている場合は、すでにパスワードが設定されています。
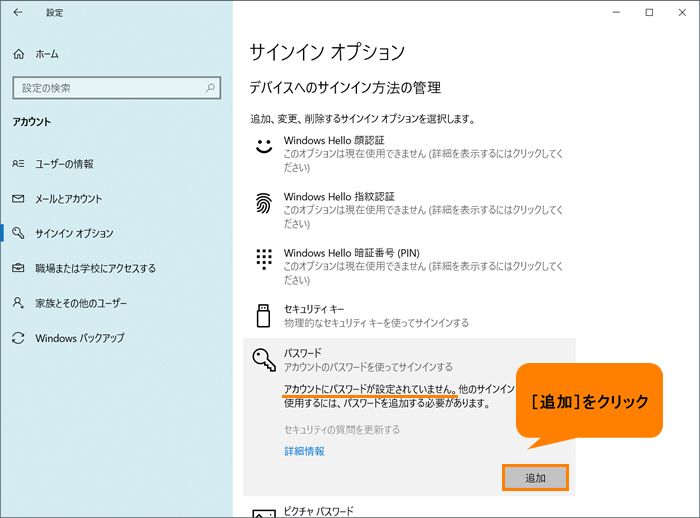 (図6)
(図6)
- 「パスワードの作成」画面が表示されます。以下の項目を入力して[次へ]をクリックします。
・新しいパスワード・・・ローカルアカウントでサインイン時に使用するパスワード
・パスワードの確認入力・・・確認のため“新しいパスワード”と同じパスワードを入力
・パスワードのヒント・・・パスワードを忘れてしまった場合に思い出しやすくするヒント
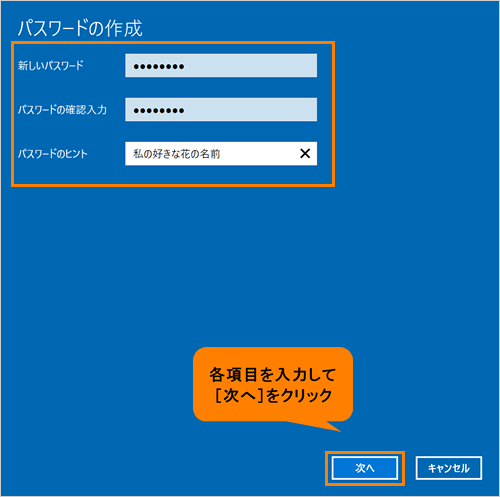 (図7)
(図7)
- 「パスワードの作成」“次にサインインするときは、新しいパスワードを使ってください。”画面が表示されます。[完了]をクリックします。
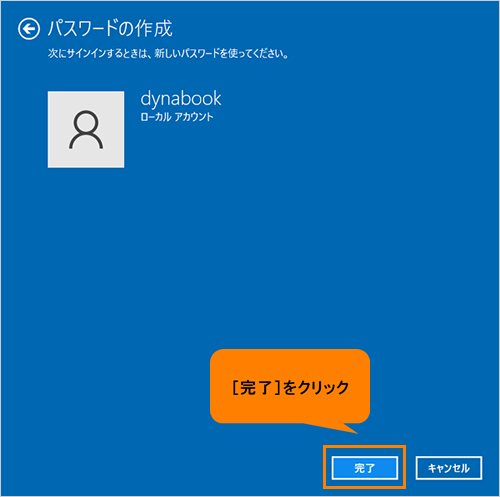 (図8)
(図8)
- 「サインインオプション」画面に戻ります。パスワードが設定されると、[追加]が[変更]に変わります。
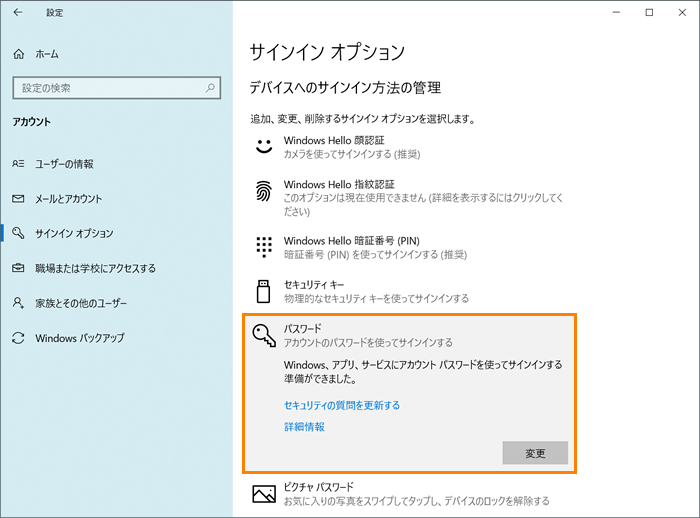 (図9)
(図9)
- 右上の[×]をクリックして閉じます。
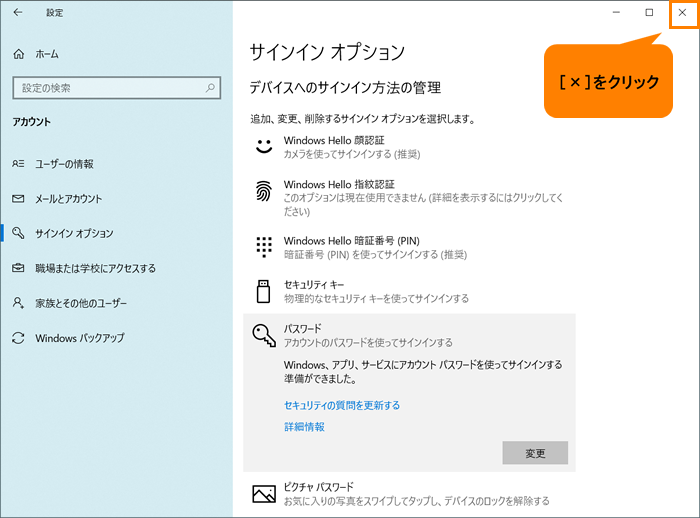 (図10)
(図10)
設定は以上です。
いったんサインアウトし、設定したパスワードでローカルアカウントにサインインできることを確認してください。
※サインアウトする方法については、[016719:サインアウトする方法<Windows 10>]を参照してください。
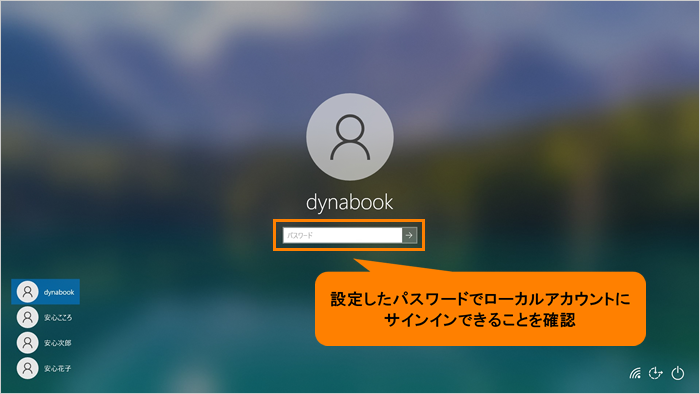 (図11)
(図11)
関連情報
以上
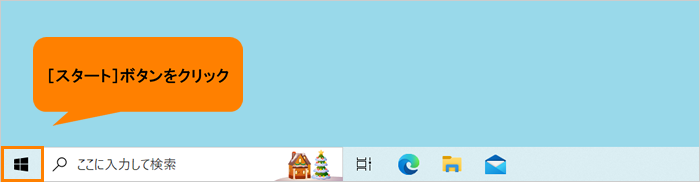 (図1)
(図1)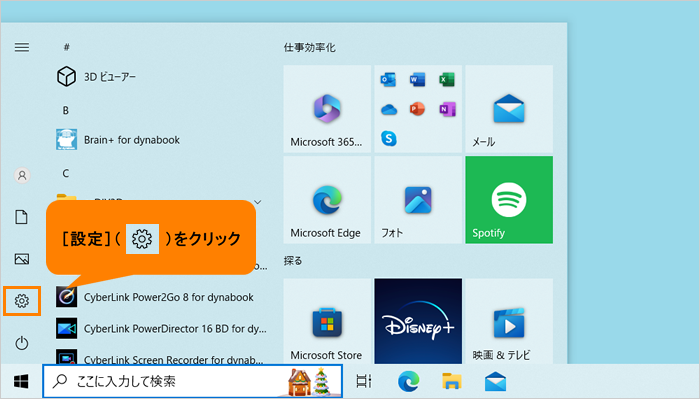 (図2)
(図2)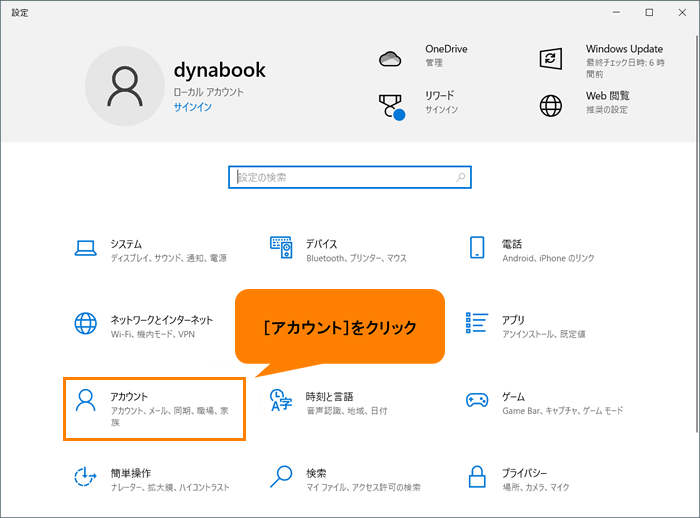 (図3)
(図3)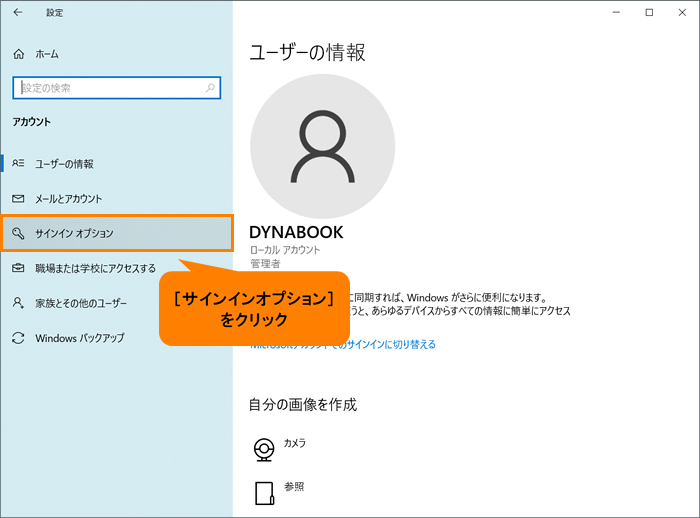 (図4)
(図4)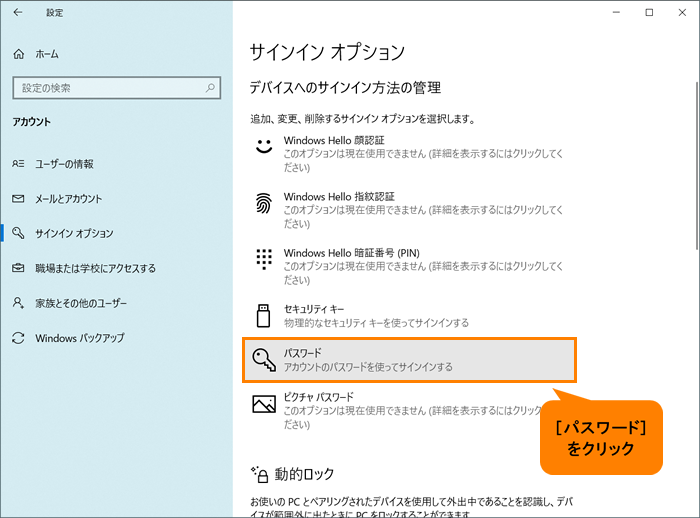 (図5)
(図5)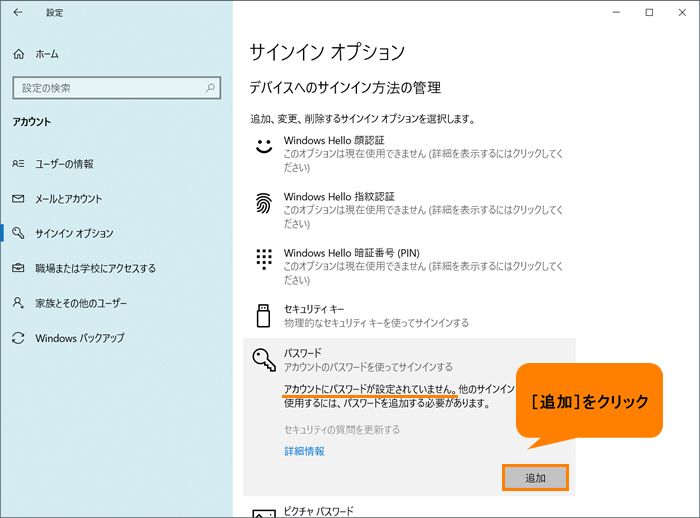 (図6)
(図6)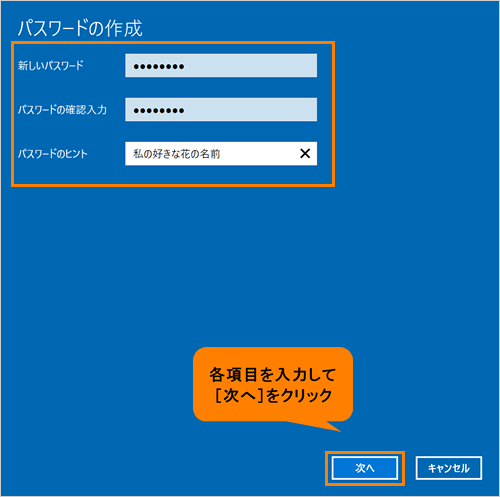 (図7)
(図7)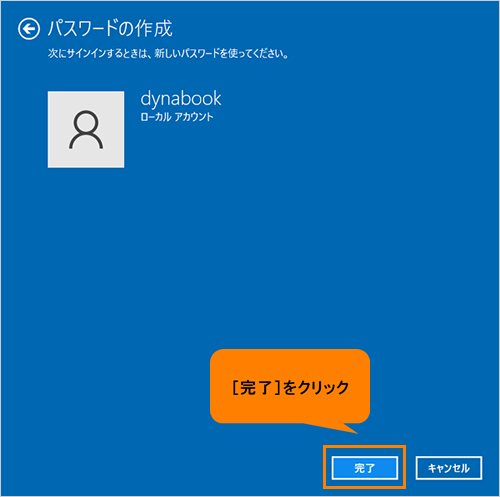 (図8)
(図8)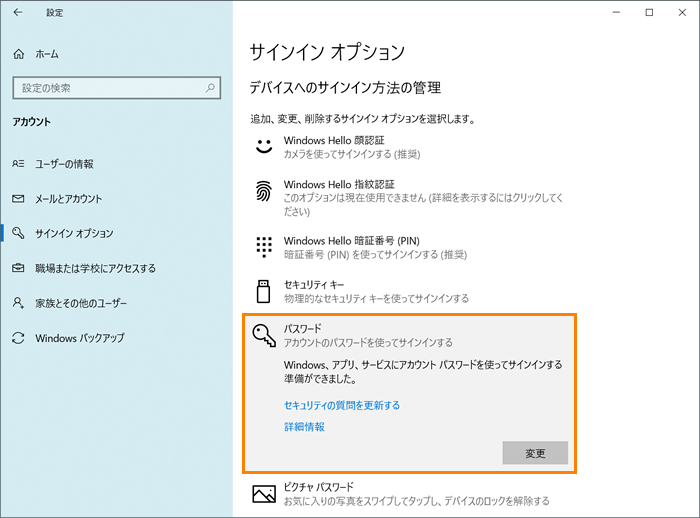 (図9)
(図9)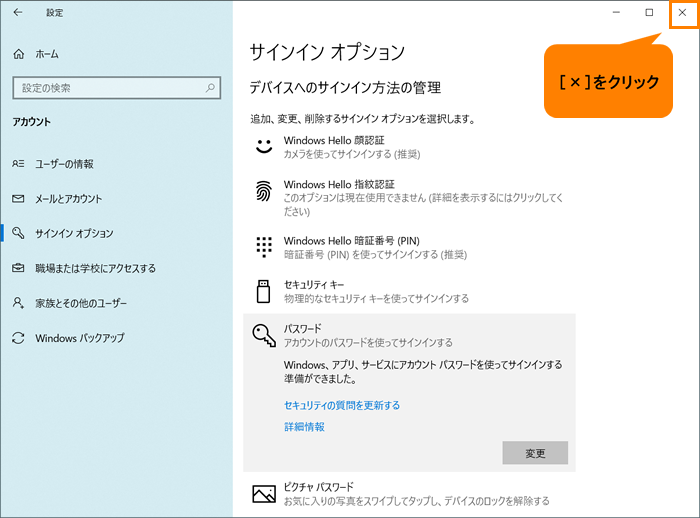 (図10)
(図10)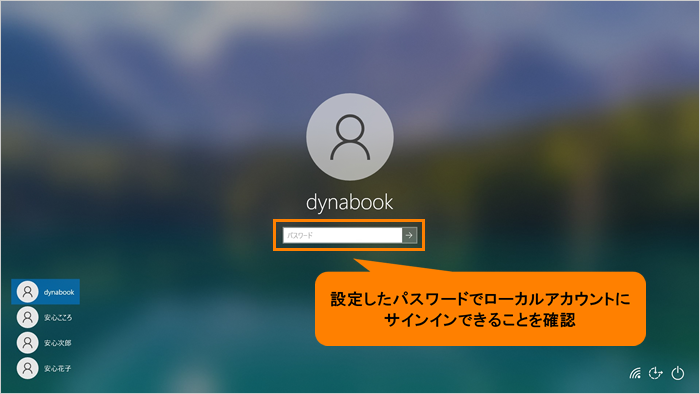 (図11)
(図11)