情報番号:018529 【更新日:2024.10.17】
ローカルアカウントパスワードのセキュリティの質問を更新する方法<Windows 10>
対応機器・対象OSとカテゴリ
| 対応機種 |
|
| 対象OS |
Windows 10 |
| カテゴリ |
Windowsの操作/設定、アカウント設定、セキュリティ情報、パスワード |
回答・対処方法
はじめに
ローカルアカウントのパスワードを忘れてしまうとパソコンにサインインすることができなくなります。あらかじめローカルアカウントのパスワードにセキュリティの質問を設定すると、パスワードを忘れてしまったときにリセットすることができます。
ここでは、ローカルアカウントパスワードのセキュリティの質問を更新する方法について説明します。
※本情報は、すでにローカルアカウントにパスワードが設定されていることを前提としています。パスワード未設定の場合は、[016741:ローカルアカウントにパスワードを設定する方法<Windows 10>]を参照してください。
操作手順
※本手順は、Windows 10 2022 Update(Windows 10 バージョン 22H2)を元に作成しています。バージョンが異なると若干手順や画面が異なる場合があります。ご了承ください。お使いのパソコンのWindows 10バージョンを確認するには、[017041:Windowsのバージョンとビルド番号を確認する方法<Windows 10>]を参照してください。
※あらかじめセキュリティの質問を更新したいローカルアカウントでサインインしてください。
- タスクバーの[スタート]ボタンをクリックします。
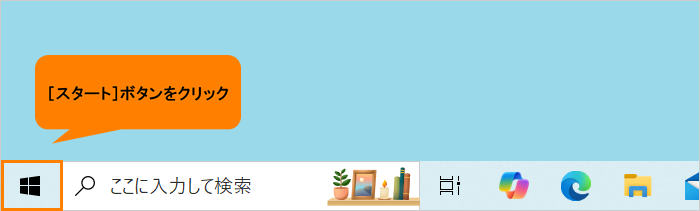 (図1)
(図1)
- [スタート]メニューが表示されます。[設定]をクリックします。
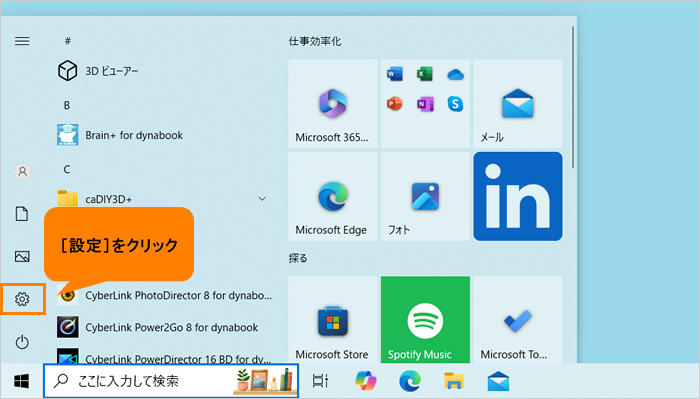 (図2)
(図2)
- 「設定」画面が表示されます。[アカウント]をクリックします。
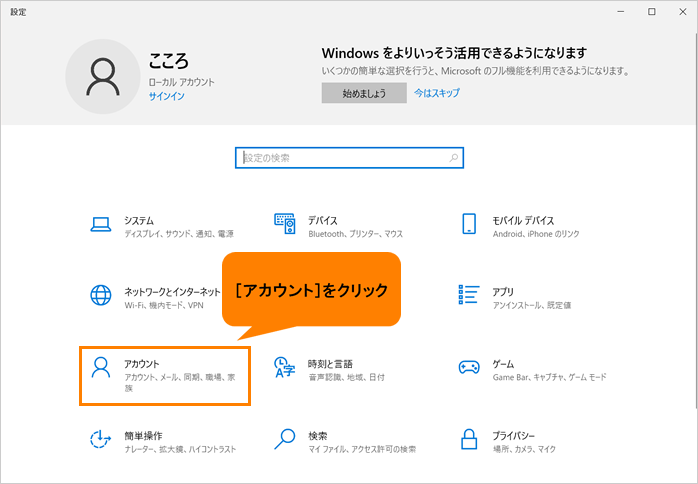 (図3)
(図3)
- 「アカウント」画面が表示されます。[サインインオプション]をクリックします。
 (図4)
(図4)
- 「サインインオプション」画面が表示されます。“デバイスへのサインイン方法の管理”の[パスワード]をクリックします。
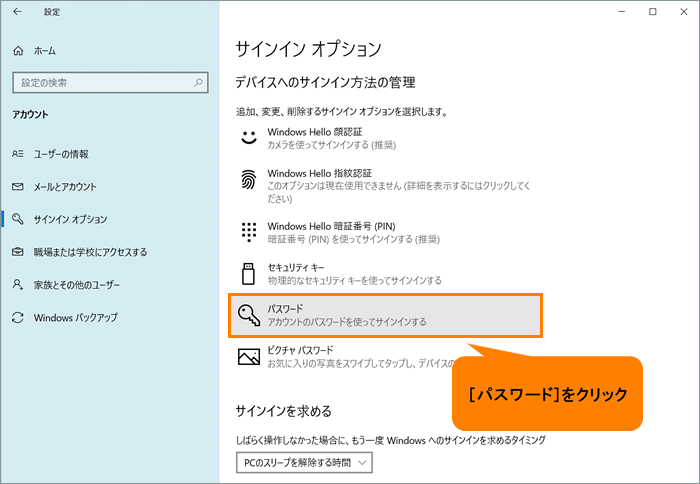 (図5)
(図5)
- 「パスワード」の[セキュリティの質問を更新する]をクリックします。
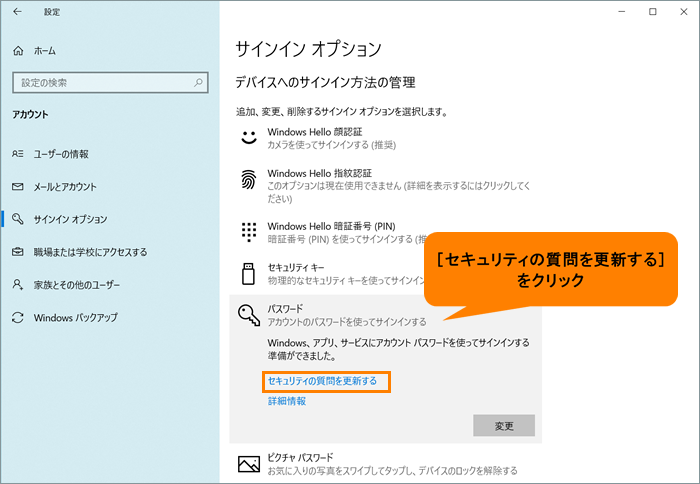 (図6)
(図6)
- 「セキュリティの質問を更新する」“最初にアカウント情報を確認します”画面が表示されます。“パスワード”欄に現在設定しているパスワードを入力して、[OK]をクリックします。
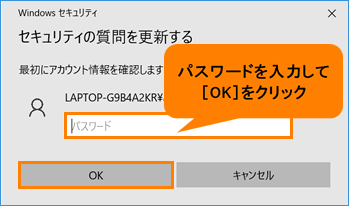 (図7)
(図7)
- 「セキュリティの質問を更新する」“パスワードを忘れた場合”画面が表示されます。以下の項目を設定します。
・[セキュリティの質問1]、[セキュリティの質問2]、[セキュリティの質問3]・・・クリックするとセキュリティの質問一覧が表示されます。3つ設定します。
・“答え”欄・・・それぞれ選択した質問に対する答えを入力します。
※設定したセキュリティの質問の答えを忘れてしまうとパスワードをリセットすることができなくなります。忘れないようにメモをとり、他人に見られないように厳重に保管することをおすすめします。
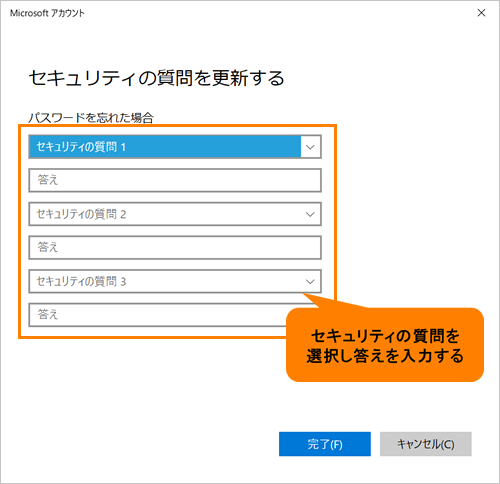 (図8)
(図8)
- 設定が終わったら[完了(F)]をクリックします。
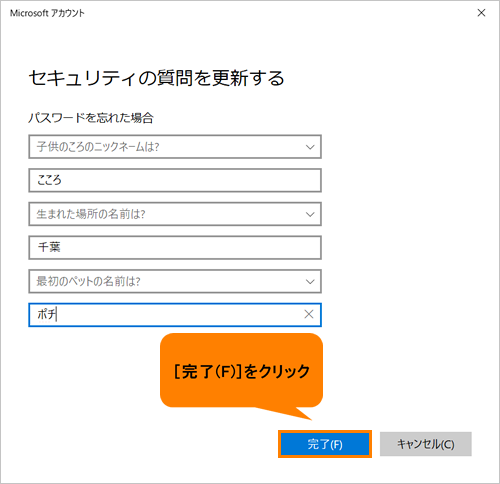 (図9)
(図9)
- 「サインインオプション」画面に戻ります。右上の[×]をクリックして閉じます。
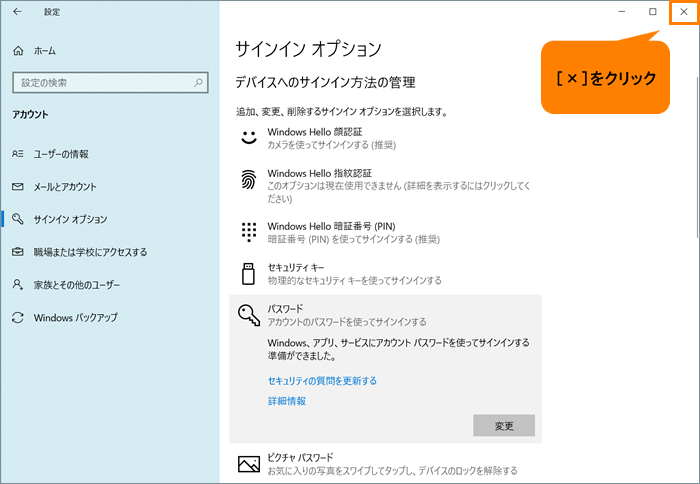 (図10)
(図10)
設定は以上です。
ローカルアカウントのパスワードを忘れたときは、更新したセキュリティの質問と答えでリセットすることができるようになります。
関連情報
以上
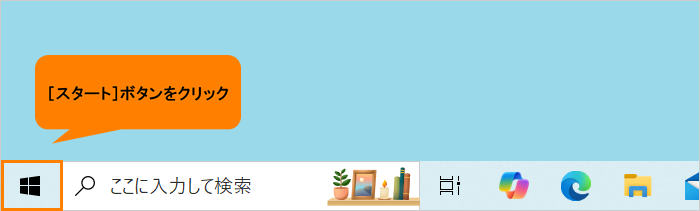 (図1)
(図1)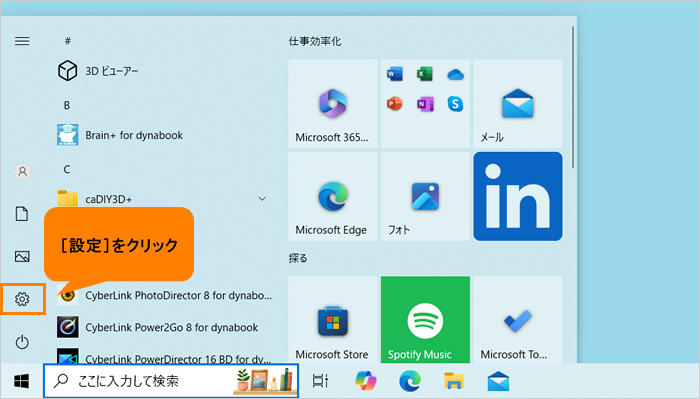 (図2)
(図2)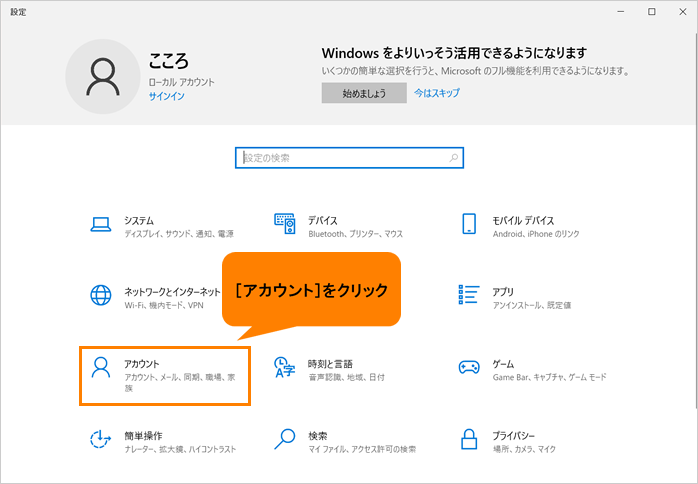 (図3)
(図3) (図4)
(図4)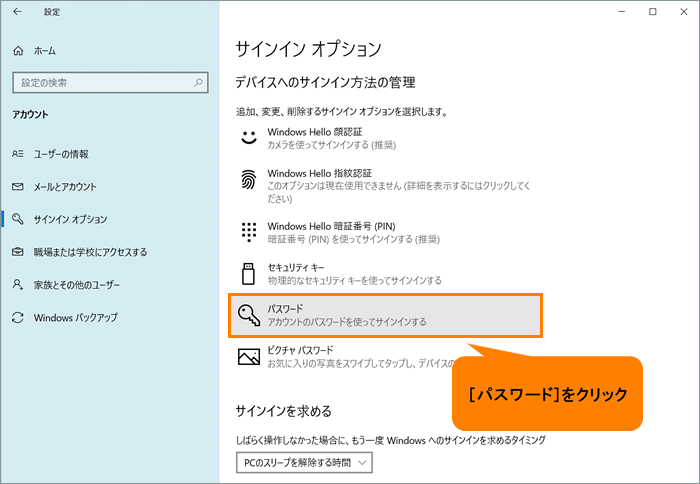 (図5)
(図5)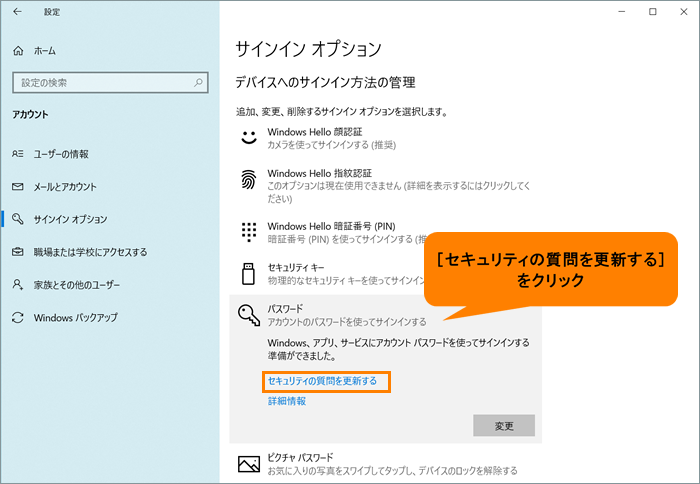 (図6)
(図6)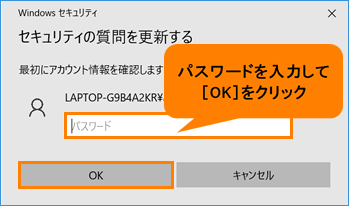 (図7)
(図7)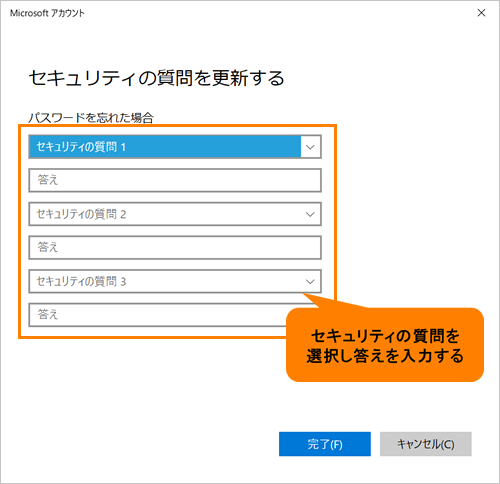 (図8)
(図8)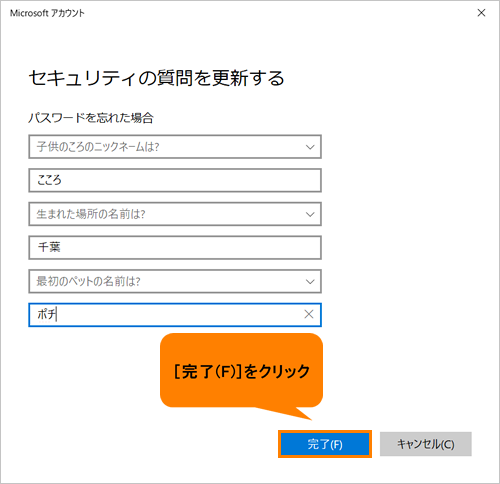 (図9)
(図9)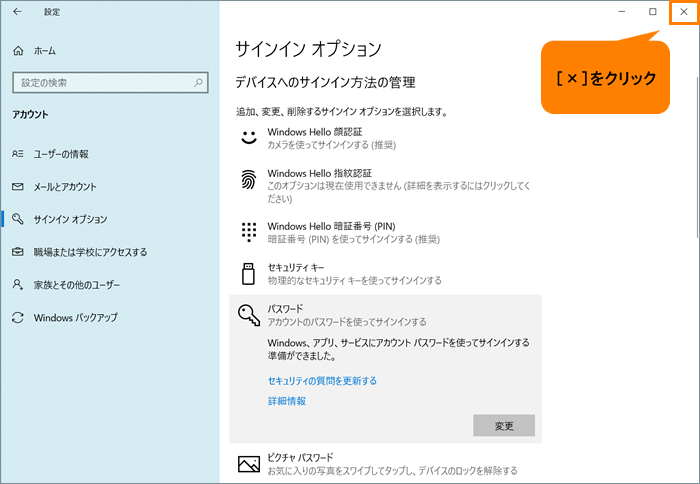 (図10)
(図10)