情報番号:018530 【更新日:2024.10.18】
ローカルアカウントのパスワードを忘れてしまった場合にセキュリティの質問に答えてリセットする方法<Windows 10>
対応機器・対象OSとカテゴリ
| 対応機種 |
|
| 対象OS |
Windows 10 |
| カテゴリ |
Windowsの操作/設定、アカウント設定、セキュリティ情報、パスワード |
回答・対処方法
はじめに
ローカルアカウントのパスワードを忘れてしまうとパソコンにサインインすることができなくなります。あらかじめローカルアカウントのパスワードにセキュリティの質問を設定すると、パスワードを忘れてしまったときにリセットすることができます。
ここでは、ローカルアカウントのパスワードを忘れてしまった場合にセキュリティの質問に答えてリセットする方法について説明します。
※本情報は、すでにローカルアカウントにパスワードのセキュリティの質問が設定されていることを前提としています。未設定の場合は、以下のリンクを参照してください。
[016741:ローカルアカウントにパスワードを設定する方法<Windows 10>]
[018529:ローカルアカウントパスワードのセキュリティの質問を更新する方法<Windows 10>]
操作手順
※本手順は、Windows 10 2022 Update(Windows 10 バージョン 22H2)を元に作成しています。バージョンが異なると若干手順や画面が異なる場合があります。ご了承ください。お使いのパソコンのWindows 10バージョンを確認するには、[017041:Windowsのバージョンとビルド番号を確認する方法<Windows 10>]を参照してください。
- サインイン画面のパスワード入力欄右端の[→]をクリックします。
※間違ったパスワードを入力したり、パスワードを入力しないで[ENTER]キーを押したときも同様となります。
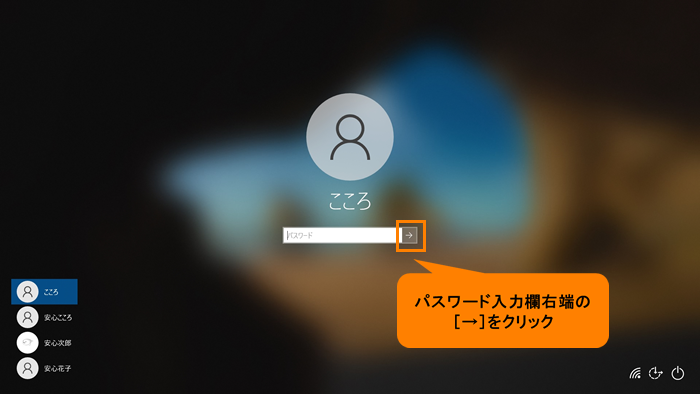 (図1)
(図1)
- “パスワードが正しくありません。入力し直してください。”メッセージが表示されます。[OK]をクリックします。
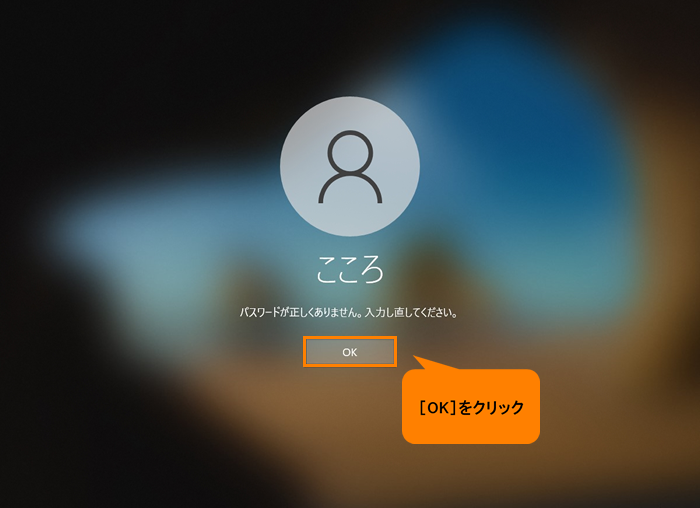 (図2)
(図2)
- パスワード入力欄の下に表示される[パスワードのリセット]をクリックします。
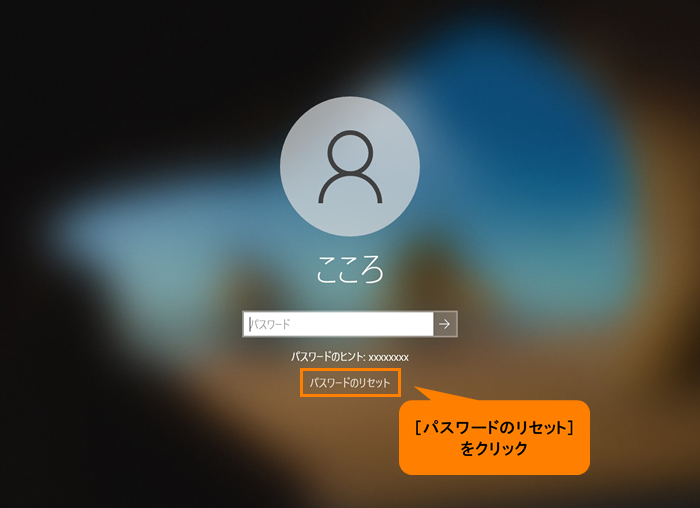 (図3)
(図3)
- 設定した3つのセキュリティの質問が表示されます。それぞれの答え欄をクリックして入力します。
※質問の答えが日本語の場合は、[A]をクリックして[あ]に変更すると入力することができます。
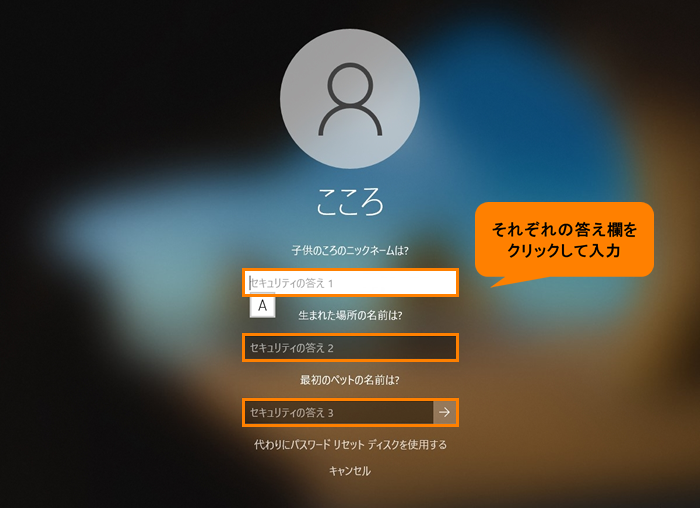 (図4)
(図4)
- 3つ目の答えを入力したあと、[→]をクリックします。
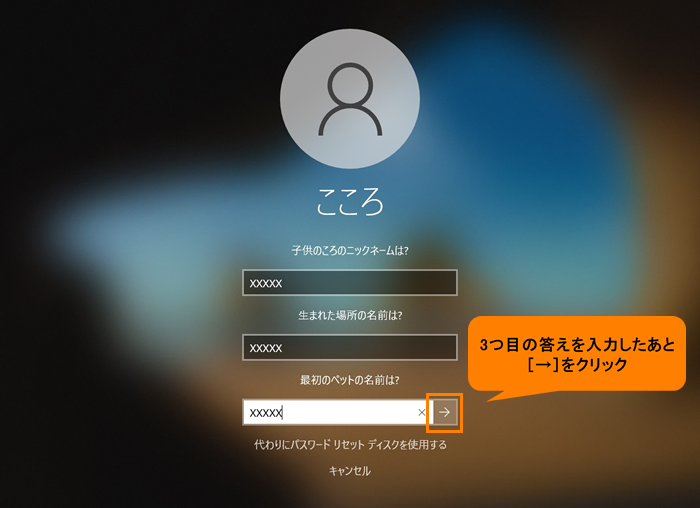 (図5)
(図5)
- 新しいパスワード欄とパスワードの確認入力欄が表示されます。それぞれクリックして新しく設定するパスワードを入力します。
※設定したパスワードを忘れないようにメモをとり、他人に見られないように厳重に保管することをおすすめします。
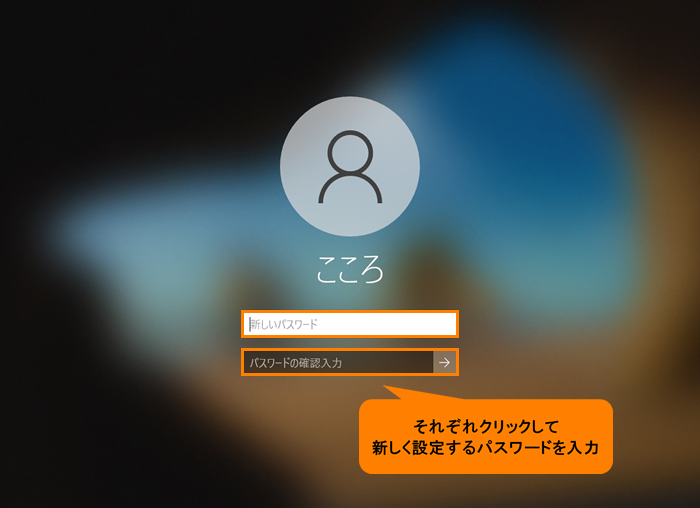 (図6)
(図6)
- パスワードの入力が終わりましたら、パスワードの確認入力欄の[→]をクリックします。
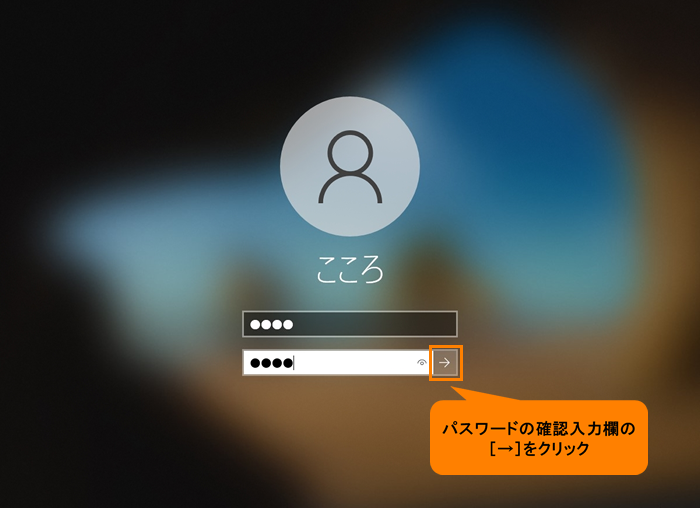 (図7)
(図7)
- パスワードがリセットされ、新しいパスワードでサインインされます。
操作は以上です。
今後は、新しく設定したパスワードがローカルアカウントのパスワードとなります。
関連情報
以上
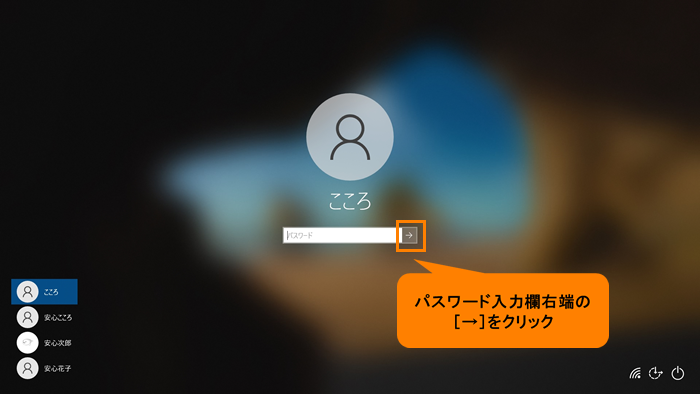 (図1)
(図1)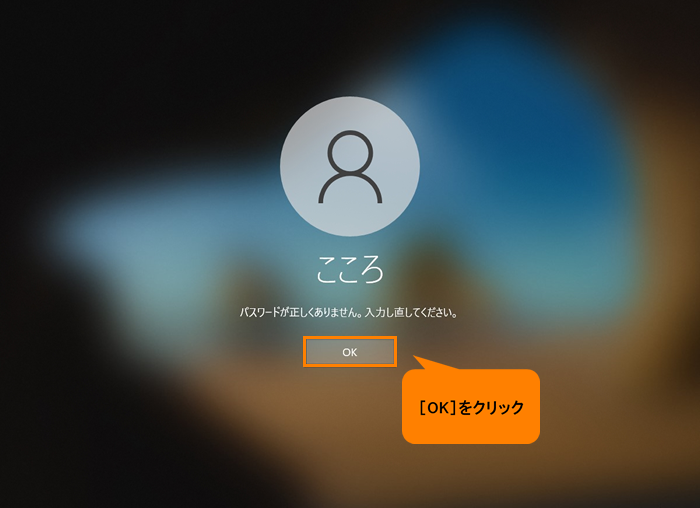 (図2)
(図2)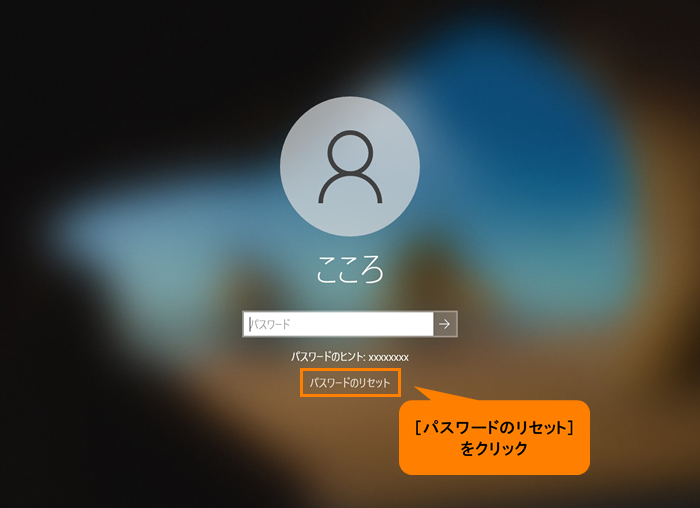 (図3)
(図3)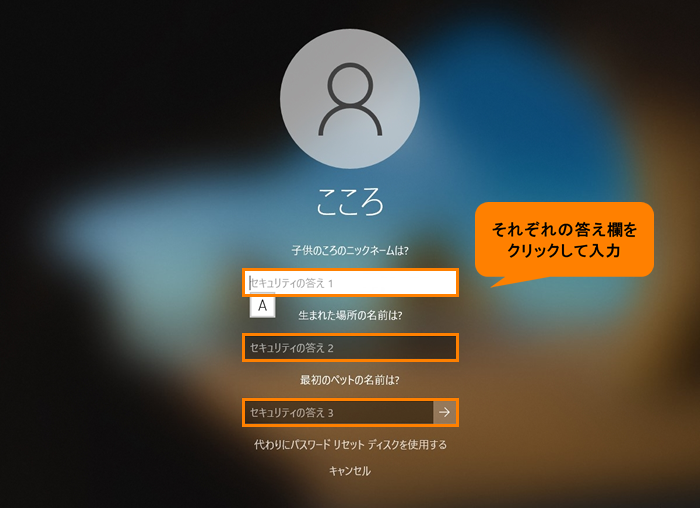 (図4)
(図4)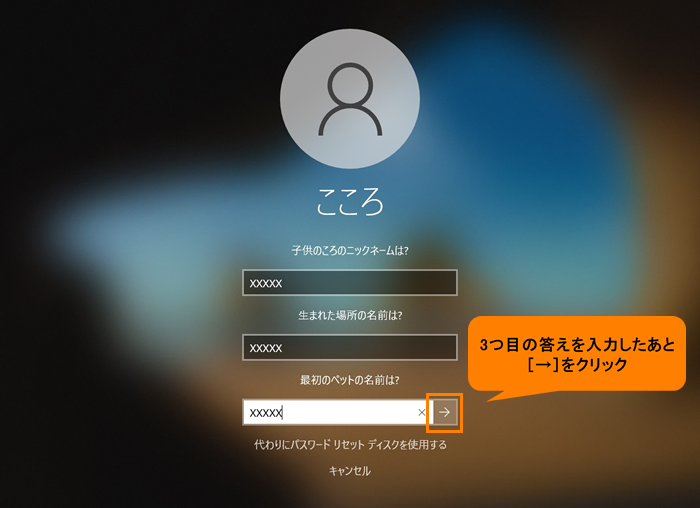 (図5)
(図5)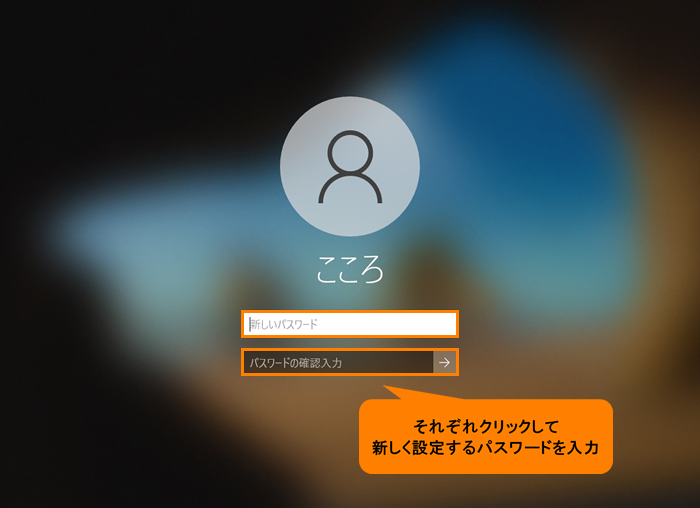 (図6)
(図6)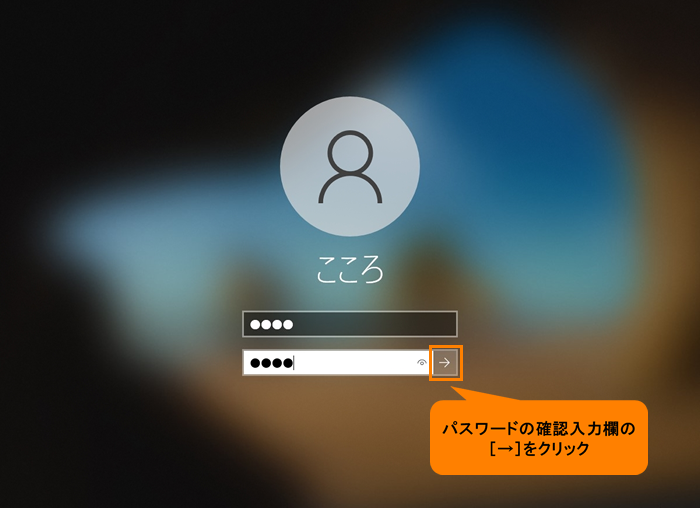 (図7)
(図7)