情報番号:016781 【更新日:2024.10.17】
パスワードリセットディスクを使用してローカルアカウントのパスワードをリセットする方法<Windows 10>
対応機器・対象OSとカテゴリ
| 対応機種 |
|
| 対象OS |
Windows 10 |
| カテゴリ |
Windowsの操作/設定、アカウント設定、セキュリティ情報、パスワード |
回答・対処方法
はじめに
ローカルアカウントのパスワードを忘れてしまったときは、パスワードリセットディスクを使用してパスワードをリセットすることができます。リセット後に新しいパスワードを設定することで、再びコンピューターにアクセスすることができます。
ここでは、パスワードリセットディスクを使用してローカルアカウントのパスワードをリセットする方法について説明します。
※本情報は、あらかじめローカルアカウントのパスワードリセットディスクを作成していることが前提となります。パスワードリセットディスクの作成方法については、[016780:ローカルアカウント用のパスワードリセットディスクを作成する方法<Windows 10>]を参照してください。
【注意】
- パスワードリセットディスクを使用すると、誰でもパスワードをリセットし、このローカルアカウントへアクセスすることができます。紛失したり、第三者に渡ることがないように大切に保管してください。
※アカウントには家族と家族以外、Microsoft アカウントとローカルアカウントといった種類があります。アカウントの概要については、[016767:1台のPCを複数のユーザーで使用する場合はアカウントを使い分けましょう<Windows 10>]を参照してください。
操作手順
※本手順は、Windows 10 2022 Update(Windows 10 バージョン 22H2)を元に作成しています。バージョンが異なると若干手順や画面が異なる場合があります。ご了承ください。お使いのパソコンのWindows 10バージョンを確認するには、[017041:Windowsのバージョンとビルド番号を確認する方法<Windows 10>]を参照してください。
- サインイン(パスワードの入力)画面を表示して、パスワードリセットディスク用のUSBフラッシュメモリをパソコン本体にセットします。
- パスワード入力欄右端の[→]をクリックします。
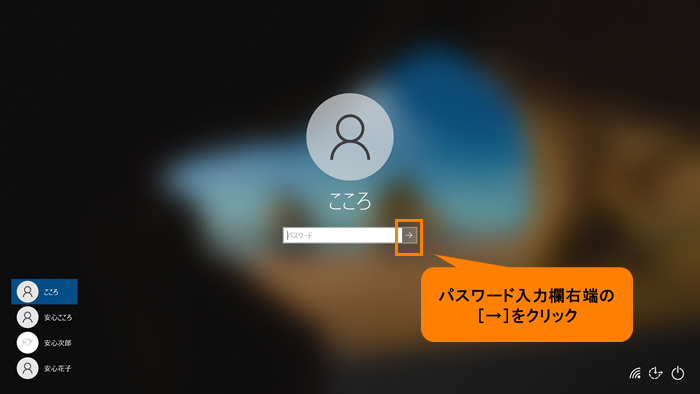 (図1)
(図1)
- “パスワードが正しくありません。入力し直してください。”メッセージが表示されます。[OK]をクリックします。
 (図2)
(図2)
- パスワード入力欄の下に表示された[パスワードのリセット]をクリックします。
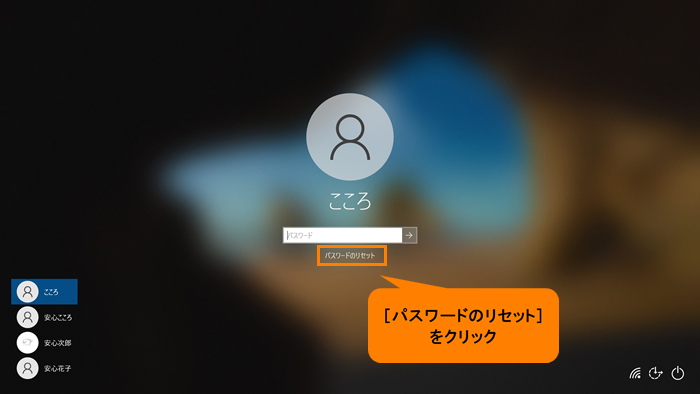 (図3)
(図3)
- セキュリティの質問の答えを入力する画面が表示されます。[代わりにパスワードリセットディスクを使用する]をクリックします。
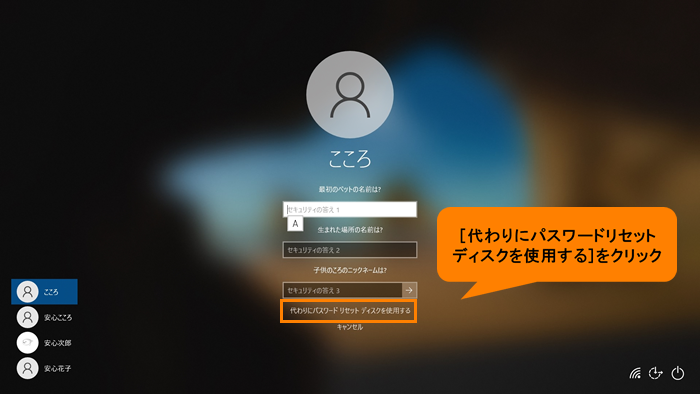 (図4)
(図4)
- 「パスワードのリセットウィザード パスワードのリセットウィザードの開始」画面が表示されます。[次へ(N)>]をクリックします。
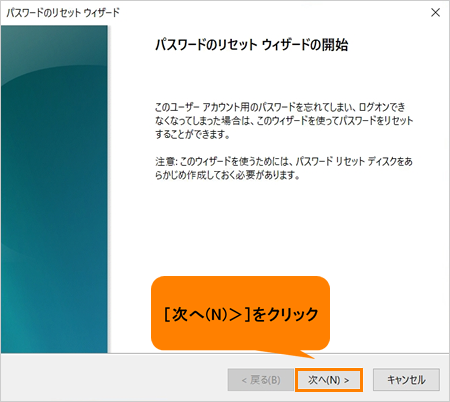 (図5)
(図5)
- 「パスワードリセットディスクの挿入」画面が表示されます。“パスワードキーディスクがあるドライブ(D)”に接続したパスワードリセットディスクのドライブ名が表示されていることを確認し、[次へ(N)>]をクリックします。
※接続したパスワードリセットディスクのドライブ名はUSBフラッシュメモリの種類や環境によって異なります。 例)USBドライブ(D:)
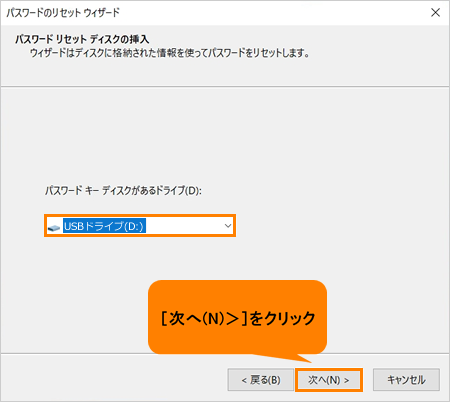 (図6)
(図6)
- 「ユーザーアカウントパスワードのリセット」画面が表示されます。新しいパスワードを設定します。次の項目を入力して、[次へ(N)>]をクリックします。
・“新しいパスワード”欄・・・リセット後に使用する新しいパスワード
・“パスワードの確認入力”欄・・・“新しいパスワード”欄と同じパスワード
・“新しいパスワードのヒントを入力してください”欄・・・設定したパスワードを忘れてしまったときに思い出しやすくするためのヒント
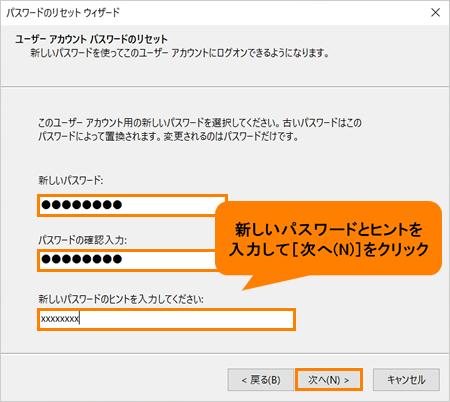 (図7)
(図7)
- 「パスワードのリセットウィザードの完了」メッセージ画面が表示されます。[完了]をクリックします。
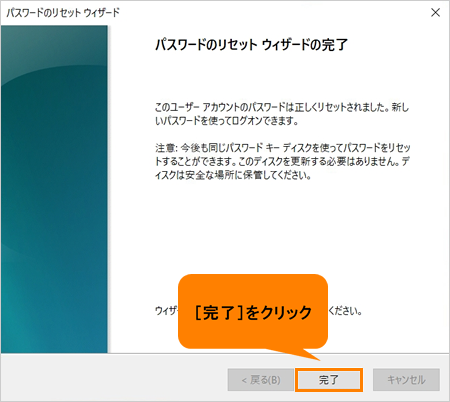 (図8)
(図8)
- セキュリティの質問の答えを入力する画面に戻ります。[キャンセル]をクリックします。
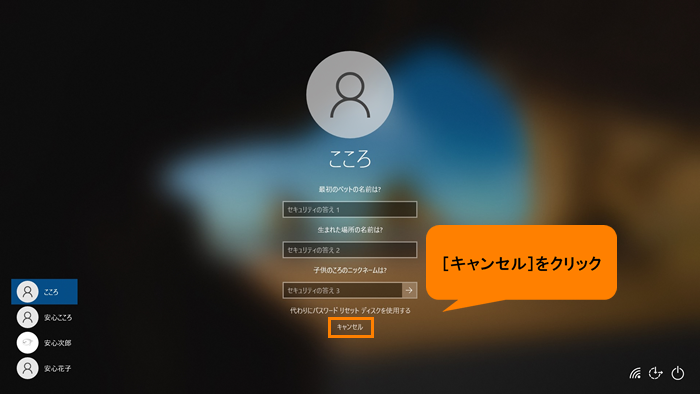 (図9)
(図9)
- サインイン画面に戻ります。新しく設定したパスワードを入力して[ENTER]キーを押します。
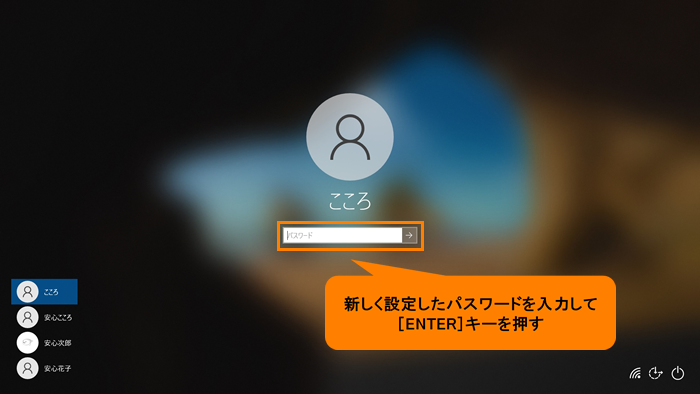 (図10)
(図10)
- サインインできることを確認してください。
操作は以上です。
パスワードリセットディスクは、パソコン本体から取りはずし、安全な場所に保管してください。
関連情報
以上
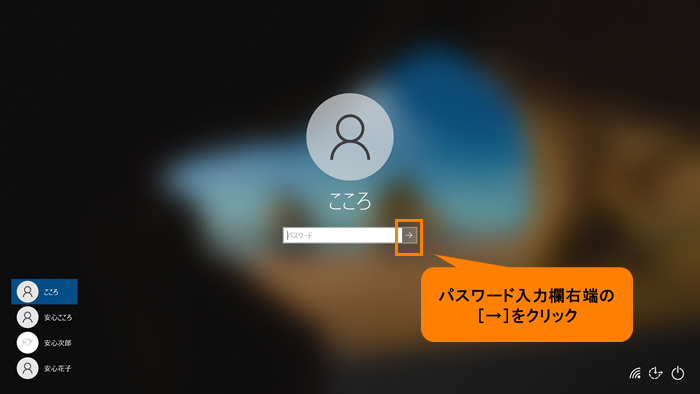 (図1)
(図1) (図2)
(図2)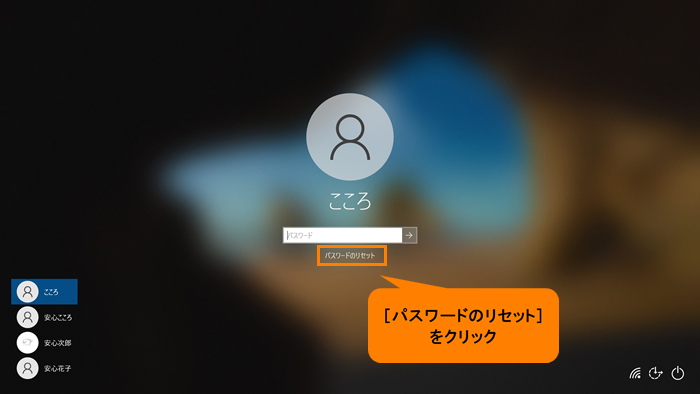 (図3)
(図3)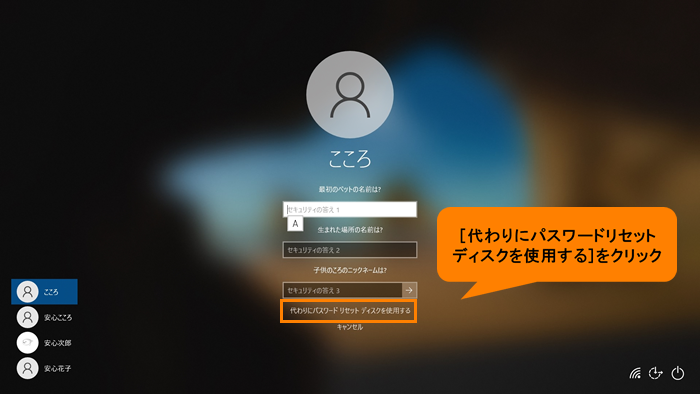 (図4)
(図4)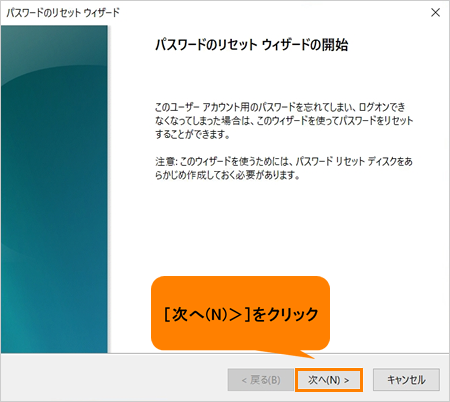 (図5)
(図5)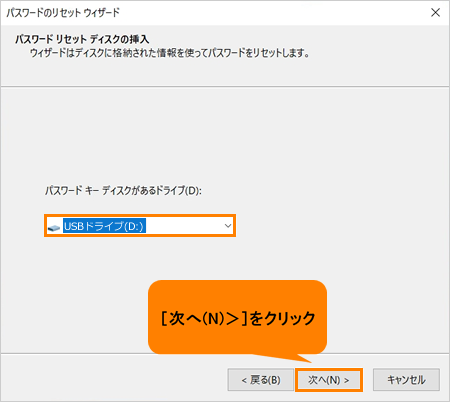 (図6)
(図6)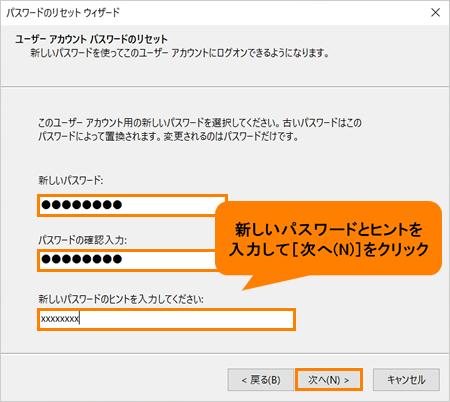 (図7)
(図7)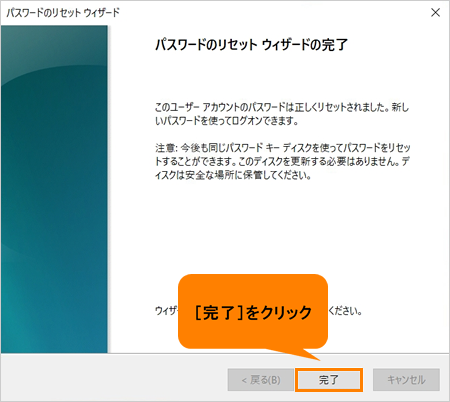 (図8)
(図8)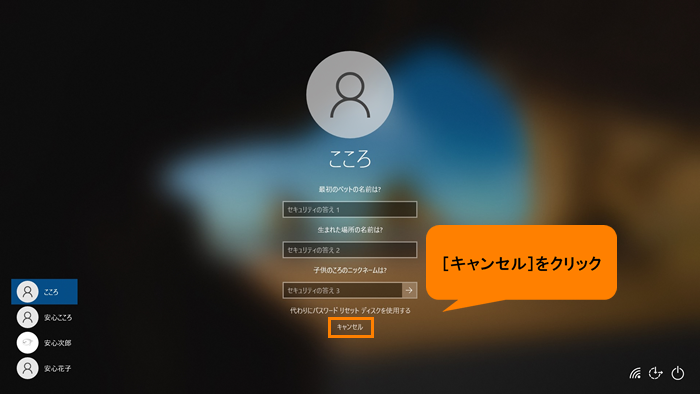 (図9)
(図9)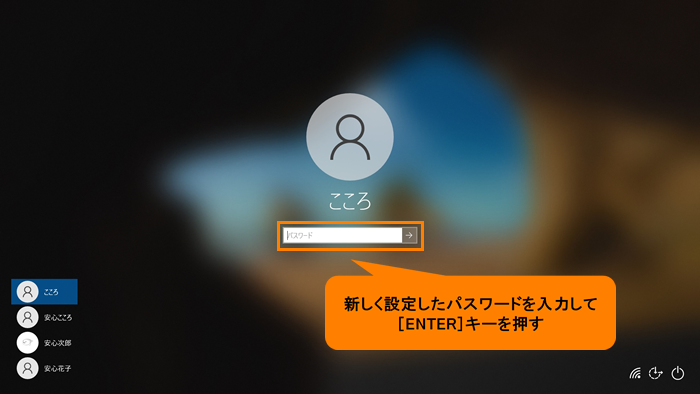 (図10)
(図10)