情報番号:016780 【更新日:2023.12.25】
ローカルアカウント用のパスワードリセットディスクを作成する方法<Windows 10>
対応機器・対象OSとカテゴリ
| 対応機種 |
|
| 対象OS |
Windows 10 |
| カテゴリ |
Windowsの操作/設定、アカウント設定、セキュリティ情報、パスワード |
回答・対処方法
はじめに
ローカルアカウントを使用する場合は、パスワードを省略することができますが、プライベートを守るためにパスワードを設定することをおすすめします。
ローカルアカウントのパスワードを忘れてしまったときのために、パスワードリセットディスクを作成することができます。このディスクを使用すれば、ユーザーがサインイン時のパスワードを忘れた場合でもパスワードをリセットして、新しいパスワードを設定することで、再びパソコンにアクセスすることができます。
ここでは、ローカルアカウント用のパスワードリセットディスクを作成する方法について説明します。
※本情報は、ローカルアカウントにパスワードが設定されていることが前提となります。パスワード未設定の場合は、以下のリンクを参照してください。
[016741:ローカルアカウントにパスワードを設定する方法<Windows 10>]
【注意】
- パスワードリセットディスクは各ローカルアカウントで1回しか作成できません。パスワードを変更するたびに作成し直す必要はありません。作成する際に選択したローカルアカウント専用のディスクになりますので他のローカルアカウントでは使用できません。
- このパスワードリセットディスクを使用すると、誰でもパスワードをリセットし、このアカウントへアクセスすることができます。紛失したり、第三者に渡ることがないように大切に保管してください。
※アカウントには家族と家族以外、Microsoft アカウントとローカルアカウントといった種類があります。アカウントの概要については、[016767:1台のPCを複数のユーザーで使用する場合はアカウントを使い分けましょう<Windows 10>]を参照してください。
操作手順
※本手順は、Windows 10 2022 Update(Windows 10 バージョン 22H2)を元に作成しています。バージョンが異なると若干手順や画面が異なる場合があります。ご了承ください。お使いのパソコンのWindows 10バージョンを確認するには、[017041:Windowsのバージョンとビルド番号を確認する方法<Windows 10>]を参照してください。
※パスワードリセットディスクを作成するには、USBフラッシュメモリが必要です。あらかじめ用意しておいてください。
※パスワードリセットディスクを作成するローカルアカウントでサインインしてください。
- パスワードリセットディスク用のUSBフラッシュメモリをパソコン本体にセットします。
- タスクバーの検索ボックスをクリックします。
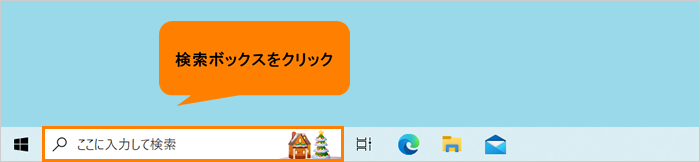 (図1)
(図1)
- 検索ボックスに コントロールパネル と入力します。
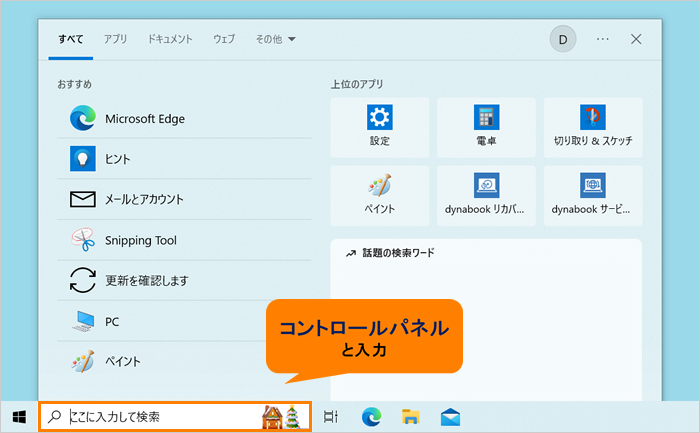 (図2)
(図2)
- 検索結果から[コントロールパネル]をクリックします。
 (図3)
(図3)
- 「コントロールパネル」画面が表示されます。[ユーザーアカウント]をクリックします。
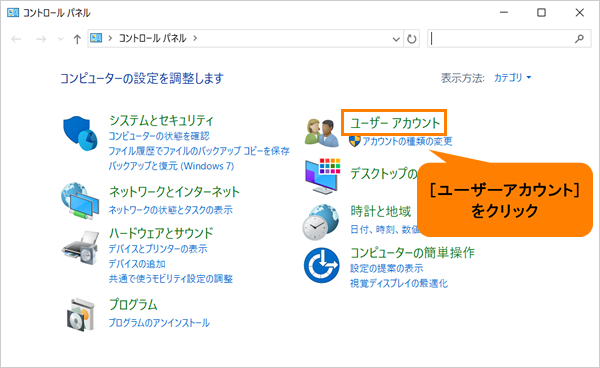 (図4)
(図4)
- 「ユーザーアカウント」画面が表示されます。[ユーザーアカウント]をクリックします。
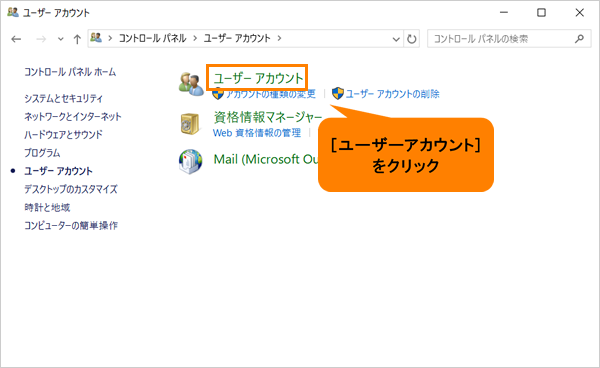 (図5)
(図5)
- 「ユーザーアカウントの変更」画面が表示されます。パスワードリセットディスクを作成するアカウント名が表示されていることを確認します。
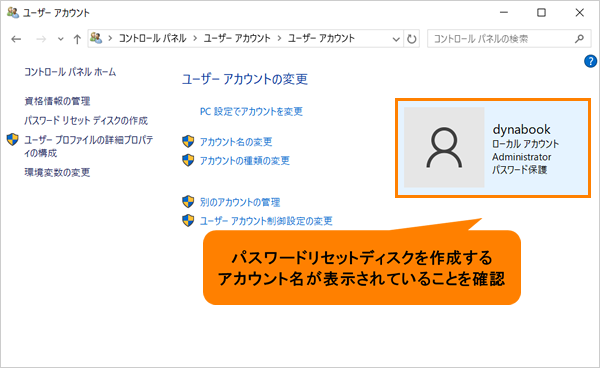 (図6)
(図6)
- [パスワードリセットディスクの作成]をクリックします。
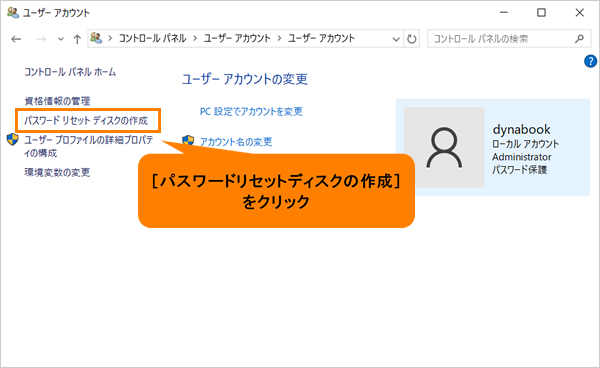 (図7)
(図7)
- 「パスワードディスクの作成ウィザード パスワードディスクの作成ウィザードの開始」画面が表示されます。[次へ(N)>]をクリックします。
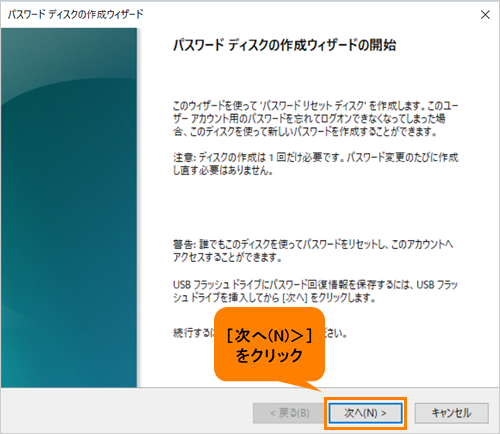 (図8)
(図8)
- 「パスワードリセットディスクの作成」画面が表示されます。“次のドライブにパスワードキーディスクを作成する(W)”に接続したUSBフラッシュメモリのドライブ名が表示されていることを確認し、[次へ(N)>]をクリックします。
※接続したUSBフラッシュメモリのドライブ名はUSBフラッシュメモリの種類や環境によって異なります。 例)USBドライブ(F:)
 (図9)
(図9)
- 「ユーザーアカウントの現在のパスワード」画面が表示されます。“現在のユーザーアカウントパスワード(C)”欄に現在のパスワードを入力し、[次へ(N)>]をクリックします。
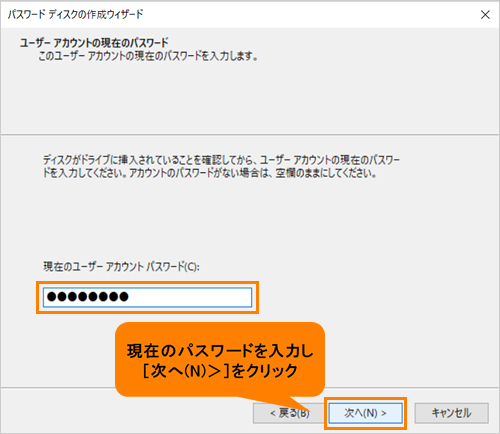 (図10)
(図10)
- 「パスワードリセットディスクの作成」画面が表示されます。“進行状況:100%完了”になりましたら、[次へ(N)>]をクリックします。
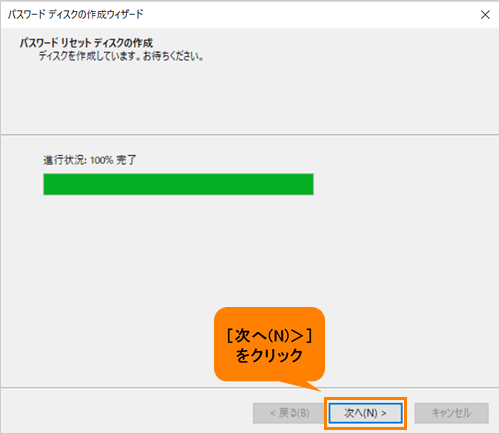 (図11)
(図11)
- 「パスワードディスクの作成ウィザードの完了」画面が表示されます。[完了]をクリックします。
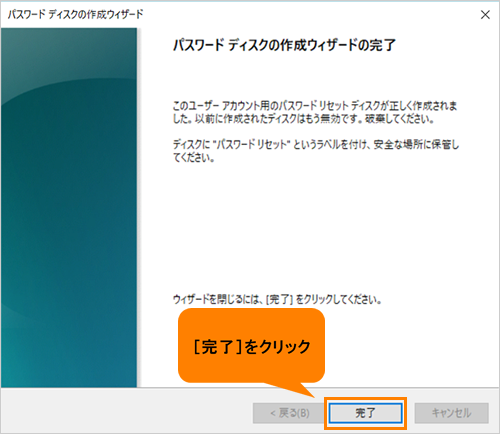 (図12)
(図12)
- 「ユーザーアカウントの変更」画面に戻ります。右上の[×]をクリックして閉じます。
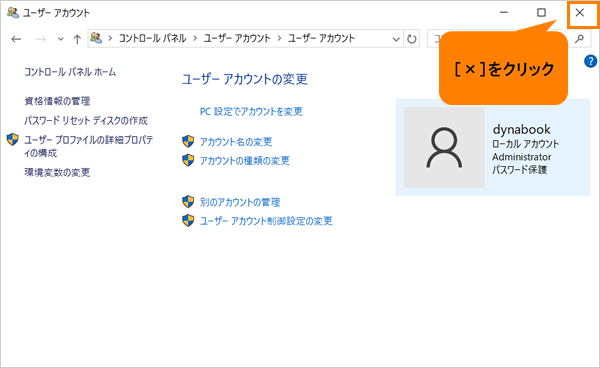 (図13)
(図13)
操作は以上です。
作成したパスワードリセットディスクは、“パスワードリセット”というラベルを付け、安全な場所で大切に保管してください。
関連情報
以上
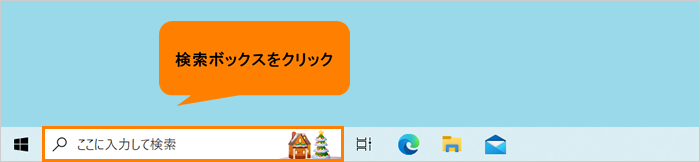 (図1)
(図1)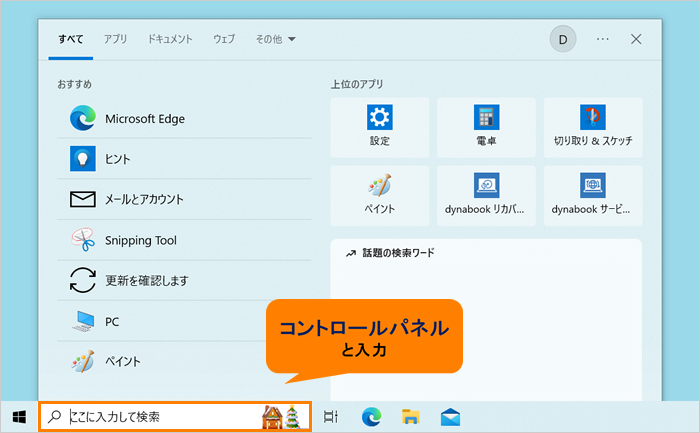 (図2)
(図2) (図3)
(図3)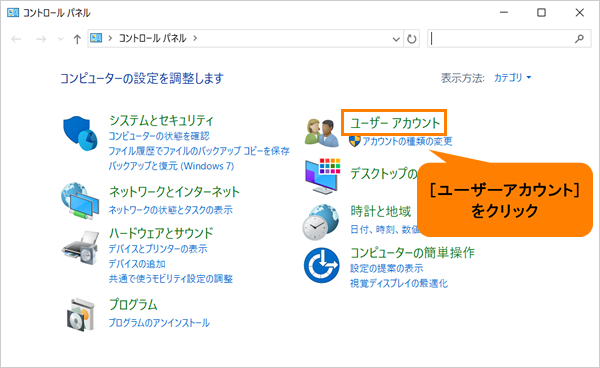 (図4)
(図4)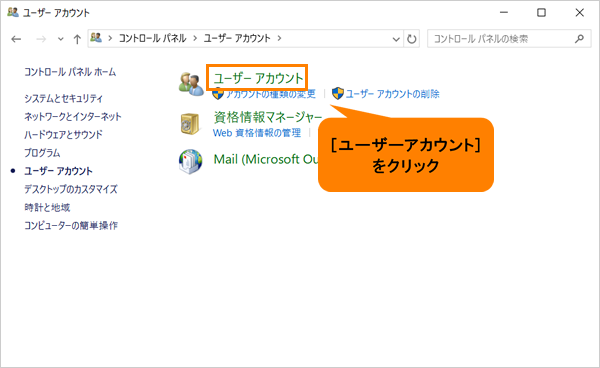 (図5)
(図5)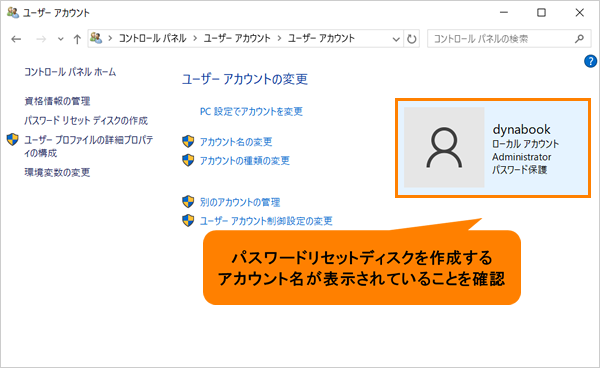 (図6)
(図6)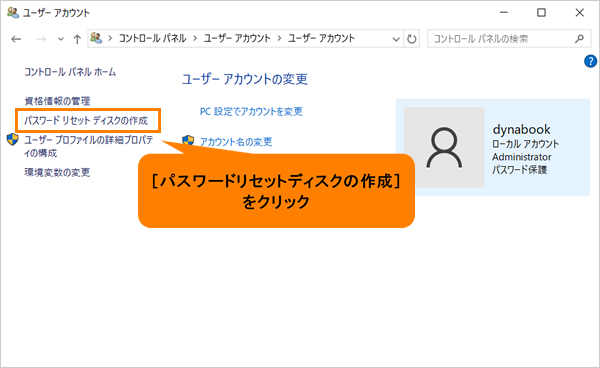 (図7)
(図7)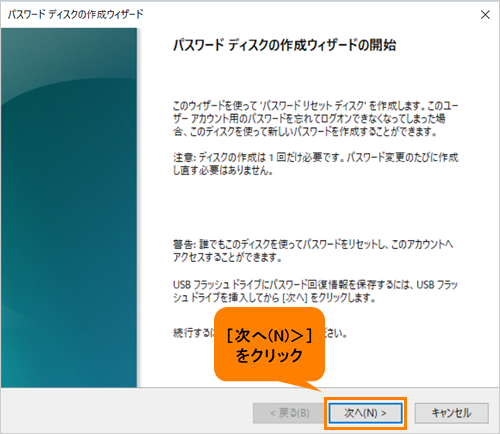 (図8)
(図8) (図9)
(図9)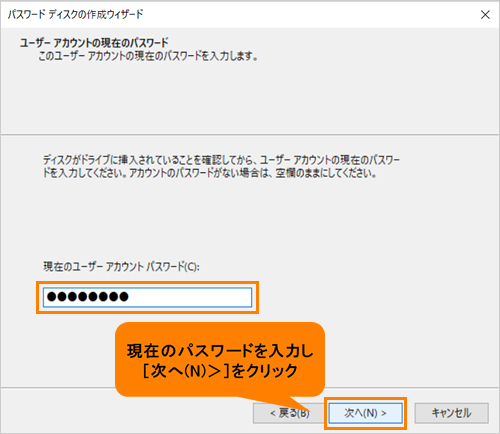 (図10)
(図10)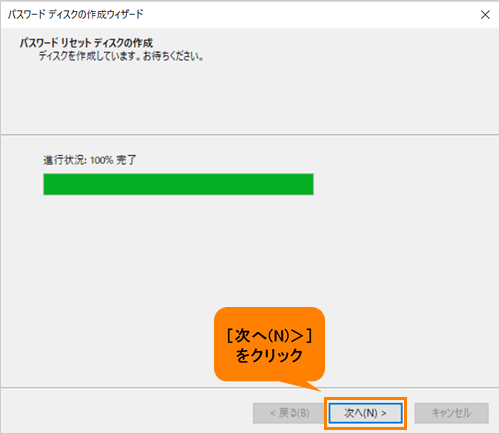 (図11)
(図11)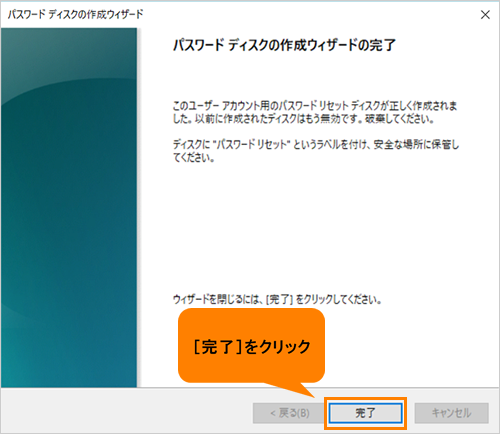 (図12)
(図12)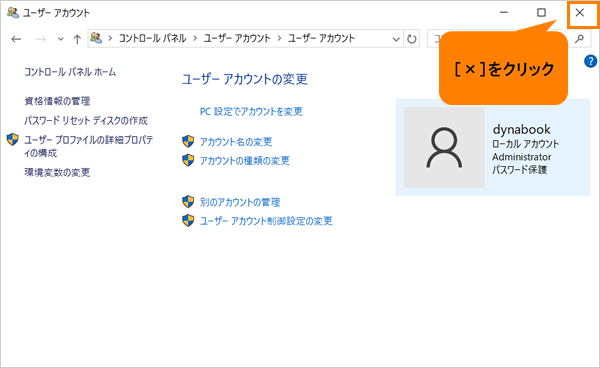 (図13)
(図13)