情報番号:016779 【更新日:2023.12.26】
ローカルアカウントのパスワードを忘れてしまった場合にヒントを表示させる方法<Windows 10>
対応機器・対象OSとカテゴリ
| 対応機種 |
|
| 対象OS |
Windows 10 |
| カテゴリ |
Windowsの操作/設定、アカウント設定、セキュリティ情報、パスワード |
回答・対処方法
はじめに
1台のパソコンを家族みんなで使用する場合は、それぞれのアカウントを作成することをおすすめします。それぞれのアカウントを作成することで、デスクトップの背景やスクリーンセーバーなどオリジナルの設定を行なうことができます。また、勝手に大切なデータを削除されたり、メールの内容を見られたりなどのプライベートを守ることができます。
ここでは、ローカルアカウントのパスワードを忘れてしまった場合にヒントを表示させる方法について説明します。
※本情報は、ローカルアカウントにパスワードが設定されていることが前提となります。パスワードは省略することができますがお使いのパソコンを他人に勝手に使われないようにするために設定することをおすすめします。また設定したパスワードを忘れてしまったときのために思い出すためのヒントを設定することができます。新規にパスワードを設定する場合、またはすでに設定したパスワードを変更したい場合は、以下のリンクを参照してください。
[016741:ローカルアカウントにパスワードを設定する方法<Windows 10>]
[016777:ローカルアカウントのパスワードを変更する方法<Windows 10>]
※アカウントには家族と家族以外、Microsoft アカウントとローカルアカウントといった種類があります。アカウントの概要については、[016767:1台のPCを複数のユーザーで使用する場合はアカウントを使い分けましょう<Windows 10>]を参照してください。
操作手順
※本手順は、Windows 10 2022 Update(Windows 10 バージョン 22H2)を元に作成しています。バージョンが異なると若干手順や画面が異なる場合があります。ご了承ください。お使いのパソコンのWindows 10バージョンを確認するには、[017041:Windowsのバージョンとビルド番号を確認する方法<Windows 10>]を参照してください。
- ローカルアカウントのサインイン画面で、パスワード入力欄の[→]ボタンをクリックします。
※間違ったパスワードを入力して[ENTER]キーを押した場合も同様です。
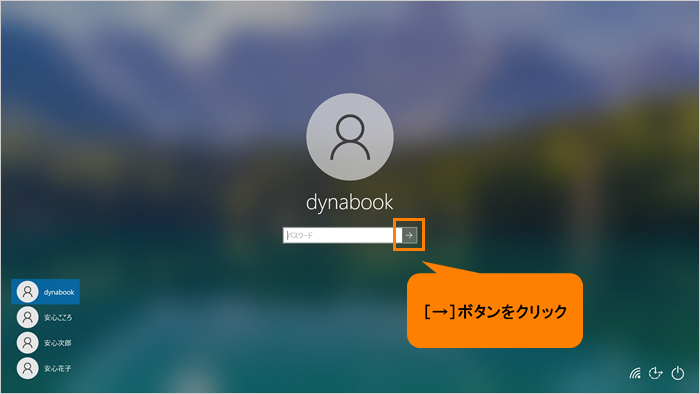 (図1)
(図1)
- “パスワードが正しくありません。入力し直してください。”と表示されます。[OK]をクリックします。
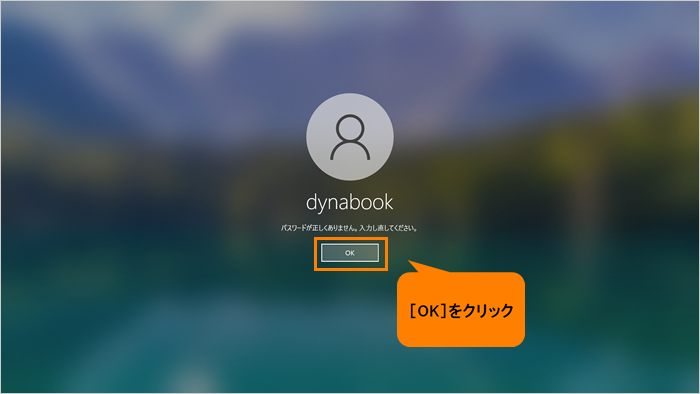 (図2)
(図2)
- パスワード入力欄の下に“パスワードのヒント”が表示されます。ヒントを元にパスワードを入力してサインインしてください。
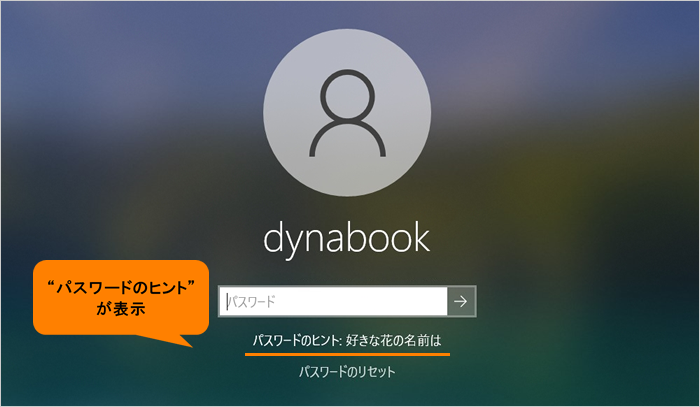 (図3)
(図3)
操作は以上です。
関連情報
以上
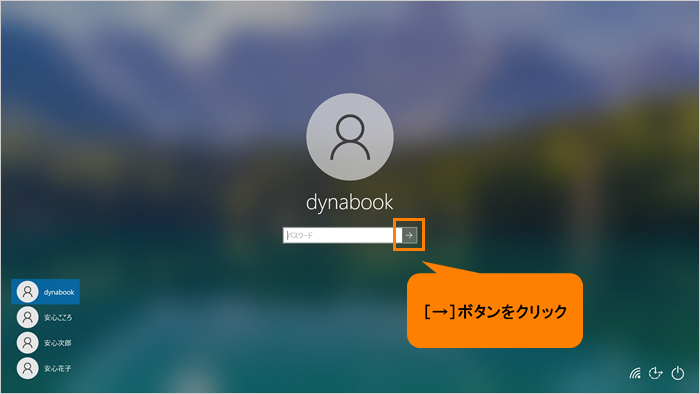 (図1)
(図1)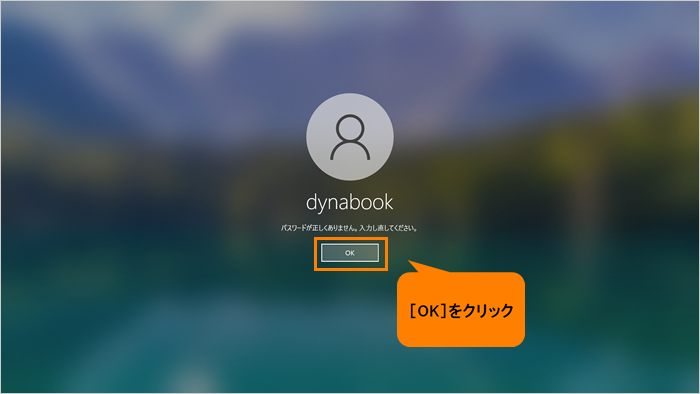 (図2)
(図2)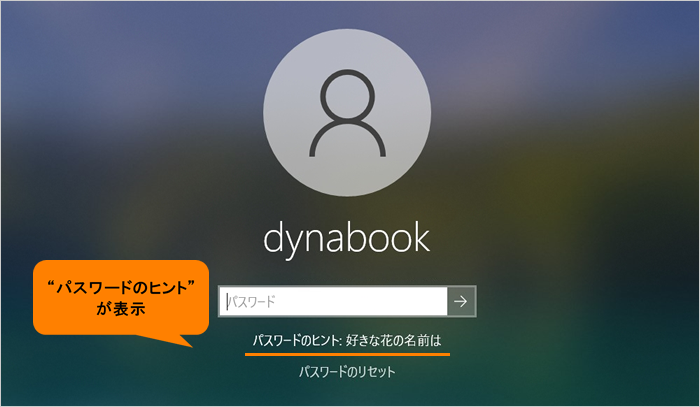 (図3)
(図3)