情報番号:016719 【更新日:2025.08.07】
サインアウトする方法<Windows 10>
対応機器・対象OSとカテゴリ
| 対応機種 |
|
| 対象OS |
Windows 10 |
| カテゴリ |
Windowsの操作/設定、アカウント設定 |
回答・対処方法
はじめに
ここでは、Windowsからサインアウトする方法について説明します。
パソコンの電源は入ったままの状態で、現在サインインしているユーザーアカウントを終了します。同じパソコンを複数のユーザーで使用している場合に、すぐに別のユーザーがサインインすることができます。
操作手順
※本手順は、Windows 10 2022 Update(Windows 10 バージョン 22H2)を元に作成しています。バージョンが異なると若干手順や画面が異なる場合があります。ご了承ください。お使いのパソコンのWindows 10バージョンを確認するには、[017041:Windowsのバージョンとビルド番号を確認する方法<Windows 10>]を参照してください。
- タスクバーの[スタート]ボタンをクリックします。
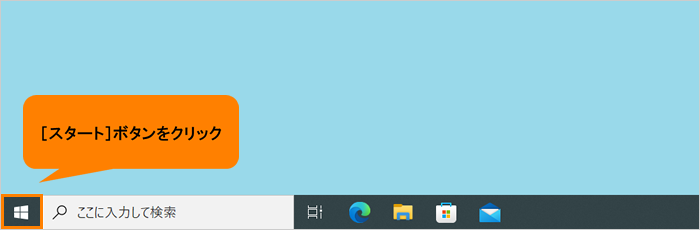 (図1)
(図1)
- [スタート]メニューが表示されます。[アカウント]ボタンをクリックします。
※マウスポインターを合わせると、サインインしているアカウント名が表示されます。
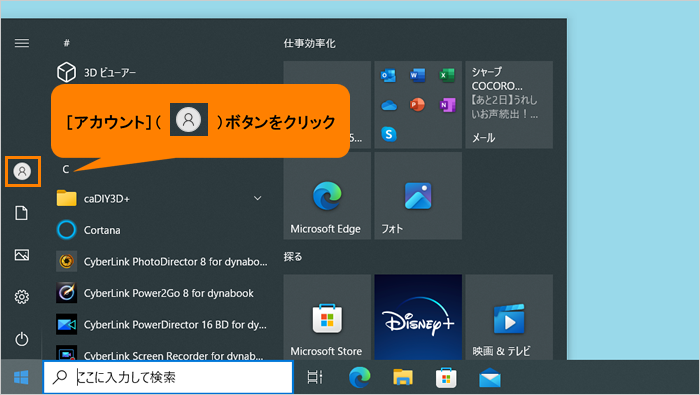 (図2)
(図2)
- アカウント画面が表示されます。[サインアウト]をクリックします。
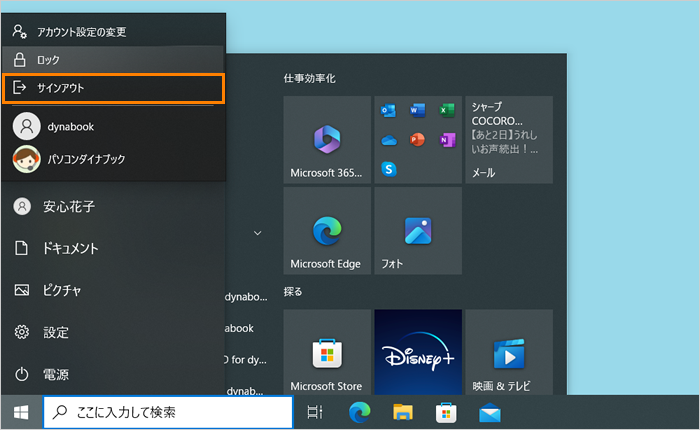 (図3)
(図3)
- サインアウトされ、設定済みのロック画面が表示されます。
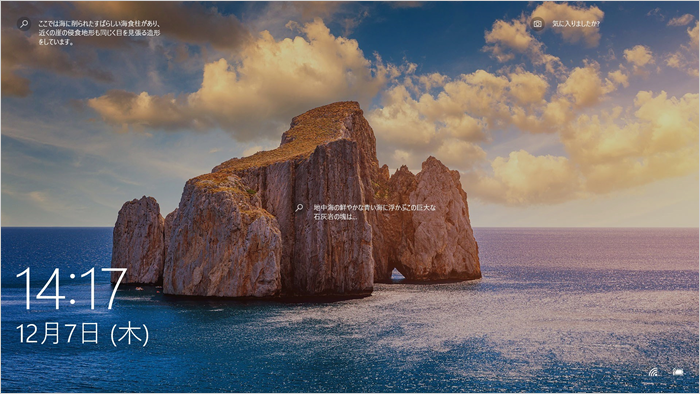 (図4)
(図4)
操作は以上です。
<補足>
ロック画面をクリックすると、画面左下にユーザーの選択が表示されます。サインインしたいユーザーアカウントのアイコンをクリックすると別のユーザーでサインインすることができます。
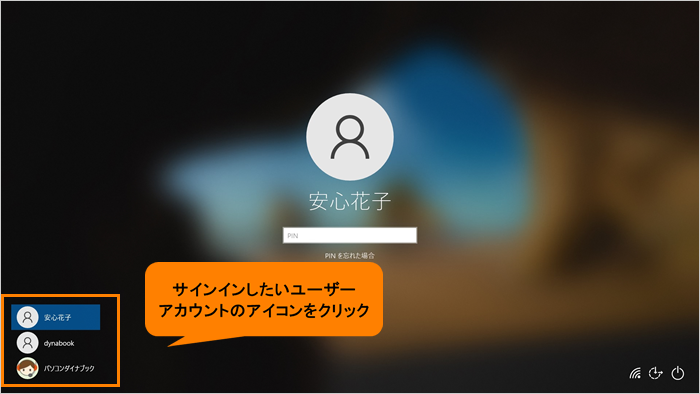 (図5)
(図5)
関連情報
以上
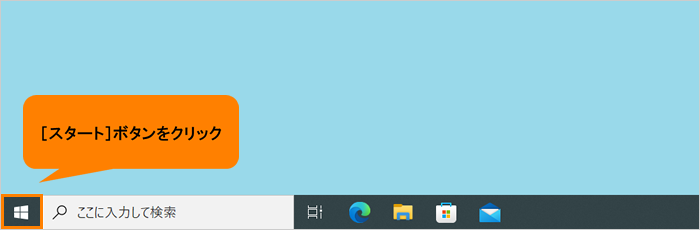 (図1)
(図1) 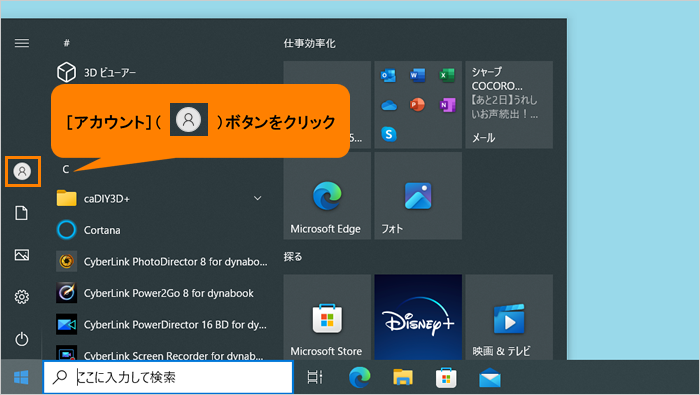 (図2)
(図2)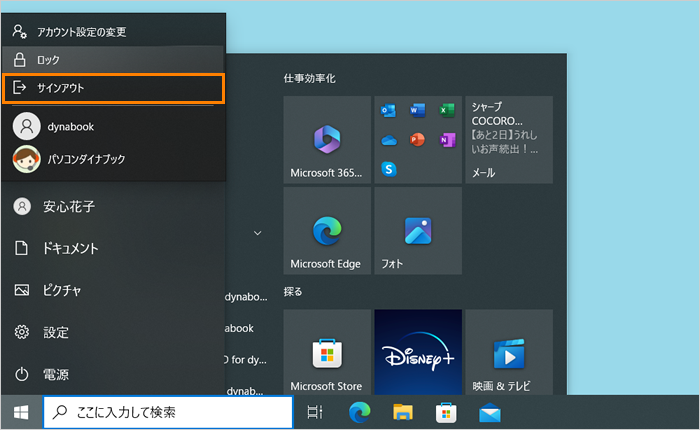 (図3)
(図3)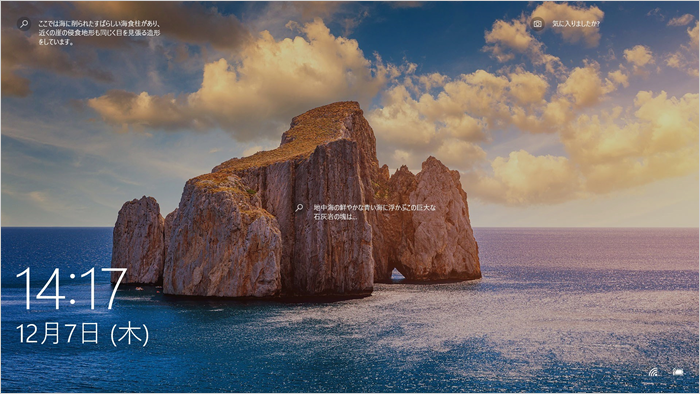 (図4)
(図4)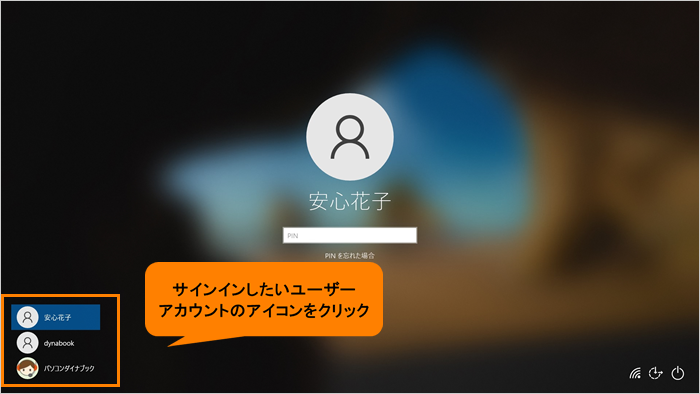 (図5)
(図5)