情報番号:016742 【更新日:2023.12.26】
ユーザーを切り替える方法<Windows 10>
対応機器・対象OSとカテゴリ
| 対応機種 |
|
| 対象OS |
Windows 10 |
| カテゴリ |
Windowsの操作/設定、アカウント設定 |
回答・対処方法
はじめに
一台のパソコンに複数のユーザーアカウントを設定し、使い分けることができます。
ここでは、ユーザーを切り替える方法について説明します。
現在サインインしているユーザーアカウントを終了せずに、別のユーザーアカウントでサインインすることができます。
<メモ>
操作手順
※本手順は、Windows 10 2022 Update(Windows 10 バージョン 22H2)を元に作成しています。バージョンが異なると若干手順や画面が異なる場合があります。ご了承ください。お使いのパソコンのWindows 10バージョンを確認するには、[017041:Windowsのバージョンとビルド番号を確認する方法<Windows 10>]を参照してください。
- タスクバーの[スタート]ボタンをクリックします。
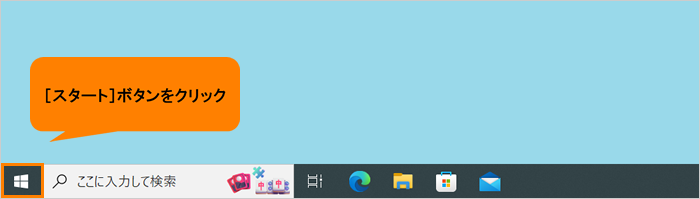 (図1)
(図1)
- [スタート]メニューが表示されます。左側の[アカウント]をクリックします。
※[アカウント]にマウスポインターを合わせると現在サインインしているアカウント名が表示されます。
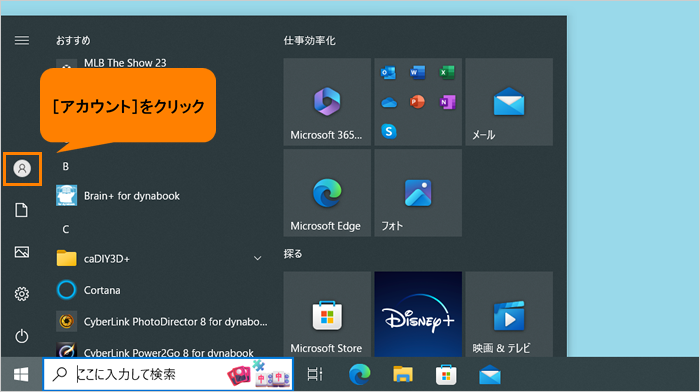 (図2)
(図2)
- アカウントメニューに登録されているユーザーアカウントの一覧が表示されます。切り替えたいユーザーアカウント名をクリックします。
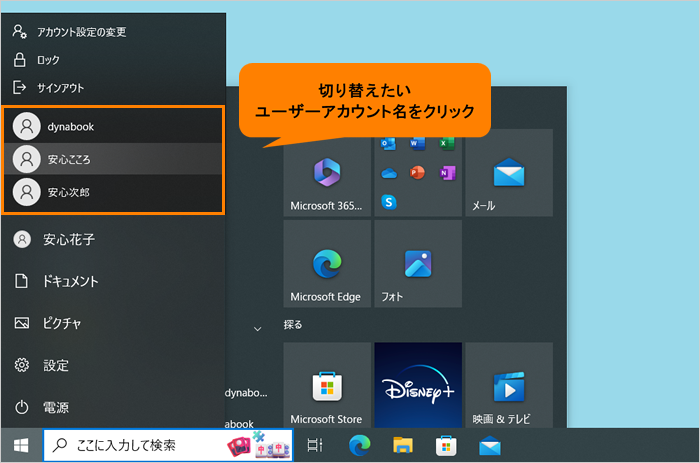 (図3)
(図3)
- サインイン画面が表示されます。切り替えたいユーザーアカウントのパスワードを入力してサインインします。
※パスワード以外のサインインオプション(Windows Hello 顔認証/指紋認証/暗証番号(PIN)など)を設定している場合は、それらでサインインしてください。
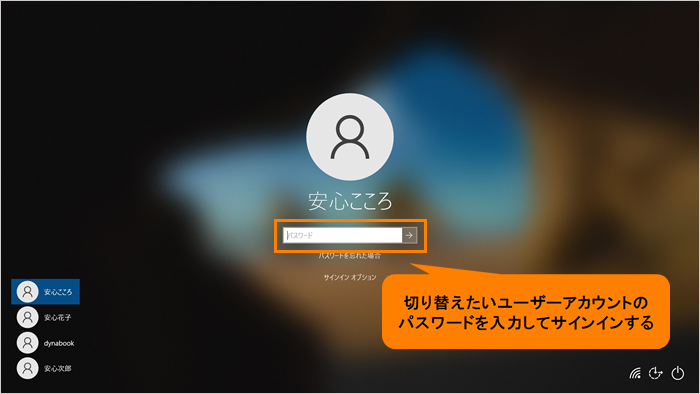 (図4)
(図4)
- ユーザーが切り替わっていることを確認してください。
a.タスクバーの[スタート]ボタンをクリックします。
 (図5)
(図5)
b.[スタート]メニューが表示されます。左側の[アカウント]にマウスポインターを合わせます。
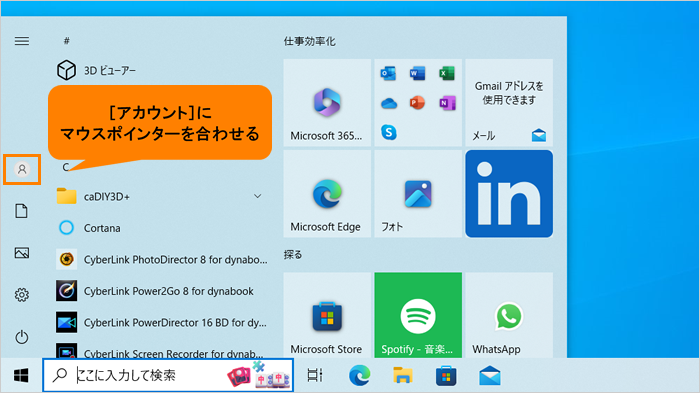 (図6)
(図6)
c.現在サインインしているユーザーのアカウント名が表示されます。クリックします。
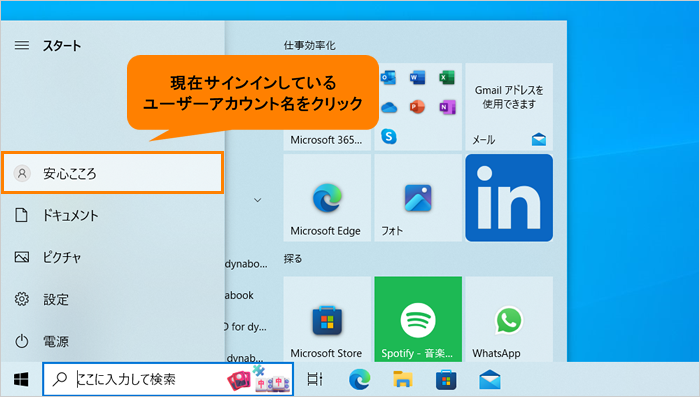 (図7)
(図7)
d.アカウントメニューが表示されます。切り替える前に使用していたユーザーアカウント名に“サインイン済み”と表示されます。
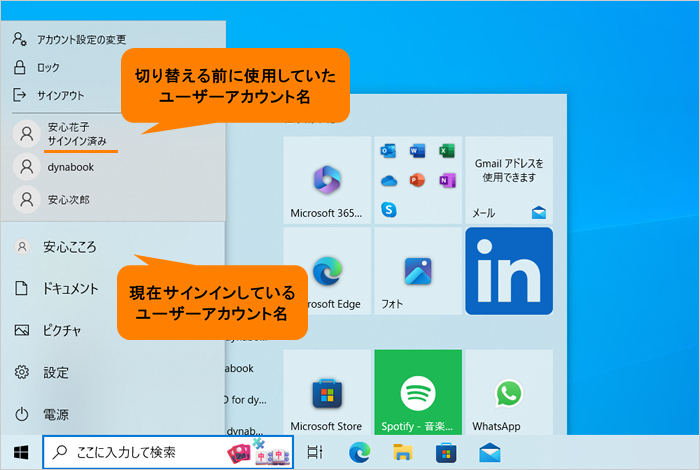 (図8)
(図8)
操作は以上です。
切り替えたユーザーの利用が終わったらサインアウトし、元のユーザーでサインインし直せば、元のユーザーに切り替えることができます。
関連情報
以上
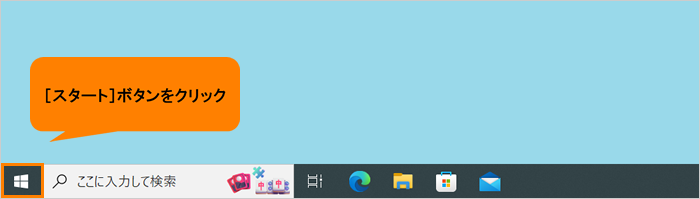 (図1)
(図1)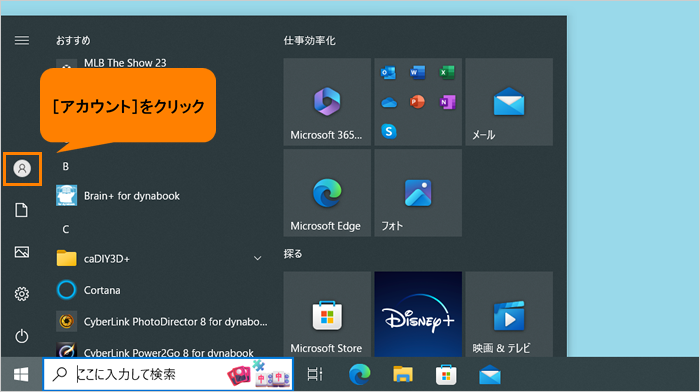 (図2)
(図2)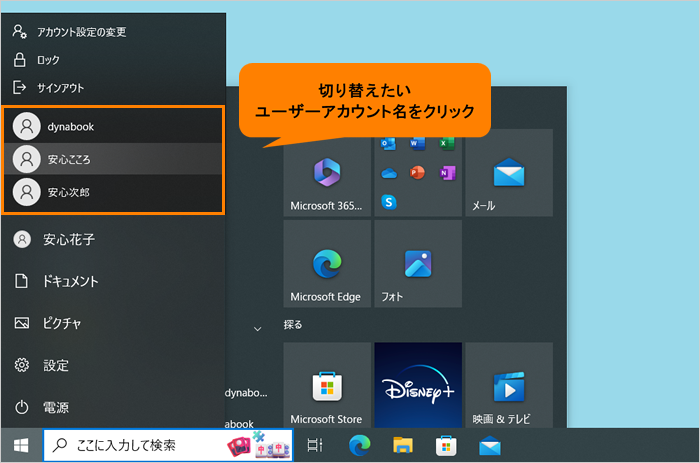 (図3)
(図3)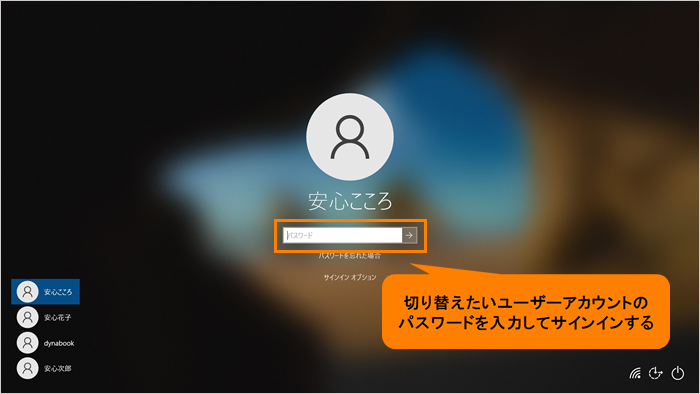 (図4)
(図4) (図5)
(図5)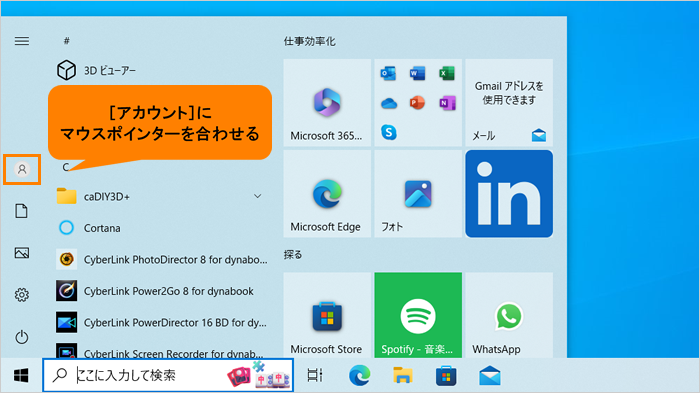 (図6)
(図6)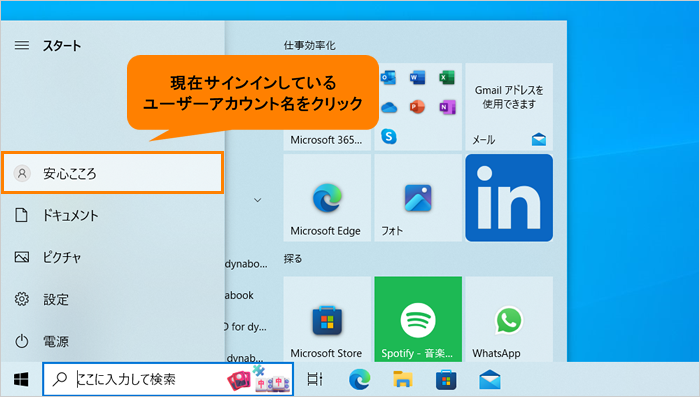 (図7)
(図7)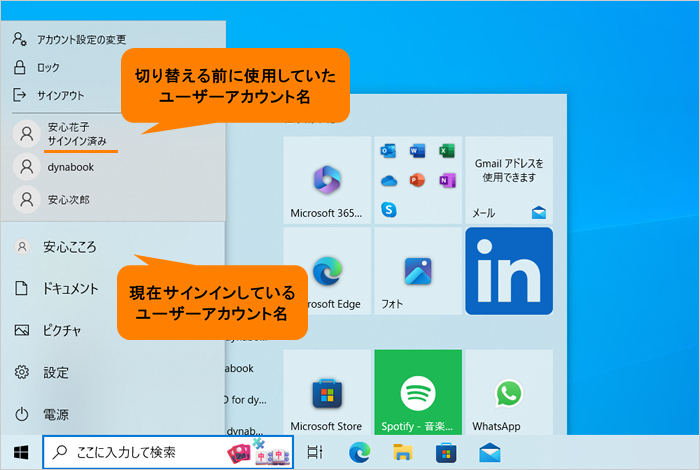 (図8)
(図8)