情報番号:016748 【更新日:2024.03.27】
暗証番号(PIN)を削除する方法<Windows 10>
対応機器・対象OSとカテゴリ
| 対応機種 |
|
| 対象OS |
Windows 10 |
| カテゴリ |
Windowsの操作/設定、セキュリティ情報、アカウント設定、パスワード |
回答・対処方法
はじめに
暗証番号(PIN)を設定すると、Windowsサインイン時に4桁以上のコードを入力するだけで簡単にサインインできるようになります。
ここでは、暗証番号(PIN)を削除する方法について説明します。
※暗証番号(PIN)を削除ではなく変更したい場合は、[016747:暗証番号(PIN)を変更する方法<Windows 10>]を参照してください。
【準備】
- 本情報は、暗証番号(PIN)がすでに設定されていることを前提としております。
- 暗証番号(PIN)を削除したいアカウントでサインインしてください。
操作手順
※本手順は、Windows 10 2022 Update(Windows 10 バージョン 22H2)を元に作成しています。バージョンが異なると若干手順や画面が異なる場合があります。ご了承ください。お使いのパソコンのWindows 10バージョンを確認するには、[017041:Windowsのバージョンとビルド番号を確認する方法<Windows 10>]を参照してください。
- タスクバーの[スタート]ボタンをクリックします。
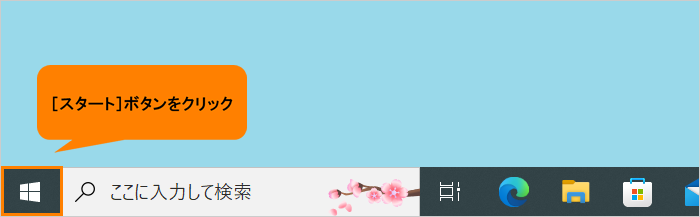 (図1)
(図1)
- [スタート]メニューが表示されます。[設定]をクリックします。
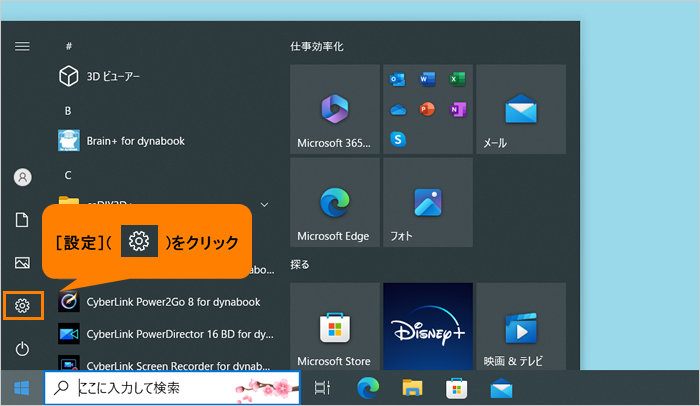 (図2)
(図2)
- 「設定」画面が表示されます。[アカウント]をクリックします。
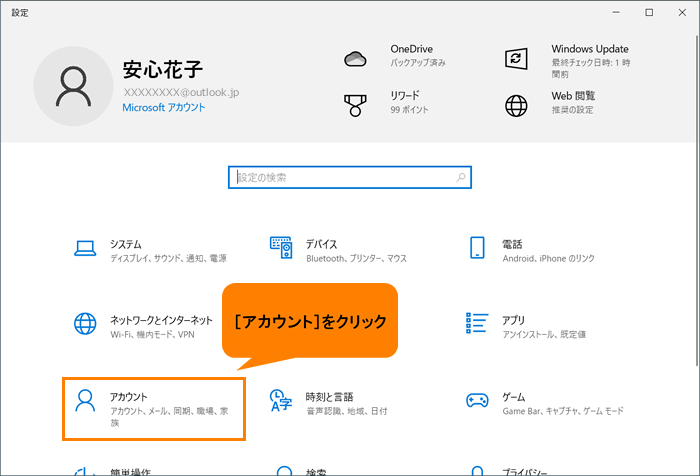 (図3)
(図3)
- 「アカウント」画面が表示されます。[サインインオプション]をクリックします。
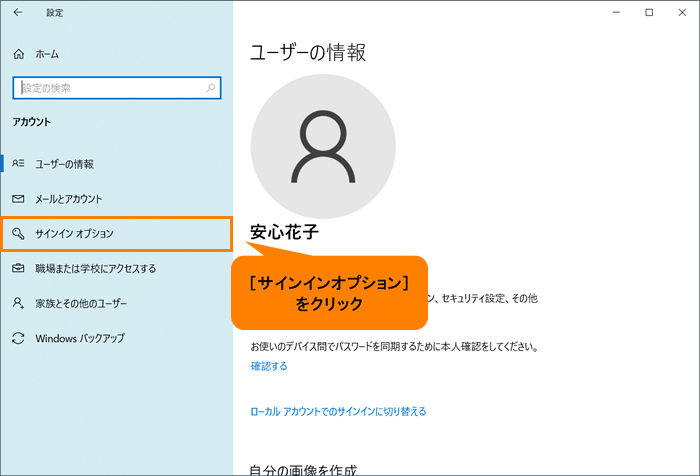 (図4)
(図4)
- 「サインインオプション」画面が表示されます。“デバイスへのサインイン方法の管理”から[Windows Hello 暗証番号(PIN)]をクリックします。
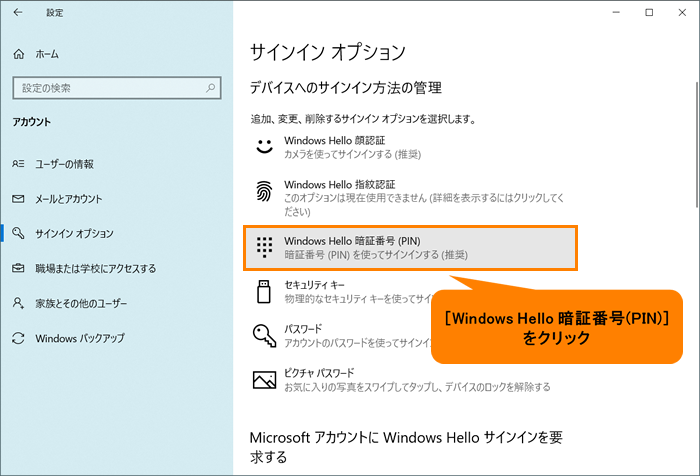 (図5)
(図5)
- 「Windows Hello 暗証番号(PIN)」の[削除]をクリックします。
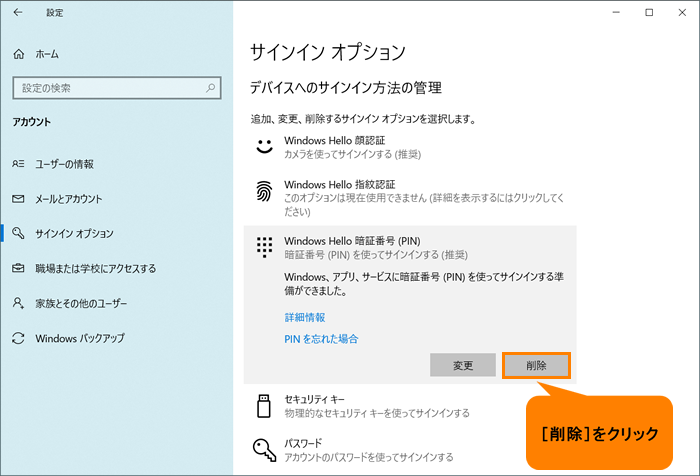 (図6)
(図6)
- “PINを削除しますか?”メッセージが表示されます。内容を確認し、削除してよい場合は、[削除]をクリックします。
※顔認証または指紋認証を使っている場合、PINを削除すると、顔認証または指紋認証が停止します。
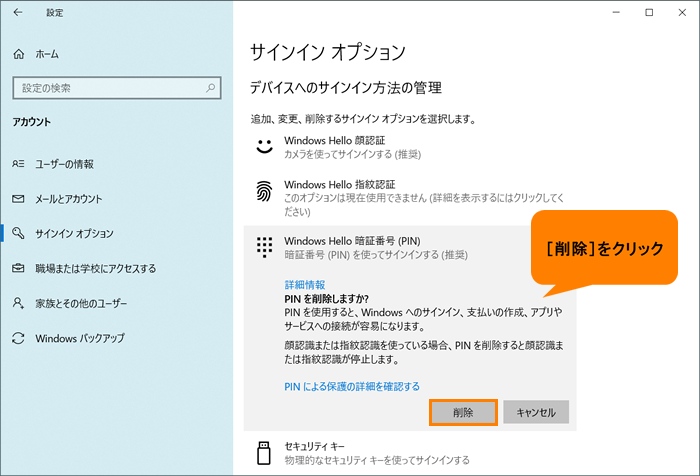 (図7)
(図7)
- 「最初に、アカウントのパスワードを確かめてください。」画面が表示されます。“パスワード”欄にサインインしているアカウントのパスワードを入力し、[OK]をクリックします。
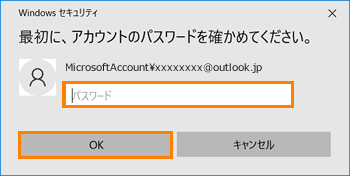 (図8)
(図8)
- 「サインインオプション」画面に戻ります。PINが削除されると、「Windows Hello 暗証番号(PIN)」に[追加]が表示されます。
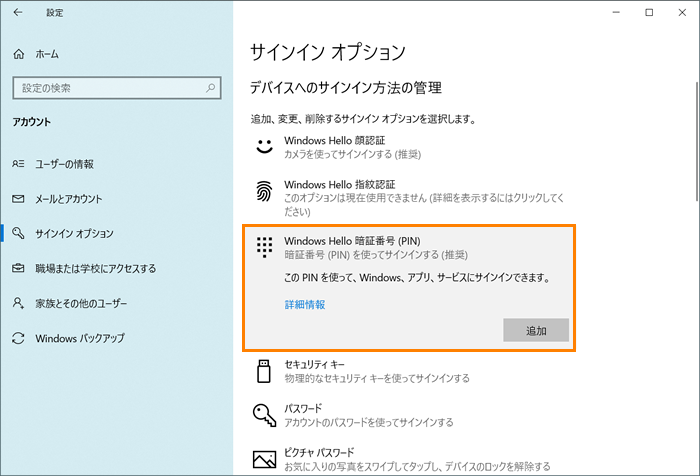 (図9)
(図9)
- 右上の[×]ボタンをクリックして「サインインオプション」画面を閉じます。
操作は以上です。
暗証番号(PIN)削除後は、サインイン画面でパスワードの入力が求められます。サインインするアカウントのパスワードを入力してサインインしてください。
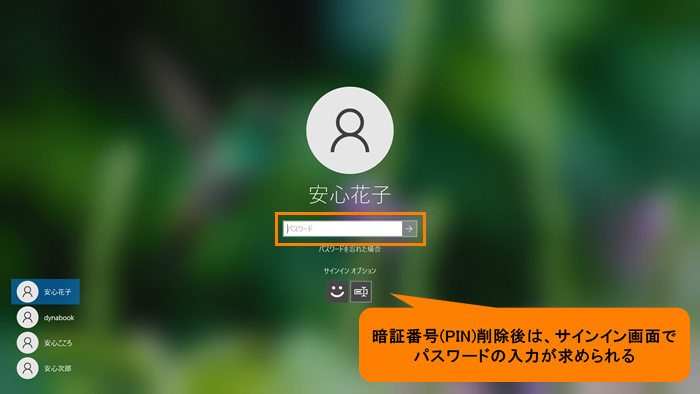 (図10)
(図10)
関連情報
以上
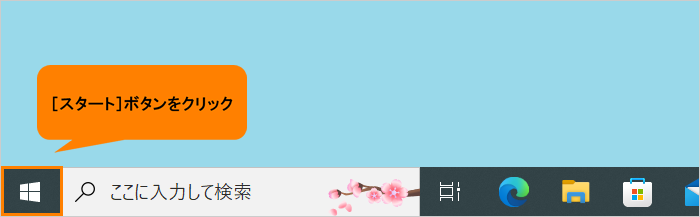 (図1)
(図1)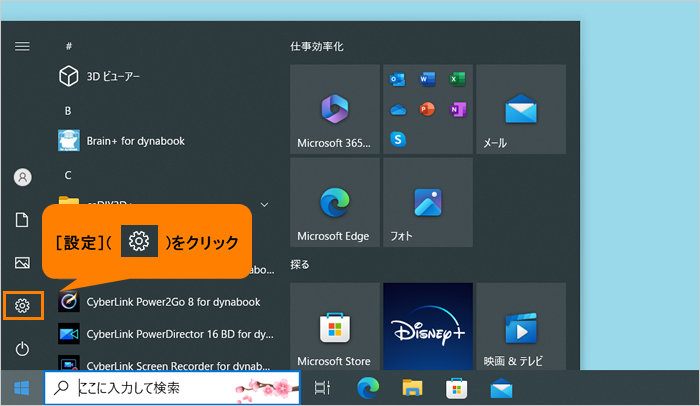 (図2)
(図2)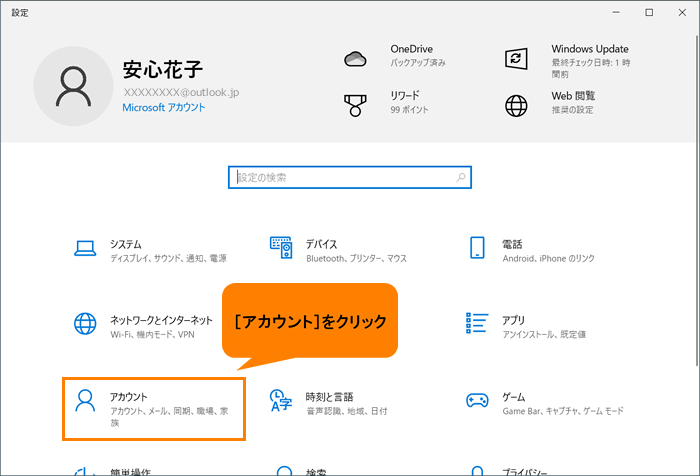 (図3)
(図3)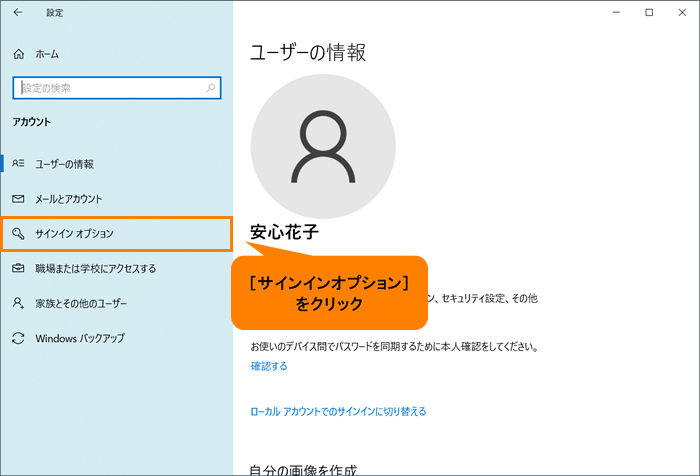 (図4)
(図4)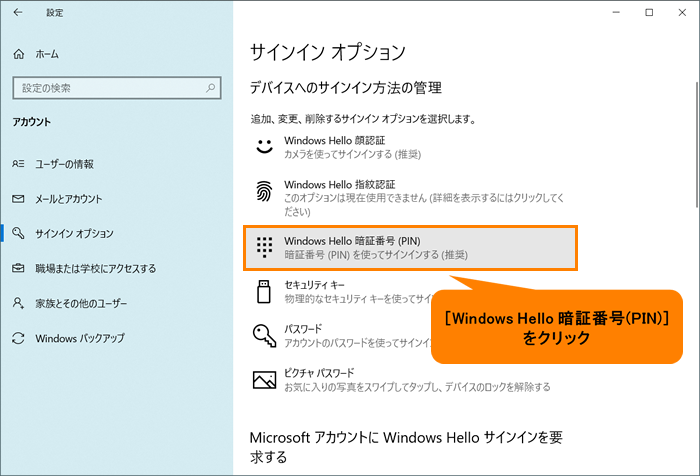 (図5)
(図5)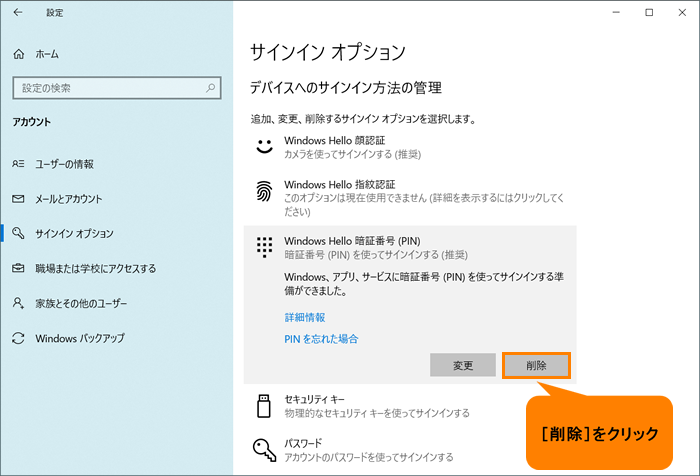 (図6)
(図6)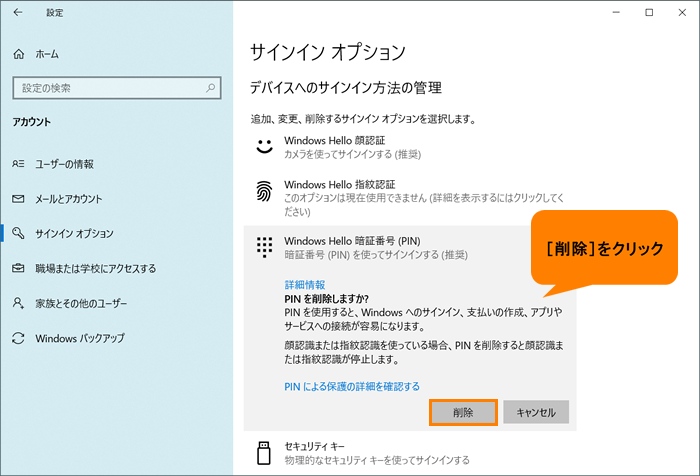 (図7)
(図7)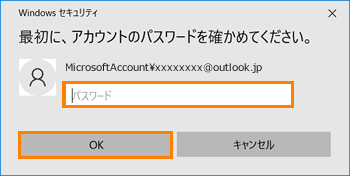 (図8)
(図8)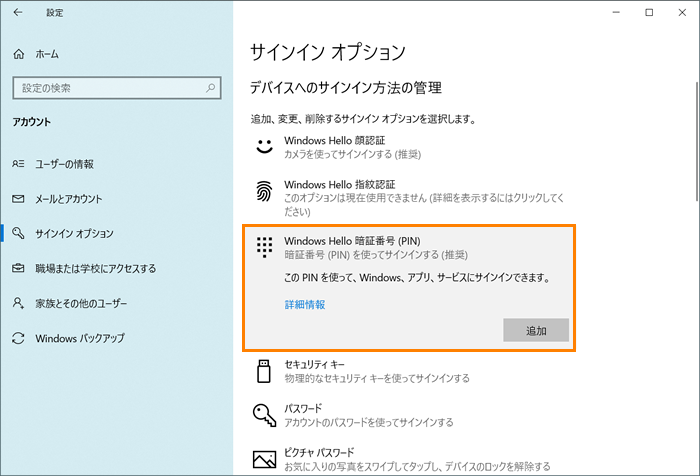 (図9)
(図9)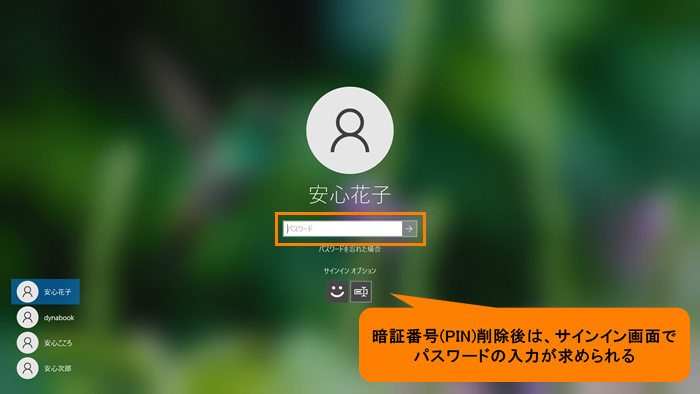 (図10)
(図10)