情報番号:016764 【更新日:2016.12.14】
タッチ操作でタスクバーによく使うアプリをピン留め(追加)する方法<Windows 10>
対応機器・対象OSとカテゴリ
| 対応機種 |
|
| 対象OS |
Windows 10 |
| カテゴリ |
Windowsの操作/設定、タッチパネル、Windowsの便利な使いかた、スタート画面、タッチパネルの使いかた |
回答・対処方法
はじめに
よく使うアプリをタスクバーにピン留めしておくと、次回からは簡単に起動することができます。
ここでは、タッチ操作でよく使うアプリをタスクバーにピン留めする方法を紹介します。
操作手順
※Windows 10のバージョンによって操作が異なります。お使いのPCのWindows10バージョンを確認するには、[017041:Windowsのバージョンとビルド番号を確認する方法<Windows 10>]を参照してください。
※ここでは、タブレットモードがONになっていることを前提としています。タブレットモードのON/OFFを切り替える方法については、[016880:タブレットモードのON/OFFを手動で切り替える方法<Windows 10>]を参照してください。
※例として「カレンダー」をタスクバーにピン留めする操作で説明します。
Windows 10バージョン1511以前をお使いの場合
- スタート画面左下の[すべてのアプリ]ボタンをタップします。
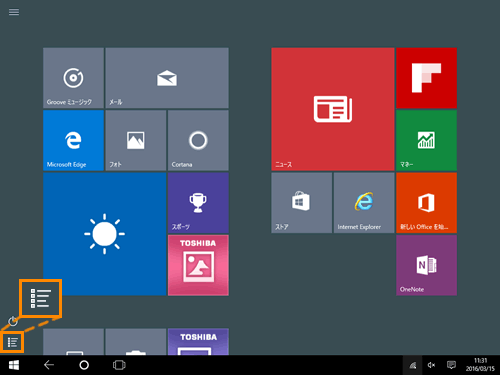 (図1)
(図1)
- 画面左側に「すべてのアプリ」が表示されます。ピン留めしたいアプリを長押し(ロングタップ)します。
※ピン留めしたいアプリが表示されない場合は、画面をスワイプしてください。
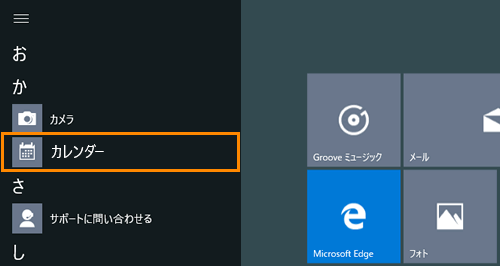 (図2)
(図2)
- メニューが表示されます。[その他 >]をタップします。
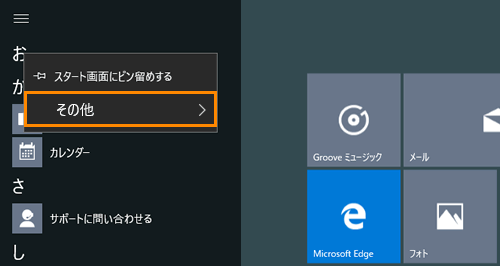 (図3)
(図3)
- “その他”の一覧が表示されます。[タスクバーにピン留めする]をタップします。
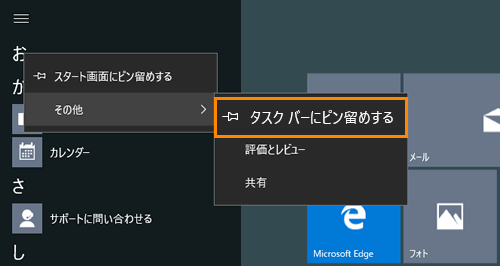 (図4)
(図4)
- タイルが表示されていない部分をタップします。
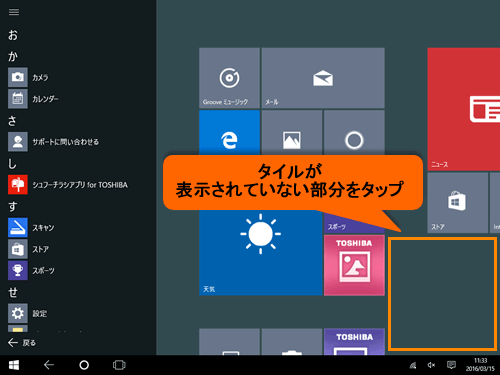 (図5)
(図5)
タッチ操作でタスクバーによく使うアプリをピン留め(追加)する操作は以上です。
タスクバーにアプリがピン留めされていることを確認してください。
※タスクバーにアイコンが表示されない場合は、[016892:タブレットモードのタスクバーにアプリアイコンを表示/非表示にする方法<Windows 10>]を参照してください。
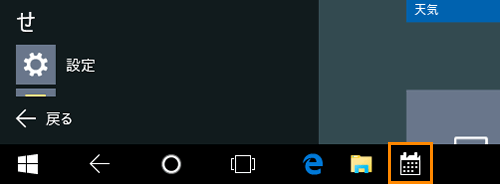 (図6)
(図6)
Windows 10 Anniversary Update(Windows 10バージョン1607)をお使いの場合
- スタート画面左上の[すべてのアプリ]ボタンをタップします。
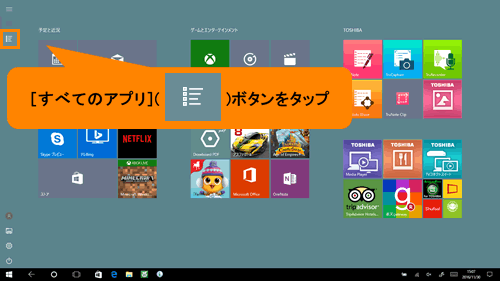 (図7)
(図7)
- すべてのアプリの一覧が表示されます。ピン留めしたいアプリを長押し(ロングタップ)します。
※ピン留めしたいアプリが表示されない場合は、画面をスワイプしてください。
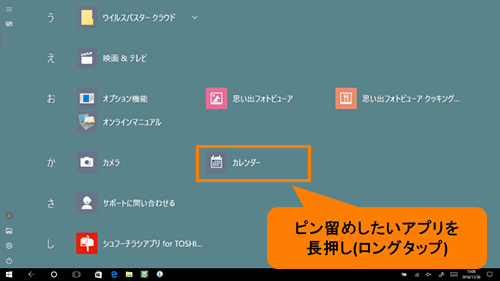 (図8)
(図8)
- メニューが表示されます。[その他 >]をタップします。
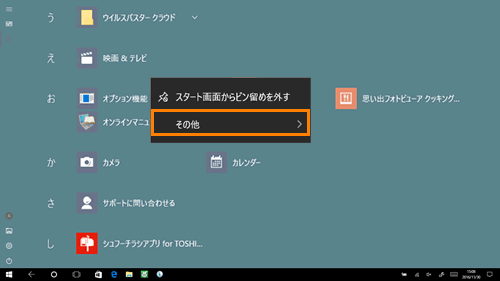 (図9)
(図9)
- “その他”の一覧が表示されます。[タスクバーにピン留めする]をタップします。
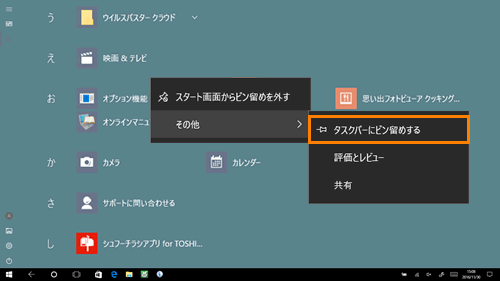 (図10)
(図10)
タッチ操作でタスクバーによく使うアプリをピン留め(追加)する操作は以上です。
タスクバーにアプリがピン留めされていることを確認してください。
※タスクバーにアイコンが表示されない場合は、[016892:タブレットモードのタスクバーにアプリアイコンを表示/非表示にする方法<Windows 10>]を参照してください。
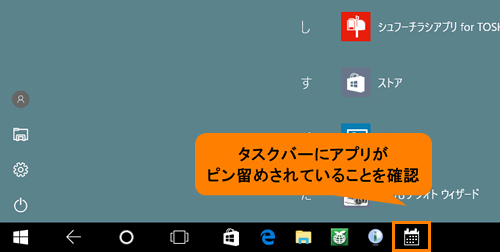 (図11)
(図11)
関連情報
以上
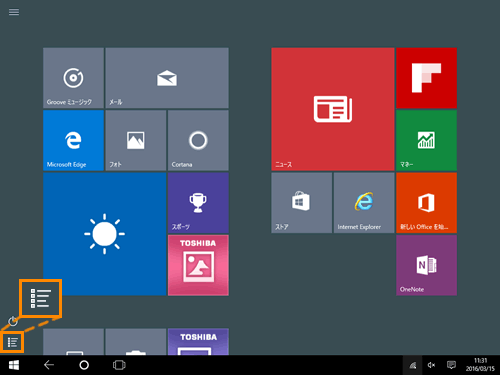 (図1)
(図1) 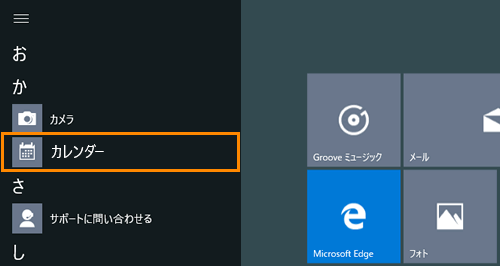 (図2)
(図2) 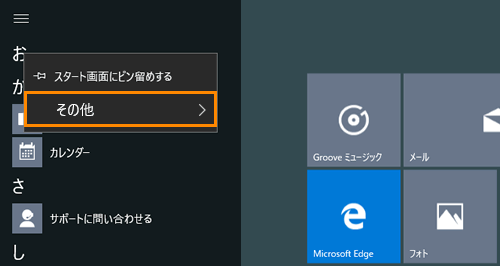 (図3)
(図3)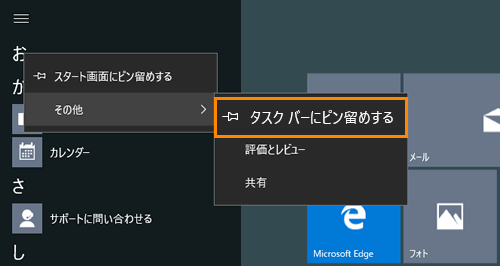 (図4)
(図4)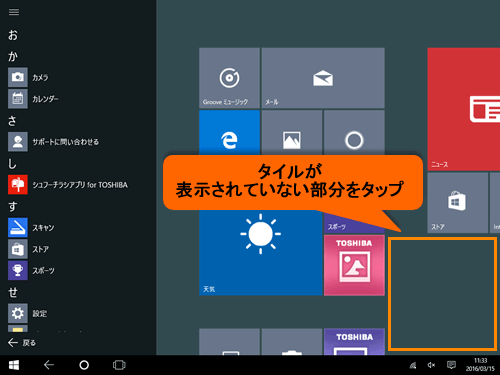 (図5)
(図5)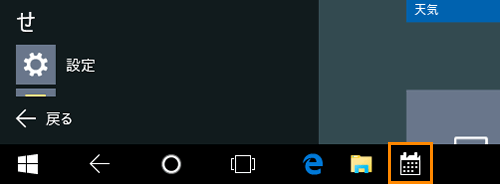 (図6)
(図6)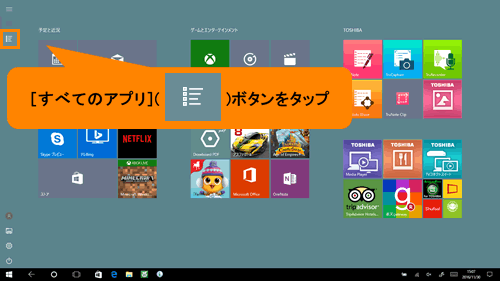 (図7)
(図7) 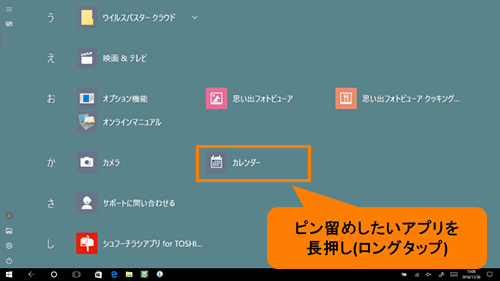 (図8)
(図8) 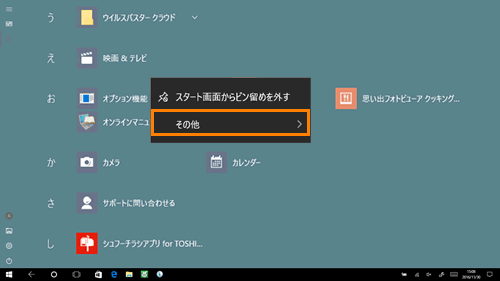 (図9)
(図9)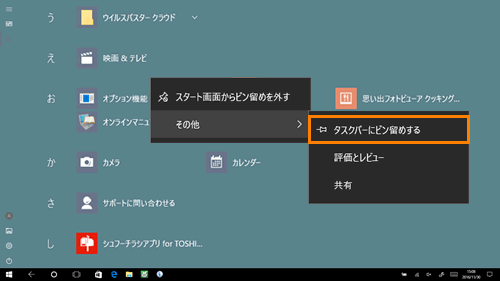 (図10)
(図10)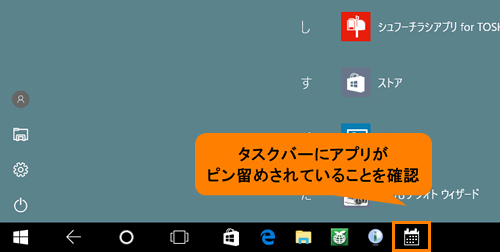 (図11)
(図11)