情報番号:016912 【更新日:2025.10.22】
「マップ」3Dの都市を表示する方法<Windows 10>
対応機器・対象OSとカテゴリ
| 対応機種 |
|
| 対象OS |
Windows 10 |
| カテゴリ |
Windowsソフトウェア、ストアアプリ |
回答・対処方法
はじめに
Windows 10の「マップ」アプリでは、一部の都市を3Dで表示することができます。
ここでは、3Dの都市を表示する方法について説明します。
※本情報は、「マップ」のバージョン「4.1510.3000.0」を元に作成しています。バージョンが異なる場合は若干画面、操作が異なる場合があります。ご了承ください。「マップ」アプリの詳細やバージョンを確認する方法は、[016899:「マップ」アプリについて<Windows 10>]を参照してください。
操作手順
※ここでは「マップ」を起動して地図が表示されている状態であることを前提としています。「マップ」の起動方法については、[016924:「マップ」アプリを起動する方法<Windows 10>]を参照してください。
- 画面左側の[
 ](3Dの都市)ボタンをクリックします。
](3Dの都市)ボタンをクリックします。
 (図1)
(図1)
- 画面に3Dで見ることができる都市の一覧が表示されます。3Dで見たい都市を選択してクリックします。
 (図2)
(図2)
※”国/地域”項目の[すべて]をクリックすると国名の一覧が表示されます。国名を選択することで、見たい都市を絞り込むことができます。
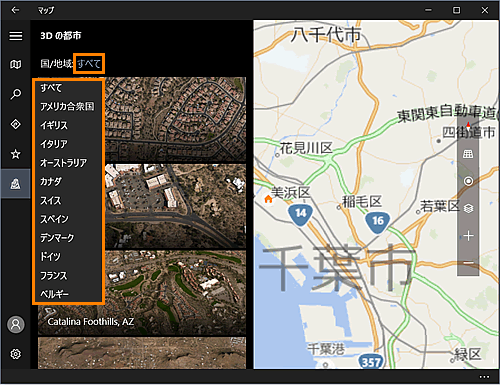 (図3)
(図3)
- 地図が移動して、選択した都市が3Dで表示されます。
 (図4)
(図4)
- 3Dに見えにくい場合は、画面右側の[
 ]ボタンまたは[
]ボタンまたは[ ]ボタンをクリックして調整してください。
]ボタンをクリックして調整してください。
※表示を傾ける操作については、[016929:「マップ」表示を傾ける方法<Windows 10>]を参照してください。
 (図5)
(図5)
3Dの都市を表示する操作は以上です。
以上
 ](3Dの都市)ボタンをクリックします。
](3Dの都市)ボタンをクリックします。 (図1)
(図1)  (図2)
(図2)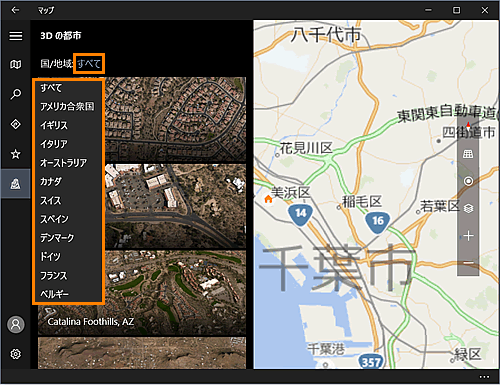 (図3)
(図3) (図4)
(図4) ]ボタンまたは[
]ボタンまたは[ ]ボタンをクリックして調整してください。
]ボタンをクリックして調整してください。 (図5)
(図5)