情報番号:016935 【更新日:2017.02.15】
「Word Mobile」「Excel Mobile」「PowerPoint Mobile」を再インストールする方法
| 対応機種 | |
|---|---|
| 対象OS | Windows 10 |
| カテゴリ | Microsoft Office、Word/Excel/Outlook、アプリケーションとドライバー、再インストール |
回答・対処方法
はじめに
ここでは、「Word Mobile」「Excel Mobile」「PowerPoint Mobile」を再インストールする方法について説明します。
※「Word Mobile」「Excel Mobile」「PowerPoint Mobile」が正常に動作しない場合などは、いったんアンインストールしてから再インストールしてください。アンインストールする方法については、[016934:「Word Mobile」「Excel Mobile」「PowerPoint Mobile」をアンインストールする方法]を参照してください。
※「Word Mobile」「Excel Mobile」「PowerPoint Mobile」はストアアプリです。再インストールするには、Microsoftアカウントとインターネット環境が必要です。アカウントについては、[016767:1台のPCを複数のユーザーで使用する場合はアカウントを使い分けましょう<Windows 10>]を参照してください。
※本情報は、2015年10月現在のものとなります。「ストア」は、Windowsストアアプリです。Microsoftアカウントでサインインしていると自動的に更新プログラムをチェックし、アップデートされます。バージョンが異なると若干操作が異なる場合があります。ご了承ください。
※本情報は、「ストア」アプリのバージョン2015.10.5.1を元に作成しています。バージョンを確認する方法については、[016936:「ストア」バージョンを確認する方法<Windows 10>]を参照してください。
※「Word Mobile」「Excel Mobile」「PowerPoint Mobile」は、「Office Mobile」製品です。「Office Moblie」のサポートは、日本マイクロソフト株式会社で承っております。詳しくは、[016931:「Microsoft(R)Office Mobile」について]を参照してください。
操作手順
※ここでは例として、「Word Mobile」を再インストールいたします。「Excel Mobile」または「PowerPoint Mobile」を再インストールしたい場合も同様の操作を行ないます。それぞれのアプリ名に置き換えて操作してください。
※本情報は、インターネットに接続し、Microsoftアカウントでサインインしていることを前提としています。
タブレットで操作する場合(タブレットモード:オン)
※dynabook N29/N40/NZ40/S29/S40をお使いの場合は、キーボードドックを取りはずした状態で使用していることを前提としています。
- スタート画面で[ストア]タイルをタップします。
※スタート画面に[ストア]タイルがピン留めされていない場合は、タスクバーの[検索]( )をタップし、ストアを検索して起動してください。
)をタップし、ストアを検索して起動してください。
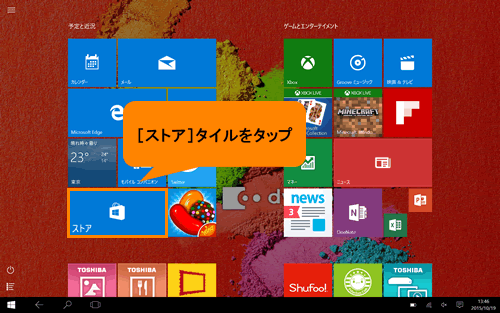 (図1)
(図1)
- 「ストア」が起動します。右上の”検索”欄をタップします。
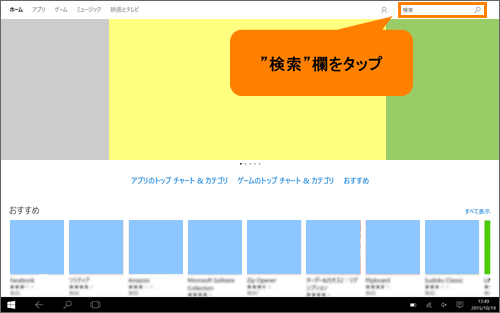 (図2)
(図2)
- スクリーンキーボードを使用して、word と入力します。
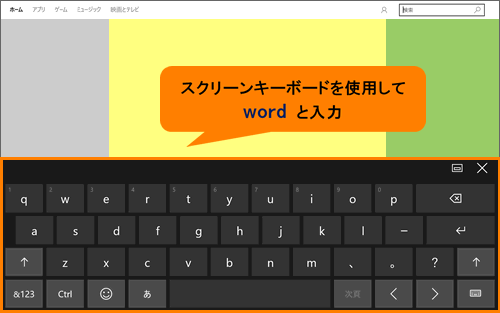 (図3)
(図3)
- 候補一覧が表示されます。[Word Mobile]をタップします。
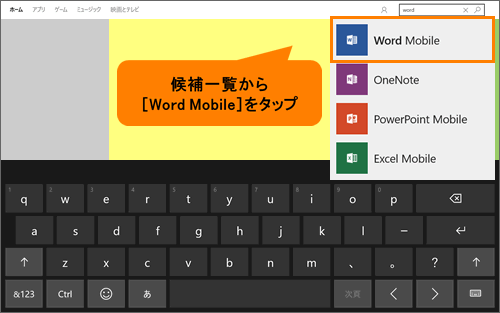 (図4)
(図4)
- 「Word Mobile」をインストールする画面が表示されます。[無料]をタップします。
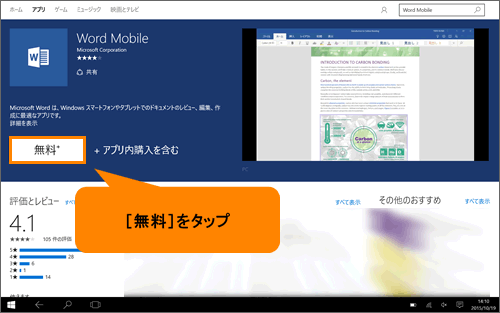 (図5)
(図5)
- ダウンロードとインストールが開始します。しばらくお待ちください。
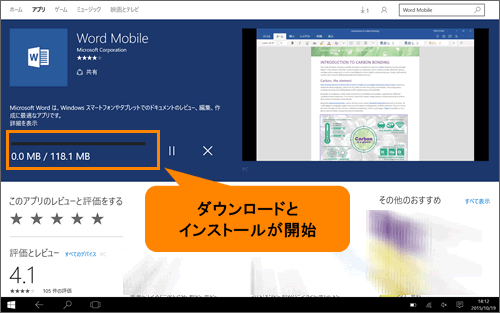 (図6)
(図6)
- インストールが完了すると、”この製品はインストール済みです。”と表示されます。
※[開く]をタップすると「Word Mobile」を起動することができます。
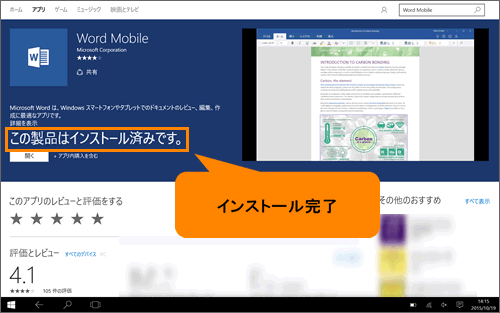 (図7)
(図7)
- 画面上端から下端にスワイプして「ストア」を閉じます。
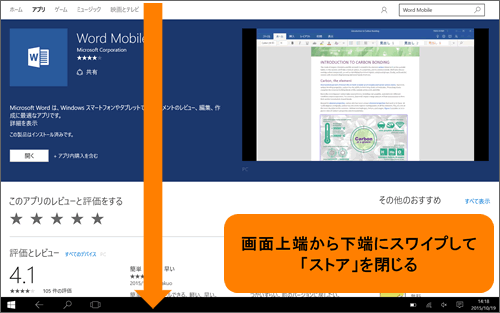 (図8)
(図8)
「Word Mobile」「Excel Mobile」「PowerPoint Mobile」を再インストールする操作は以上です。
キーボードを接続して操作する場合(タブレットモード:オフ)
※dynabook N29/N40/NZ40/S29/S40は付属のキーボードドック、dynabook Tab シリーズはBluetoothキーボード(付属またはオプション)を接続し、搭載されているクリックパッドを使って操作していることを前提としています。
- タスクバーの[スタート]ボタンをクリックします。
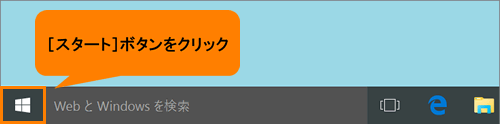 (図9)
(図9)
- [スタート]メニューが表示されます。右側のスタート画面から[ストア]をクリックします。
※スタート画面に[ストア]タイルがピン留めされていない場合は、検索ボックス(WebとWindowsを検索)をクリックし、ストアを検索して起動してください。詳しくは、[016802:タスクバーの検索ボックスを使用して目的のアプリ/ファイル/設定/Webサイトなどを見つける方法<Windows 10>]を参照してください。
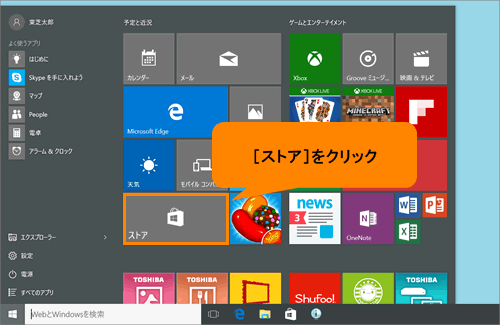 (図10)
(図10)
- 「ストア」が起動します。右上の”検索”欄をクリックし、キーボードから word と入力します。
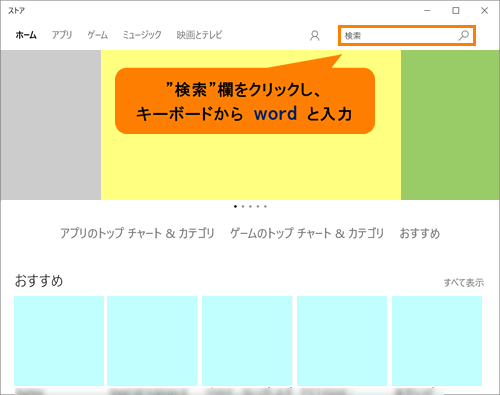 (図11)
(図11)
- 候補一覧が表示されます。[Word Mobile]をクリックします。
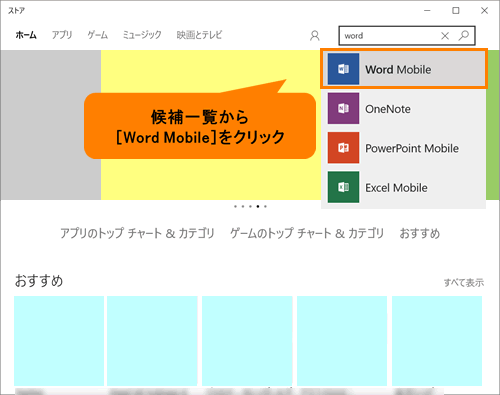 (図12)
(図12)
- 「Word Mobile」をインストールする画面が表示されます。[無料]をクリックします。
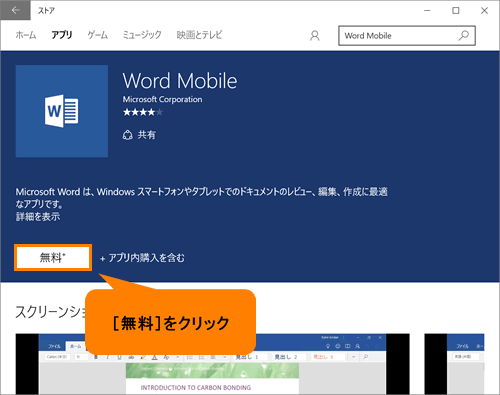 (図13)
(図13)
- ダウンロードとインストールが開始します。しばらくお待ちください。
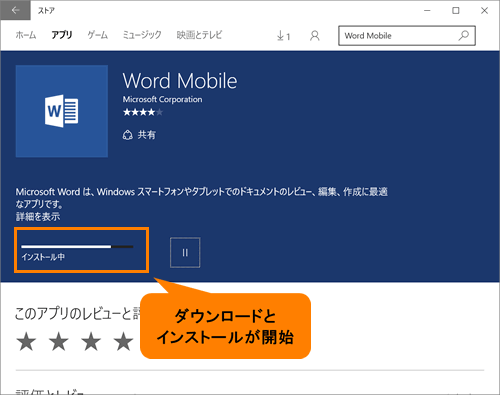 (図14)
(図14)
- インストールが完了すると、”この製品はインストール済みです。”と表示されます。
※[開く]をタップすると「Word Mobile」を起動することができます。
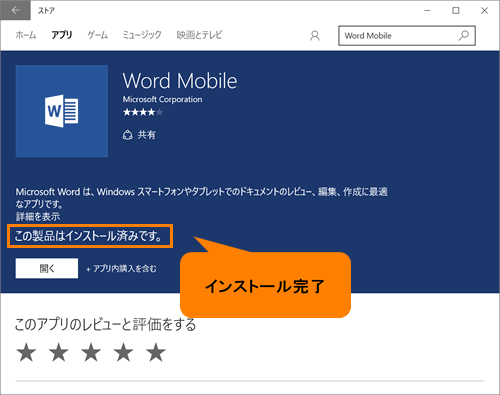 (図15)
(図15)
- 右上の[×]ボタンをクリックして「ストア」を閉じます。
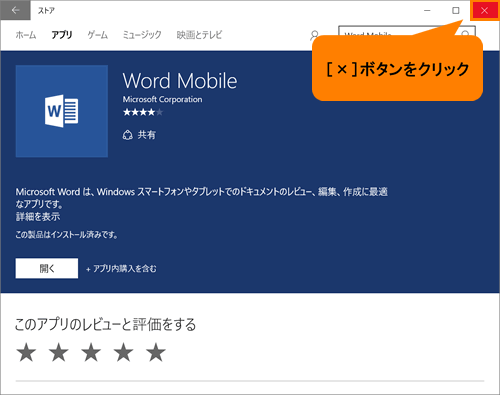 (図16)
(図16)
「Word Mobile」「Excel Mobile」「PowerPoint Mobile」を再インストールする操作は以上です。
関連情報
- 「Word Mobile」「Excel Mobile」「PowerPoint Mobile」を起動する方法については、以下のリンクを参照してください。
[016932:「Word Mobile」「Excel Mobile」「PowerPoint Mobile」を起動する方法(タブレットで操作)]
[016933:「Word Mobile」「Excel Mobile」「PowerPoint Mobile」を起動する方法(キーボードを接続して操作)]
- 上記対応機種ご購入時は、スタート画面に「Word Mobile」「Excel Mobile」「PowerPoint Mobile」がピン留めされています。しかし、一度アンインストールしてから再インストールするとピン留めがはずれ、スタート画面に表示されません。スタート画面に「Word Mobile」「Excel Mobile」「PowerPoint Mobile」をピン留めする方法については、以下のリンクを参照してください。
[016937:「Word Mobile」「Excel Mobile」「PowerPoint Mobile」をスタート画面にピン留めする方法(タブレットで操作)]
以上
