情報番号:016802 【更新日:2024.09.26】
タスクバーの検索ボックスを使用して目的のアプリ/ファイル/設定/Webサイトなどを見つける方法<Windows 10>
対応機器・対象OSとカテゴリ
| 対応機種 |
|
| 対象OS |
Windows 10 |
| カテゴリ |
Windowsの操作/設定、Windowsの便利な使いかた |
回答・対処方法
はじめに
タスクバーの[スタート]ボタンの右側に表示されている検索ボックスを利用すると探しているものを容易に見つけることができます。
タスクバーの検索ボックスを使用して目的のアプリ/ファイル/設定/Webサイトなどを見つける方法について説明します。
※タスクバーの[スタート]ボタン右側に検索ボックスが表示されていない場合は、[017064:タスクバーの検索ボックスを表示/非表示にする方法<Windows 10>]を参照してください。
操作手順
※本手順は、Windows 10 2022 Update(Windows 10 バージョン 22H2)を元に作成しています。バージョンが異なると若干手順や画面が異なる場合があります。ご了承ください。お使いのパソコンのWindows 10バージョンを確認するには、[017041:Windowsのバージョンとビルド番号を確認する方法<Windows 10>]を参照してください。
- タスクバーの[スタート]ボタン右側に表示されている検索ボックスをクリックします。
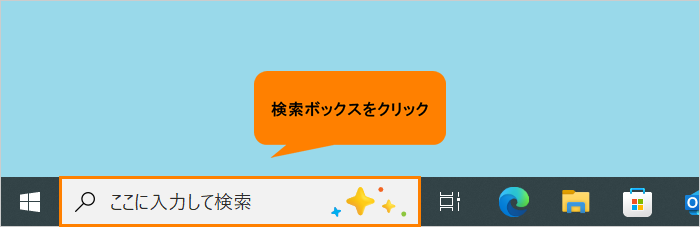 (図1)
(図1)
- 検索ボックスに探しているもののキーワードとなる文言を入力します。
※検索画面上には、“おすすめ”、“上位のアプリ”、“話題の検索ワード”が表示されます。
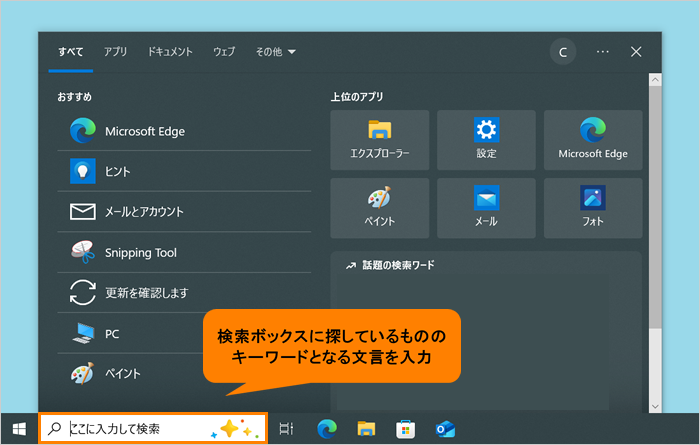 (図2)
(図2)
- お使いのパソコン上やWeb上を検索して、キーワードが含まれる設定/ファイル/Webページなどの検索結果が表示されます。
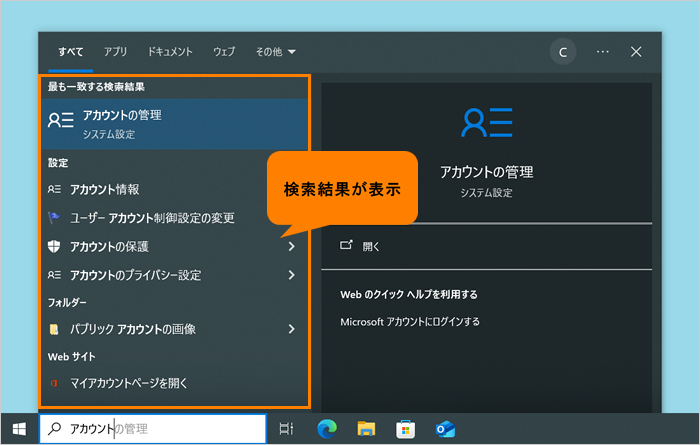 (図3)
(図3)
- 検索結果画面に目的のものが表示されている場合は、クリックします。
※目的のものが表示されていない場合は、検索キーワードを他の文言に変更してください。
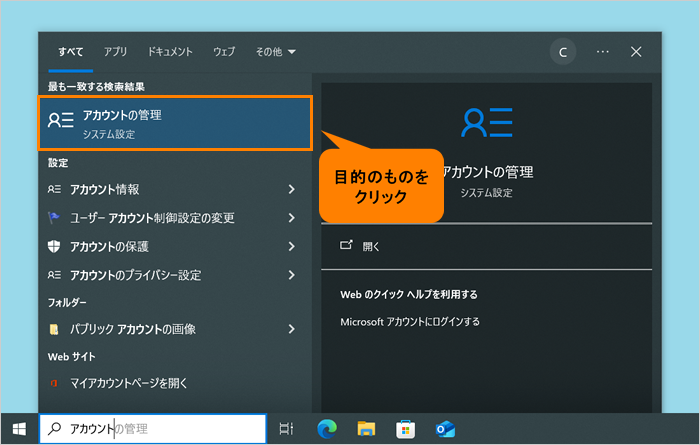 (図4)
(図4)
◆検索結果からさらに絞り込みたい場合
a.検索結果画面の上部から絞り込むフィルター名([アプリ]、[ドキュメント]、[ウェブ])をクリックします。
※[その他]から[フォルダー]、[音楽]、[写真]、[設定]、[動画]のフィルターを選択することもできます。
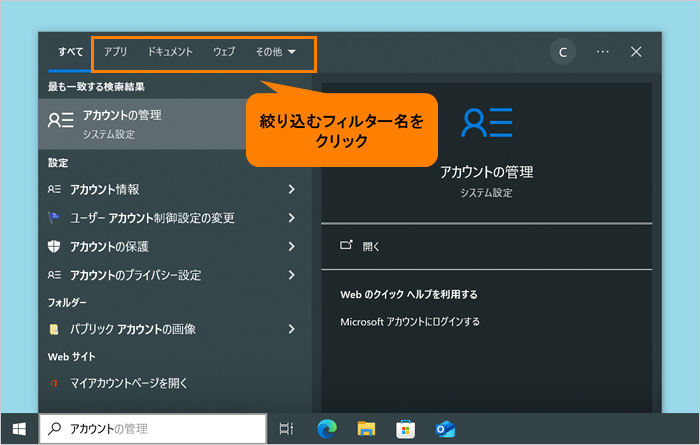 (図5)
(図5)
b.絞り込まれた検索結果が表示されます。
※以下図は例として、[その他]から[設定]で絞り込んだ結果となります。
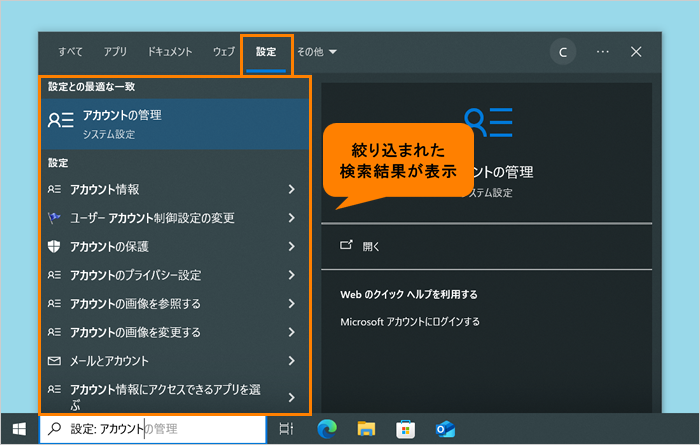 (図6)
(図6)
- 目的のアプリ/ファイル/設定/Webサイトが表示されます。
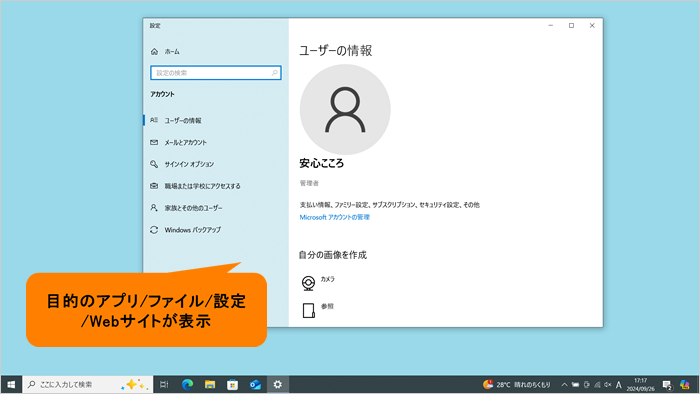 (図7)
(図7)
以上
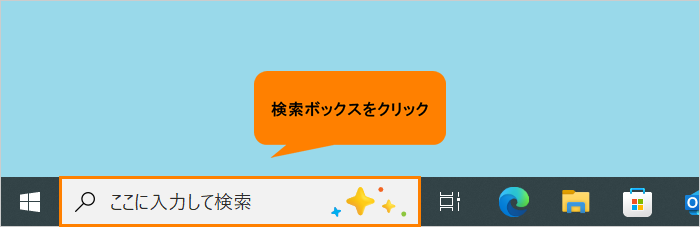 (図1)
(図1)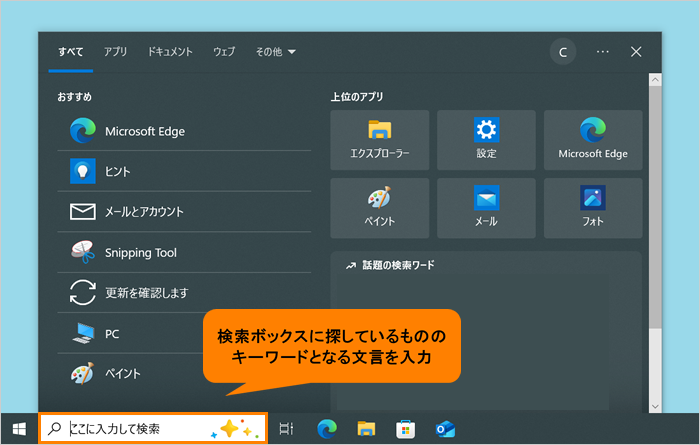 (図2)
(図2)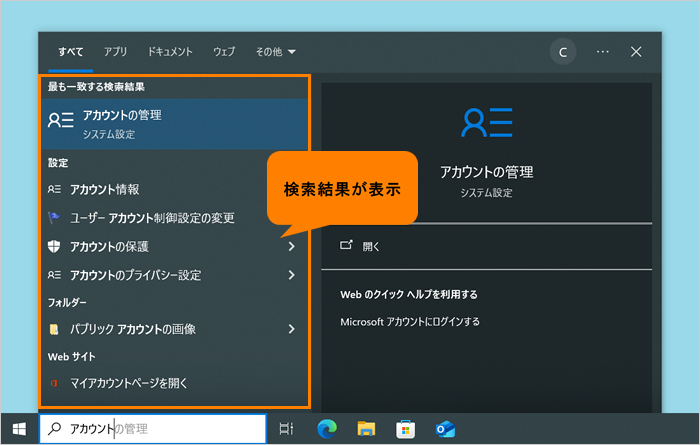 (図3)
(図3)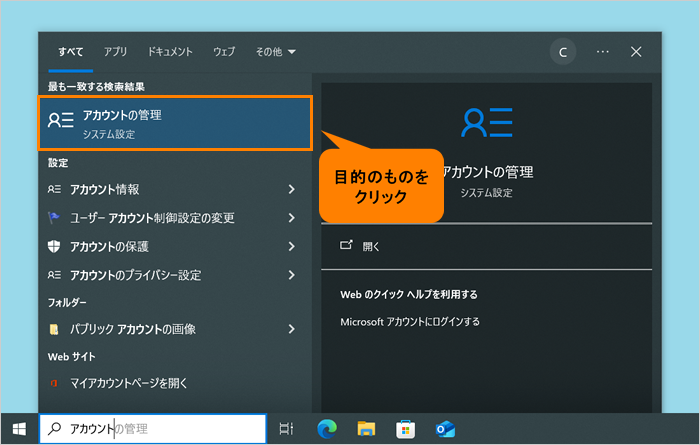 (図4)
(図4)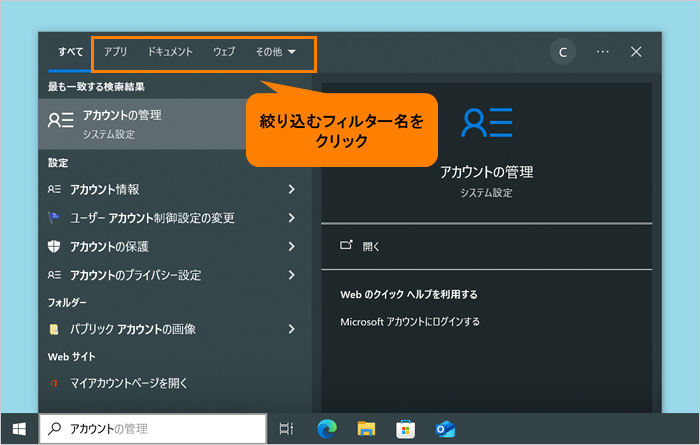 (図5)
(図5)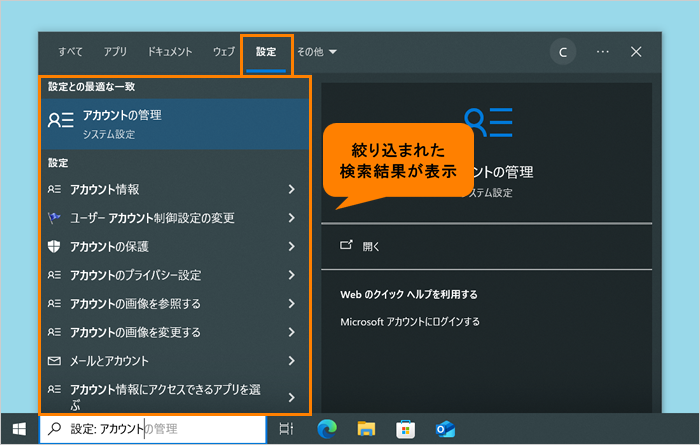 (図6)
(図6)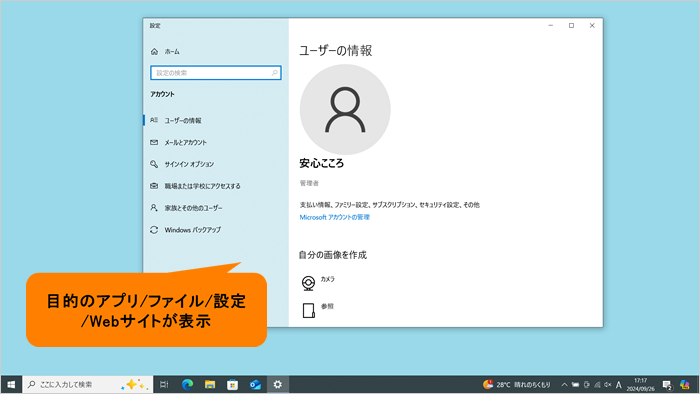 (図7)
(図7)