情報番号:017064 【更新日:2024.10.01】
タスクバーの検索ボックスを表示/非表示にする方法<Windows 10>
対応機器・対象OSとカテゴリ
| 対応機種 |
|
| 対象OS |
Windows 10 |
| カテゴリ |
Windowsの操作/設定、Windowsの便利な使いかた、Windowsソフトウェア |
回答・対処方法
はじめに
ここでは、タスクバーの検索ボックスを表示/非表示にする方法について説明します。
- タスクバーに検索ボックスが表示されている例
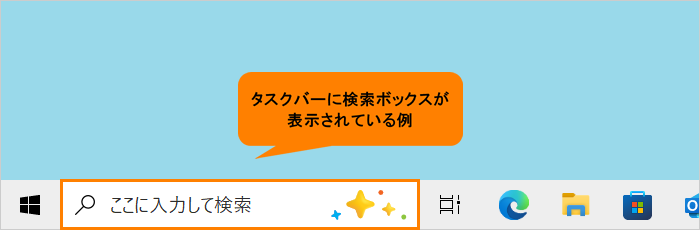 (図1)
(図1)
操作手順
※本手順は、Windows 10 2022 Update(Windows 10 バージョン 22H2)を元に作成しています。バージョンが異なると若干手順や画面が異なる場合があります。ご了承ください。お使いのパソコンのWindows 10バージョンを確認するには、[017041:Windowsのバージョンとビルド番号を確認する方法<Windows 10>]を参照してください。
タスクバーの検索ボックスを非表示にする
- タスクバー上のボタンが表示されていない部分をマウスの右ボタンでクリックします。
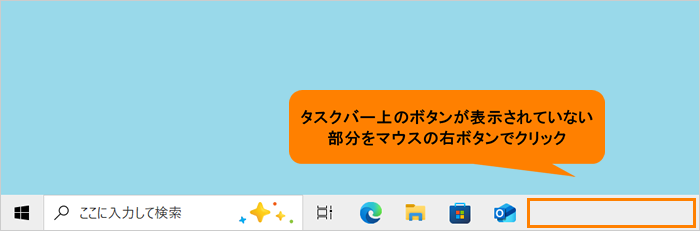 (図2)
(図2)
- 表示されるメニューの[検索(H)]→[表示しない(N)]をクリックします。
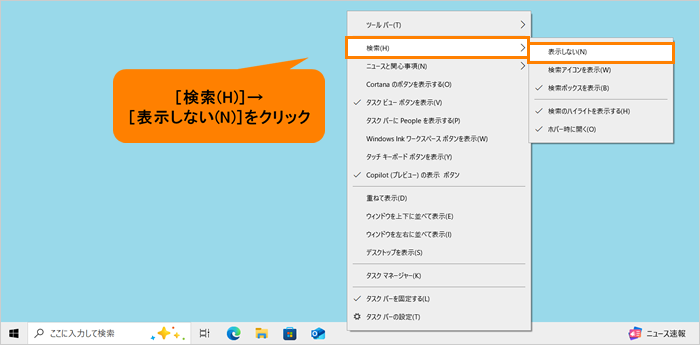 (図3)
(図3)
- 検索ボックスが非表示になります。
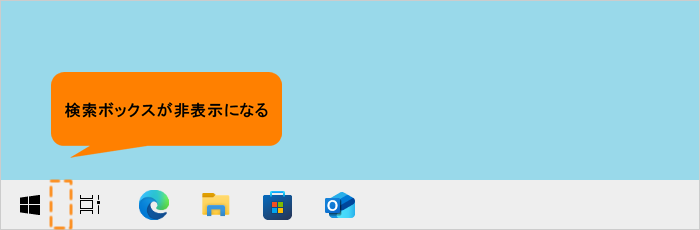 (図4)
(図4)
操作は以上です。
タスクバーの検索ボックスを表示する
- タスクバー上のボタンが表示されていない部分をマウスの右ボタンでクリックします。
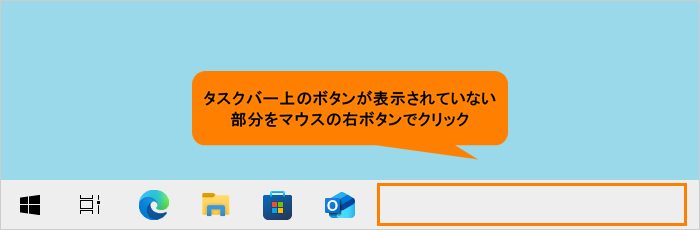 (図5)
(図5)
- 表示されるメニューの[検索(H)]→[検索ボックスを表示(B)]をクリックします。
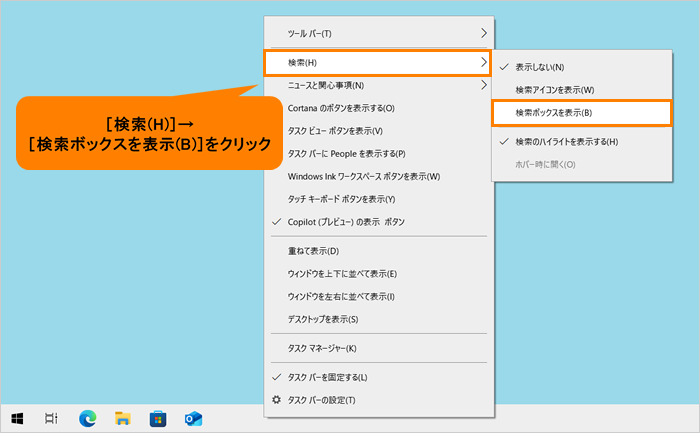 (図6)
(図6)
- 検索ボックスが表示されます。
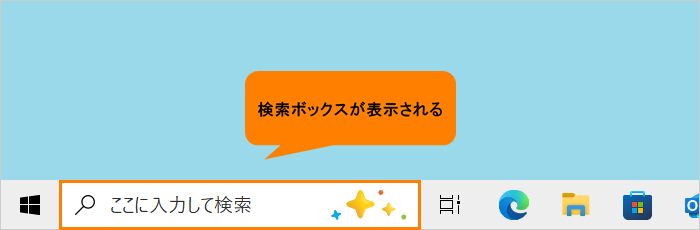 (図7)
(図7)
操作は以上です。
<補足:検索ボックスを検索アイコンに変更したい場合>
- タスクバー上のボタンが表示されていない部分をマウスの右ボタンでクリックします。
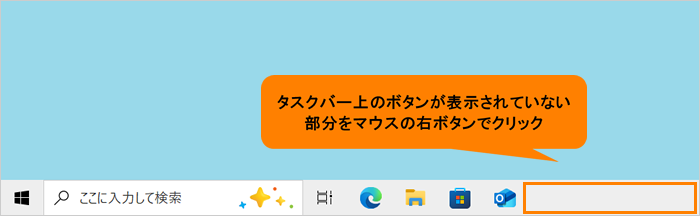 (図8)
(図8)
- 表示されるメニューの[検索(H)]→[検索アイコンを表示(W)]をクリックします。
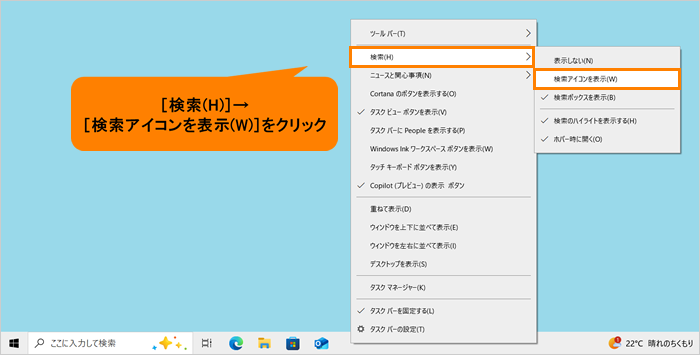 (図9)
(図9)
- 検索アイコンが表示されます。
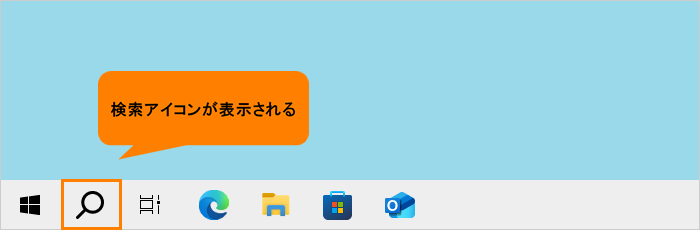 (図10)
(図10)
操作は以上です。
関連情報
以上
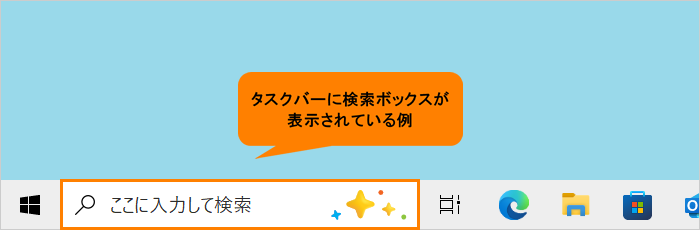 (図1)
(図1)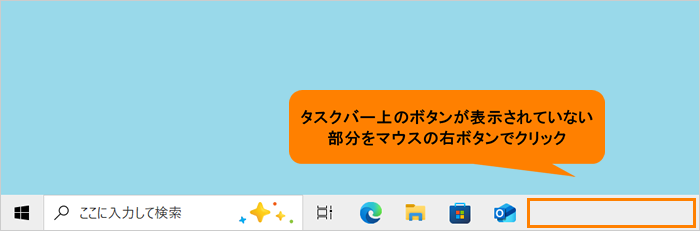 (図2)
(図2)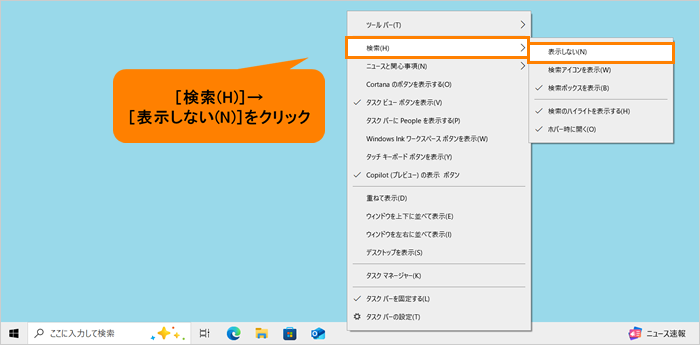 (図3)
(図3)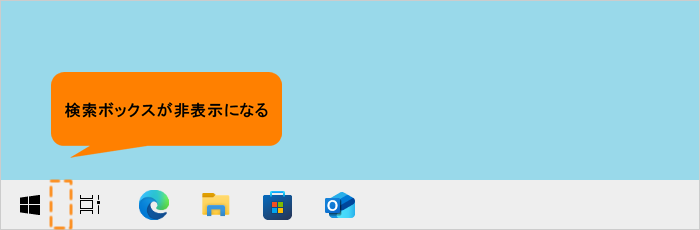 (図4)
(図4)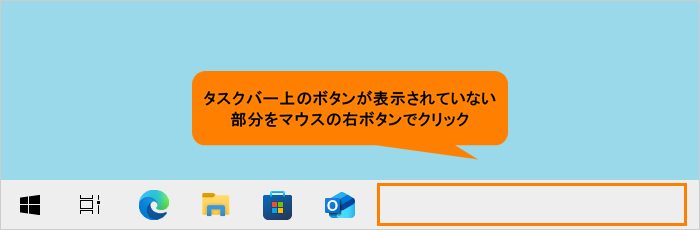 (図5)
(図5)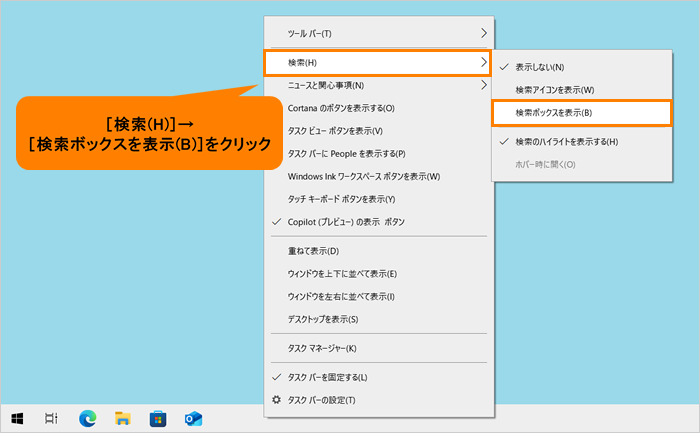 (図6)
(図6)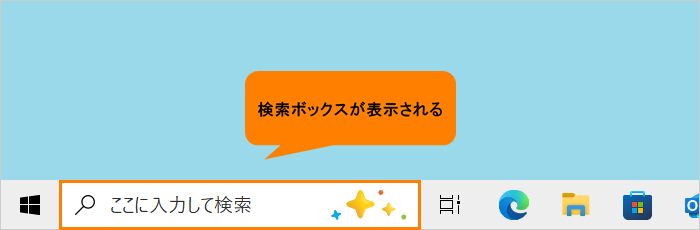 (図7)
(図7)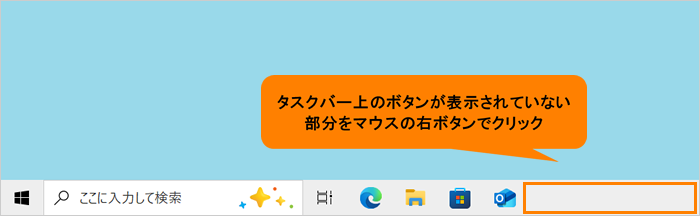 (図8)
(図8)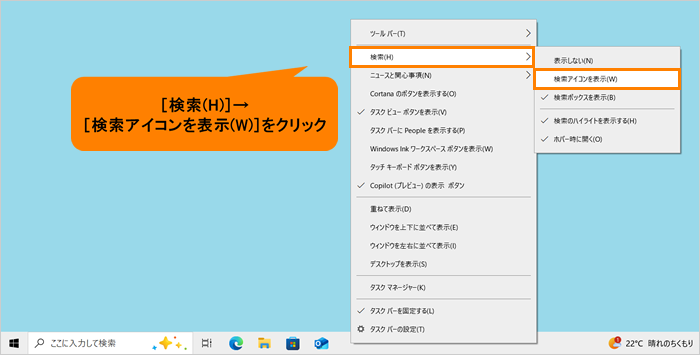 (図9)
(図9)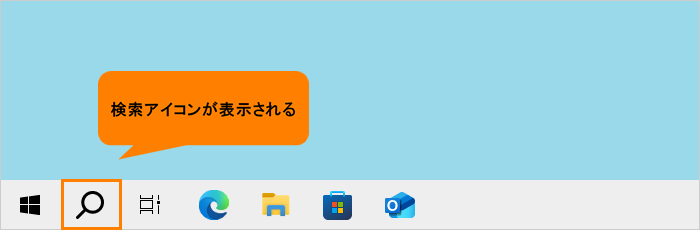 (図10)
(図10)