情報番号:016960 【更新日:2024.06.25】
CD/DVD/ブルーレイディスクのセットと取り出しについて<Windows 10>
対応機器・対象OSとカテゴリ
| 対応機種 |
|
| 対象OS |
Windows 10 |
| カテゴリ |
CD/DVD/ブルーレイディスク、音楽を聴く、音楽CDを作る、DVD/ブルーレイディスクを見る、メディアにデータを書き込む、CD/DVD/ブルーレイディスクのトラブル |
回答・対処方法
はじめに
CD/DVD/ブルーレイディスクは、パソコン本体のドライブにセットして使用します。
上記対応機種に搭載されているドライブは、モデルによって異なります。また、ドライブの種類によって使用できるメディアが異なります。詳しくは、[016959:使えるCD/DVD/ブルーレイディスクについて<Windows 10>]を参照してください。
ここでは、CD/DVD/ブルーレイディスクのセットと取り出しについて説明します。
【お願い:CD/DVD/ブルーレイディスクの操作にあたって】
- ディスクトレイ内のレンズおよびその周辺(ディスクトレイの裏側も含む)に触れないでください。ドライブの故障の原因になります。
- ディスクトレイLEDが点灯しているときは、イジェクトボタンを押したり、CD/DVD/ブルーレイディスクを取り出す操作をしないでください。CD/DVD/ブルーレイディスクが傷ついたり、ドライブが壊れるおそれがあります。
- 電源が入っているときは、イジェクトホールを押さないでください。回転中のCD/DVD/ブルーレイディスクのデータやドライブが壊れるおそれがあります。
- ディスクトレイを開けたときに、CD/DVD/ブルーレイディスクが回転している場合には、停止するまでCD/DVD/ブルーレイディスクに手を触れないでください。けがのおそれがあります。
- パソコン本体を持ち運ぶときは、ドライブにCD/DVD/ブルーレイディスクが入っていないことを確認してください。入っている場合は、取り出してください。
- CD/DVD/ブルーレイディスクをディスクトレイにセットするときは、無理な力をかけないでください。
- CD/DVD/ブルーレイディスクを正しくディスクトレイにセットしないとCD/DVD/ブルーレイディスクを傷つけることがあります。
- 本製品では、8cm、12cmのCD/DVD/ブルーレイディスクのみ使用できます。これら以外のCD/DVD/ブルーレイディスクは使用できません。
操作手順
CD/DVD/ブルーレイディスクのセット
<メモ:セットする前に確認しよう>
- 傷ついたり汚れのひどいCD/DVD/ブルーレイディスクの場合は、挿入してから再生が開始されるまで、時間がかかる場合があります。汚れや傷がひどいと、正常に再生できない場合もあります。汚れをふきとってから再生してください。
- 記録メディアにデータを書き込むとき、記録メディアの状態やデータの内容、またはパソコンの使用環境によって、実行速度は異なります。
- CD/DVD/ブルーレイディスクの特性やCD/DVD/ブルーレイディスクへの書き込み時の特性によって、読み出せない場合もあります。
- CD/DVD/ブルーレイディスクの種類によっては、取り出すときWindowsが自動的にセッションを閉じてしまう場合があります。このとき、確認のメッセージなどは表示されません。よく確認してからCD/DVD/ブルーレイディスクをセットしてください。このWindowsの機能を無効にする方法については、[016964:CD/DVD/ブルーレイディスクのディスクセッションを自動的に閉じないようにする方法(Windowsの書き込み機能)<Windows 10>]を参照してください。
- パソコン本体の電源を入れ、Windowsを起動します。
- イジェクトボタンを押します。
イジェクトボタンを押したら、ボタンから指をはなしてください。ディスクトレイが少し出てきます(数秒かかることがあります)。
※搭載されているドライブによってドライブの位置(左側または右側)、イジェクトボタンの位置やディスクトレイの形状は異なります。
◆ノートPCの場合
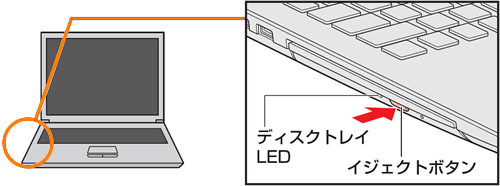 (図1)
(図1)
◆液晶一体型PCの場合
 (図2)
(図2)
- ディスクトレイを引き出します。
CD/DVD/ブルーレイディスクをのせるトレイがすべて出るまで、引き出します。
◆ノートPCの場合
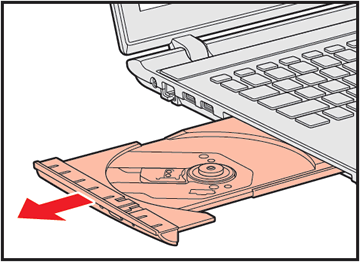 (図3)
(図3)
◆液晶一体型PCの場合
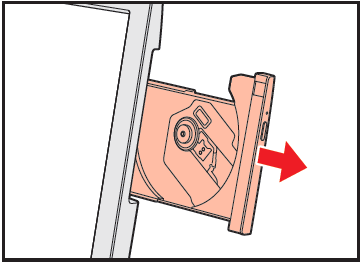 (図4)
(図4)
- 文字が書いてある面を上にして、CD/DVD/ブルーレイディスクの穴の部分をディスクトレイの中央凸部に合わせ、上から押さえてセットします。
CD/DVD/ブルーレイディスクをセットするときは、ディスクトレイを強く押しすぎないでください。「カチッ」と音がして、セットされていることを確認してください。
※搭載されているドライブによってレンズの数は異なります。
◆ノートPCの場合
 (図5)
(図5)
◆液晶一体型PCの場合
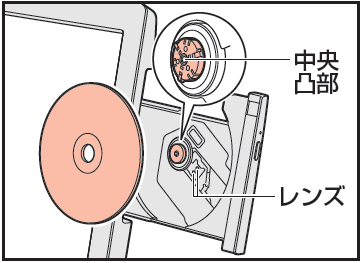 (図6)
(図6)
- 「カチッ」と音がするまで、ディスクトレイを押し戻します。
◆ノートPCの場合
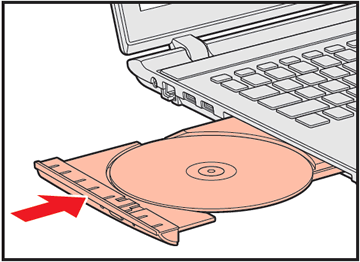 (図7)
(図7)
◆液晶一体型PCの場合
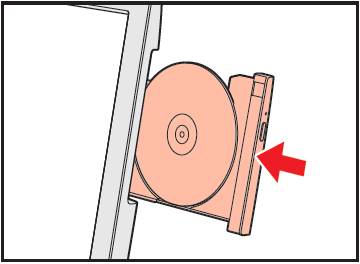 (図8)
(図8)
CD/DVD/ブルーレイディスクの取り出し
- パソコン本体の電源が入っているか確認します。
電源が入っていない場合は電源を入れてください。
- イジェクトボタンを押します。
ディスクトレイが少し出てきます。
- ディスクトレイを引き出します。
CD/DVD/ブルーレイディスクをのせるトレイがすべて出るまで、引き出します。
- CD/DVD/ブルーレイディスクの両端をそっと持ち取り出します。
CD/DVD/ブルーレイディスクが取り出しにくいときは、中央凸部を少し押して、取り出してください。
◆ノートPCの場合
上に持ち上げて取り出します。
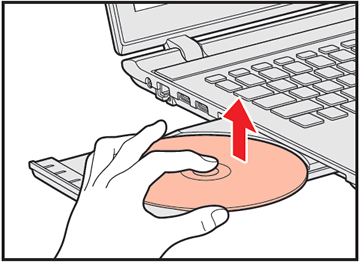 (図9)
(図9)
◆液晶一体型PCの場合
手前に取り出します。
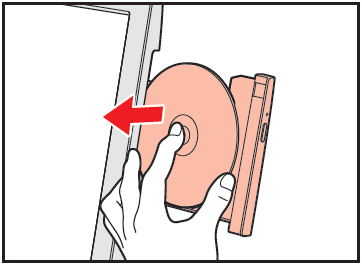 (図10)
(図10)
- 「カチッ」と音がするまで、ディスクトレイを押し戻します。
◆ノートPCの場合
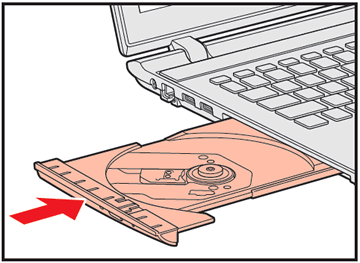 (図11)
(図11)
◆液晶一体型PCの場合
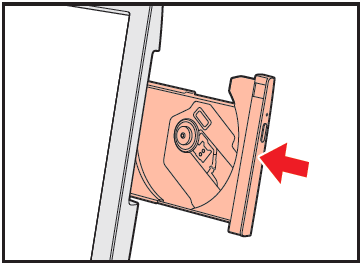 (図12)
(図12)
補足:CD/DVD/ブルーレイディスクが出てこない場合
電源を切っているとき、または休止状態のときは、取り出しの操作をしてもCD/DVD/ブルーレイディスクは出てきません。電源を入れてからCD/DVD/ブルーレイディスクを取り出してください。
次の場合は、電源を入れていても、すぐにCD/DVD/ブルーレイディスクは出てきません。
- 電源を入れた直後
- ディスクトレイを閉じた直後
- 再起動した直後
- スリープ状態のとき
- ドライブ関係のLEDが点灯しているとき(ノートPCのみ)
上記以外でCD/DVD/ブルーレイディスクが出てこない場合は、次のように操作してください。
- Windows動作中の場合
CD/DVD/ブルーレイディスクを使用しているアプリケーションをすべて終了してから、イジェクトボタンを押してください。
- パソコン本体の電源が入らない場合
【注意】
クリップなどを使う場合は、取り扱いに十分注意する
先端のとがった部分でけがをするおそれがあります。
電源が入らない場合は、イジェクトホールを、先の細い丈夫なもの(クリップを伸ばしたものなど)で押してください。
※搭載されているドライブによってドライブの位置(左側または右側)、イジェクトホールの位置は異なります。
◆ノートPCの場合
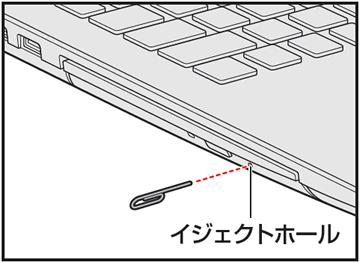 (図13)
(図13)
◆液晶一体型PCの場合
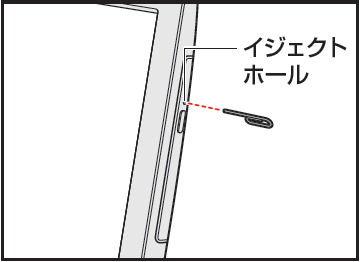 (図14)
(図14)
以上
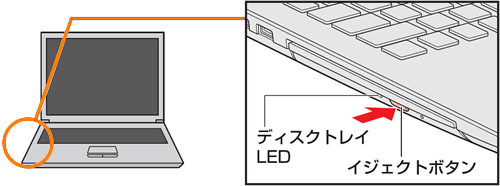 (図1)
(図1) (図2)
(図2)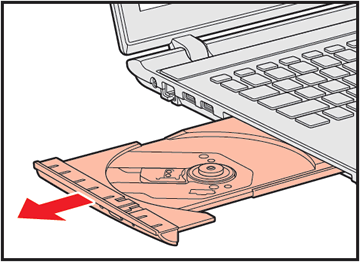 (図3)
(図3)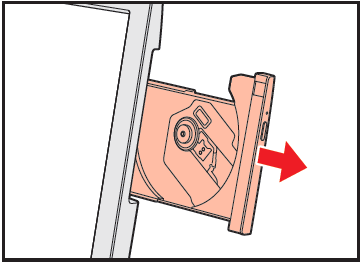 (図4)
(図4) (図5)
(図5)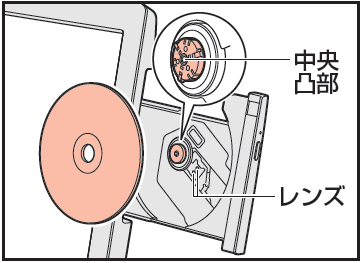 (図6)
(図6)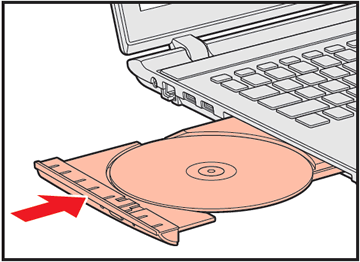 (図7)
(図7)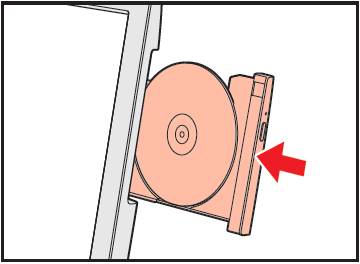 (図8)
(図8)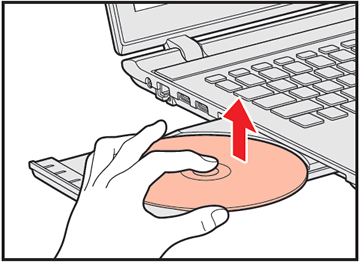 (図9)
(図9)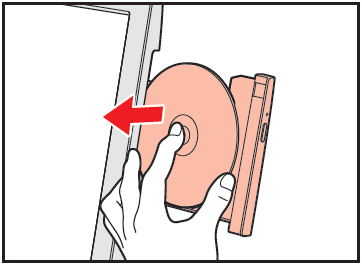 (図10)
(図10)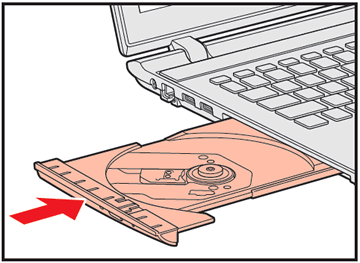 (図11)
(図11)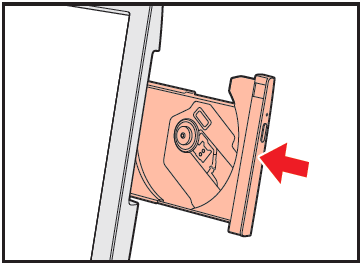 (図12)
(図12)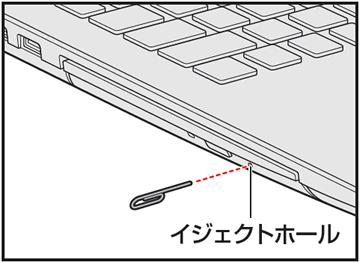 (図13)
(図13)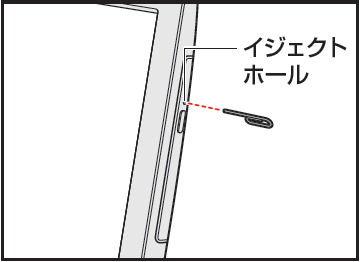 (図14)
(図14)