情報番号:016964 【更新日:2025.06.11】
CD/DVD/ブルーレイディスクのディスクセッションを自動的に閉じないようにする方法(Windowsの書き込み機能)<Windows 10>
対応機器・対象OSとカテゴリ
| 対応機種 |
|
| 対象OS |
Windows 10 |
| カテゴリ |
Windowsの操作/設定、CD/DVD/ブルーレイディスク、メディアにデータを書き込む |
回答・対処方法
はじめに
Windowsには、標準でファイルやフォルダーを書き込み可能なCD/DVD/ブルーレイディスク(CD-R、DVD-R、DVD+R、BD-Rなど)に保存する機能があります。
このWindowsの書き込み機能(ライブファイルシステム形式)を使用して書き込みを行ったメディアをほかのパソコンで使用するには、現在のディスクセッションを閉じて、メディアを使用できるように準備する必要があります。複数のセッションで書き込み可能なマルチセッションディスク(CD-R、CD-RW、DVD+R、DVD-R、BD-Rなど)やシングルセッションディスク(DVD-RW、DVD+RW、DVD-RAM、DVD+RDL、DVD-RDL、BD-REなど)を光学ドライブから取り出すと、既定では自動的にディスクセッションが閉じられます。また、セッションを閉じるごとに、20MBのディスク領域が消費されます。
ここでは、CD/DVD/ブルーレイディスクのディスクセッションを自動的に閉じないようにする方法について説明します。
※ライブファイルシステム形式でWindowsの書き込み機能を使用する操作については、[016962:Windowsの書き込み機能を使ってCD/DVD/ブルーレイディスクにデータを書き込む方法(ライブファイルシステム形式)<Windows 10>]を参照してください。
操作手順
※本手順は、Windows 10 2022 Update(Windows 10 バージョン 22H2)を元に作成しています。バージョンが異なると若干手順や画面が異なる場合があります。ご了承ください。お使いのパソコンのWindows 10バージョンを確認するには、[017041:Windowsのバージョンとビルド番号を確認する方法<Windows 10>]を参照してください。
※本操作を行うには、アカウントの種類が[管理者]であるユーザーでサインインする必要があります。
※ライブファイルシステム形式で書き込みを行ったメディアがセットされている状態で操作してください。
※以下は例として、ブルーレイディスクドライブ搭載モデルでDVD-Rをセットしています。使用するドライブやメディアによって若干表示が異なります。
- タスクバーの[エクスプローラー]をクリックします。
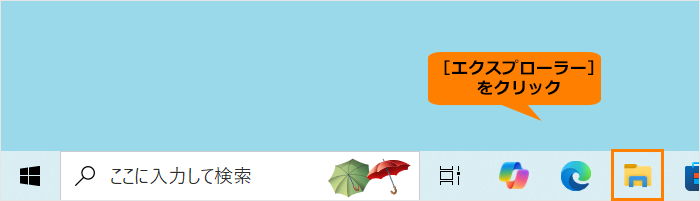 (図1)
(図1)
- 「エクスプローラー」画面が表示されます。ナビゲーションウィンドウの[PC]をクリックします。
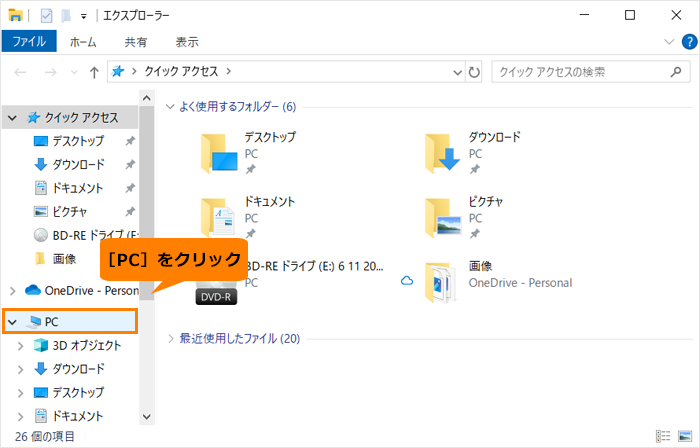 (図2)
(図2)
- 「PC」画面が表示されます。[BD-REドライブ(E:)]をマウスの右ボタンでクリックします。
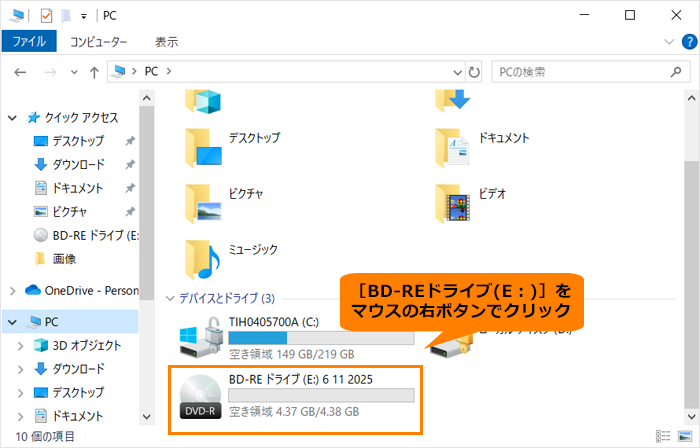 (図3)
(図3)
- 表示されるメニューの[プロパティ(R)]をクリックします。
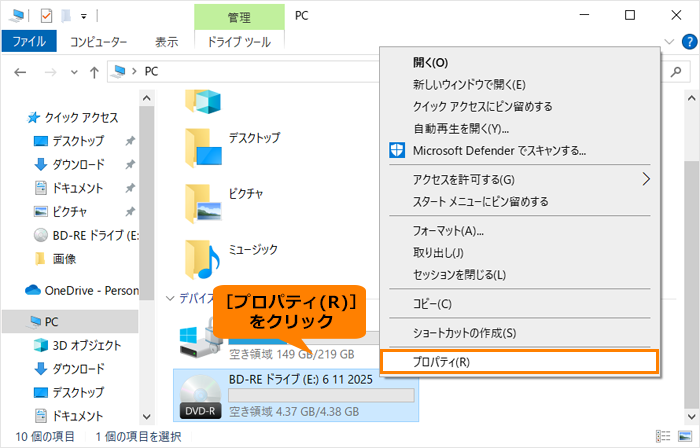 (図4)
(図4)
- 光学ドライブのプロパティ画面が表示されます。「書き込み」タブをクリックします。
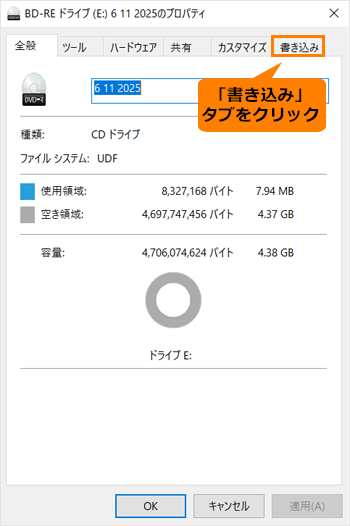 (図5)
(図5)
- 「書き込み」タブ画面が表示されます。“ディスク書き込み”の[共通の設定(G)]をクリックします。
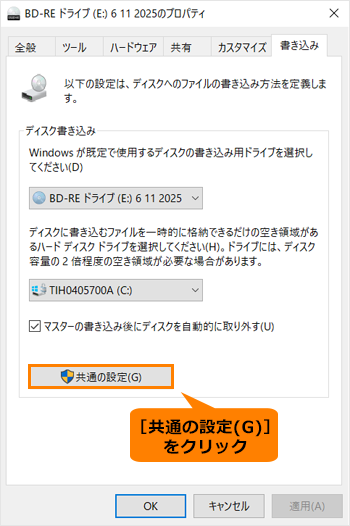 (図6)
(図6)
- 「共通の設定」画面が表示されます。[□ シングルセッションディスクを取り出すとき(S)]と[□ マルチセッションディスクを取り出すとき(M)]をクリックしてチェックをはずし、[OK]をクリックします。
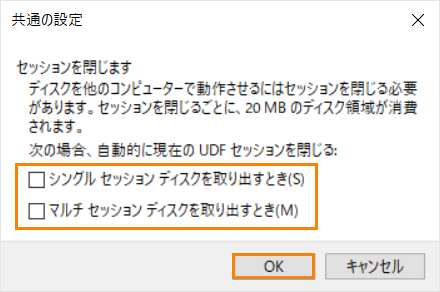 (図7)
(図7)
- 「書き込み」タブ画面に戻ります。[OK]をクリックします。
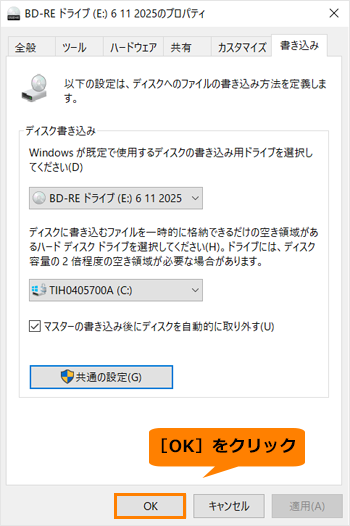 (図8)
(図8)
- 「PC」画面に戻ります。右上の[×]をクリックして閉じます。
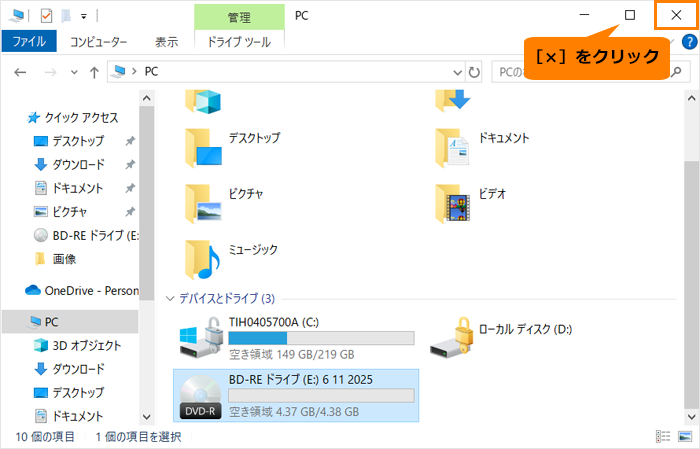 (図9)
(図9)
操作は以上です。
今後、ライブファイルシステム形式で書き込んだメディアを光学ドライブから取り出そうとしたときに、ディスクセッションが閉じられなくなります。
※既定の設定に戻したい場合は、上記操作を行い、手順7で[□ シングルセッションディスクを取り出すとき(S)]と[□ マルチセッションディスクを取り出すとき(M)]のチェックを付けてください。
補足:手動でディスクセッションを閉じる方法
本設定を行った場合にライブファイルシステム形式で書き込みしたメディアをほかのパソコンで使用できるようにするには、手動でディスクセッションを閉じる必要があります。
※CD-R、CD-RW、DVD+R、DVD-R、BD-Rなどのマルチセッションディスクのディスクセッションを閉じた後も、メディアにデータをさらに追加することはできますが、そのメディアをほかのパソコンで使用できるようにするには、その都度セッションを閉じる必要があります。セッションを閉じるたびに約20MBのディスク領域が使用されます。
※CD-RW、DVD-RW、DVD+RW、BD-REは、ディスクセッションを閉じなくても、ほかのパソコンでメディアを読み取ることができます。
- ディスクセッションを閉じたいメディアを挿入します。
◆自動再生通知が表示された場合
a.「自動再生」通知をクリックします。
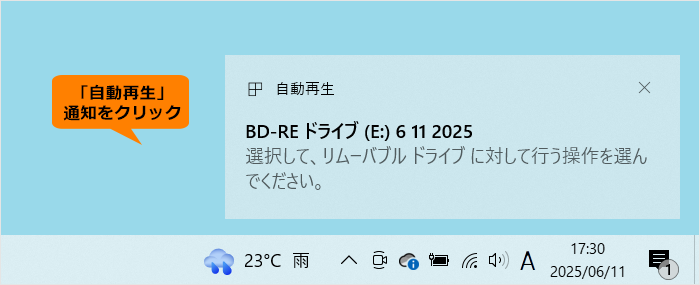 (図10)
(図10)
b.「BD-REドライブ(E:) リムーバブルドライブに対して行う操作を選んでください。」画面が表示されます。[フォルダーを開いてファイルを表示]をクリックします。
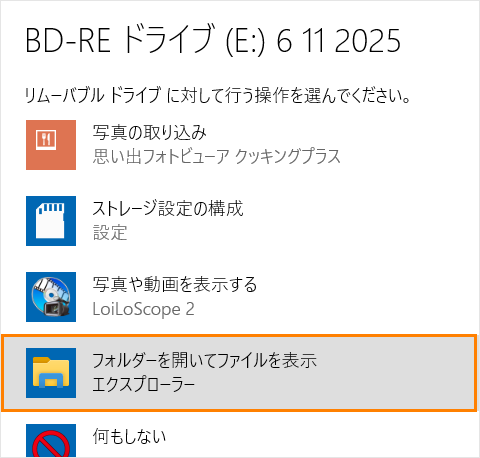 (図11)
(図11)
c.挿入したメディアの内容が表示されます。ナビゲーションウィンドウの[PC]をクリックします。
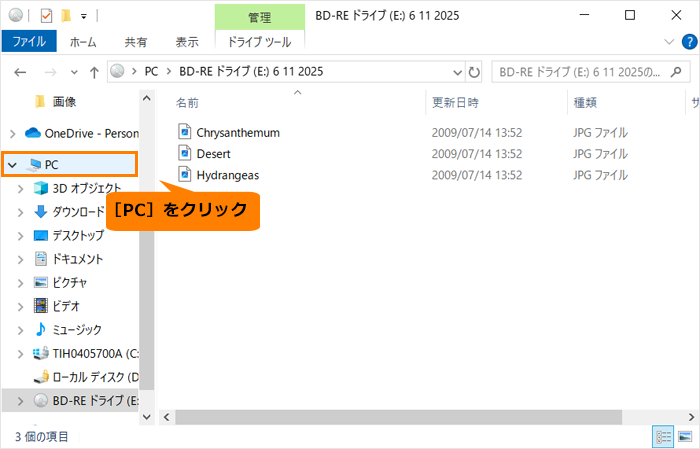 (図12)
(図12)
d.手順2に進みます。
◆自動再生通知が表示されない、または通知が閉じてしまった場合
a.タスクバーの[エクスプローラー]をクリックします。
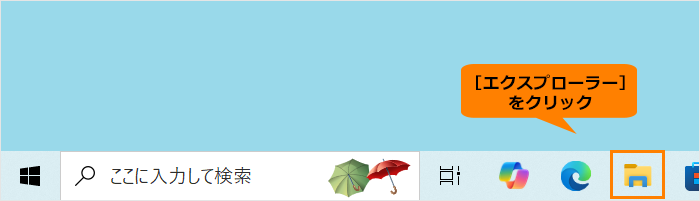 (図13)
(図13)
b.「エクスプローラー」画面が表示されます。ナビゲーションウィンドウの[PC]をクリックします。
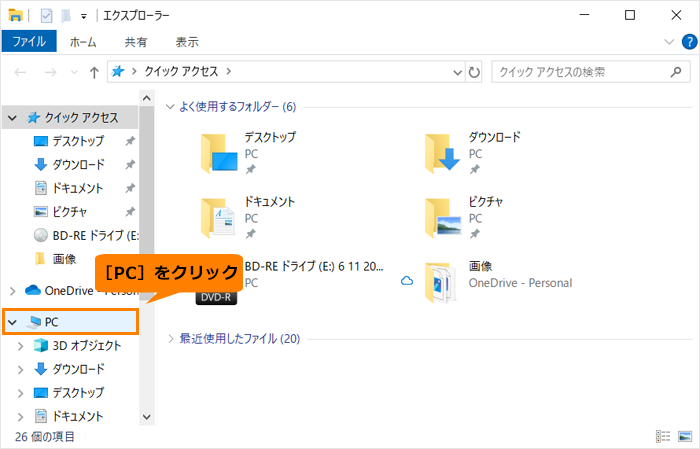 (図14)
(図14)
c.手順2に進みます。
- [BD-REドライブ(E:)]をマウスの右ボタンでクリックします。
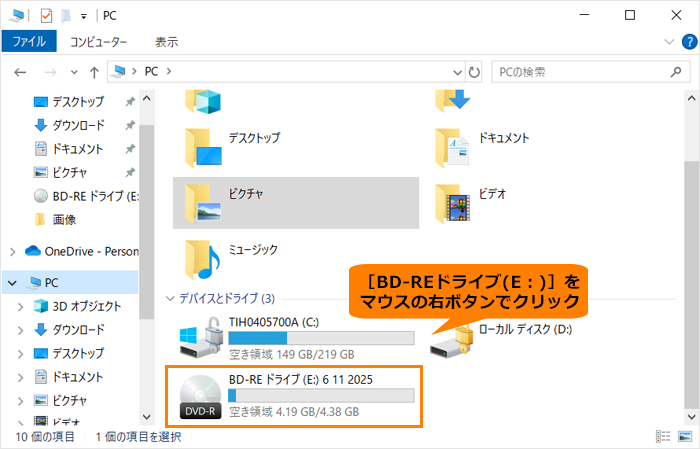 (図15)
(図15)
- 表示されたメニューの[セッションを閉じる(L)]をクリックします。
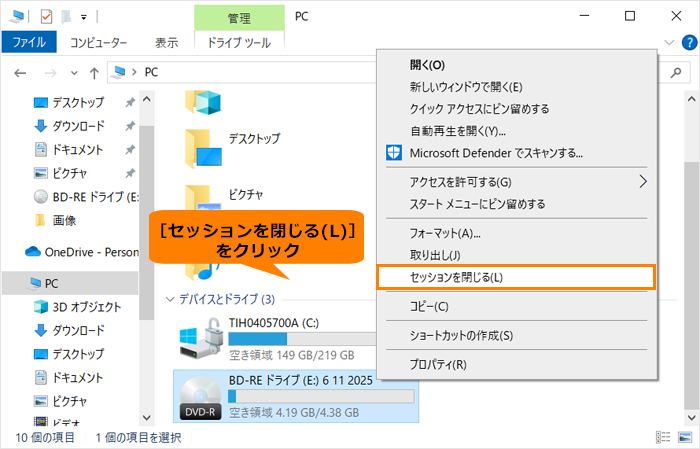 (図16)
(図16)
- 「セッションを閉じています」通知が表示され、セッションが閉じられます。
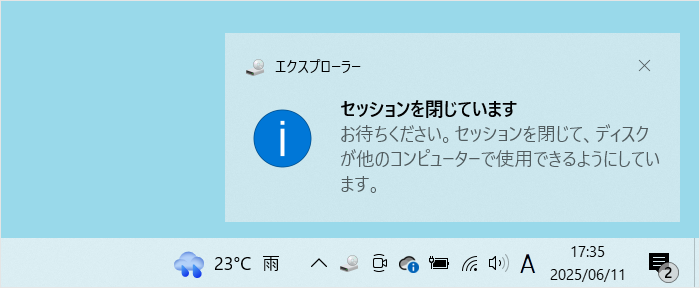 (図17)
(図17)
メディアをほかのパソコンにセットし、アクセスできることを確認してください。
以上
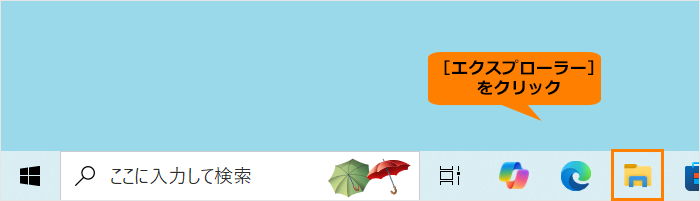 (図1)
(図1)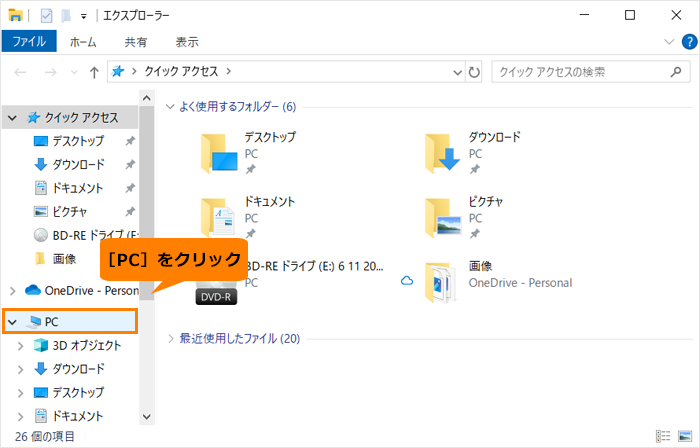 (図2)
(図2)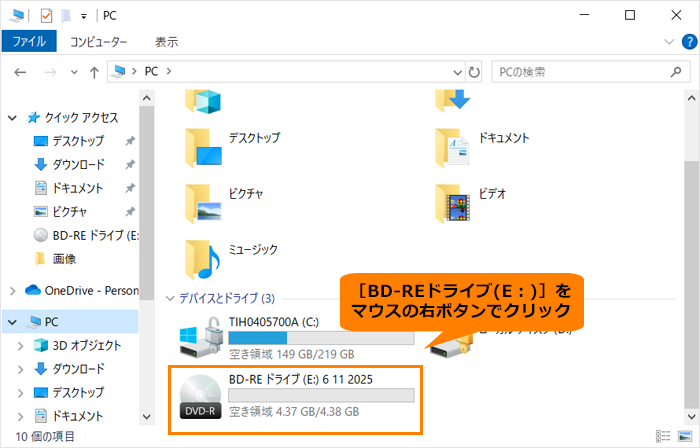 (図3)
(図3)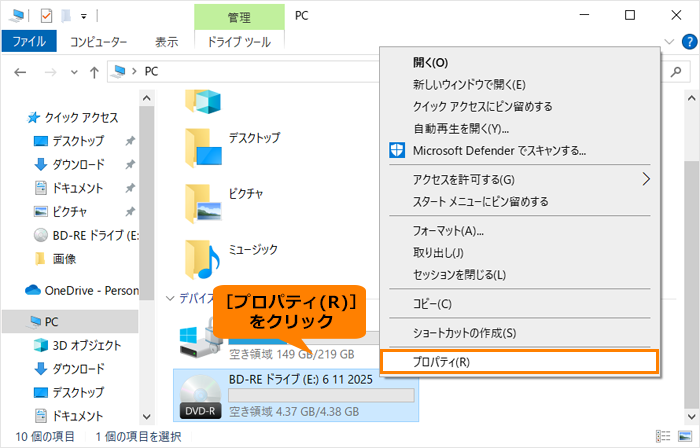 (図4)
(図4)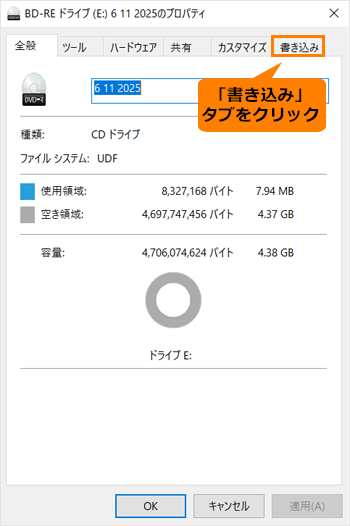 (図5)
(図5)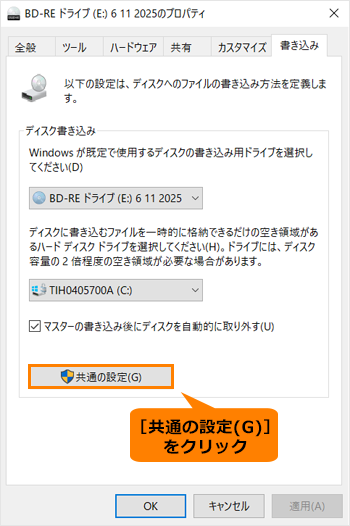 (図6)
(図6)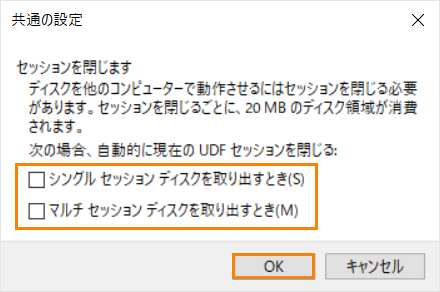 (図7)
(図7)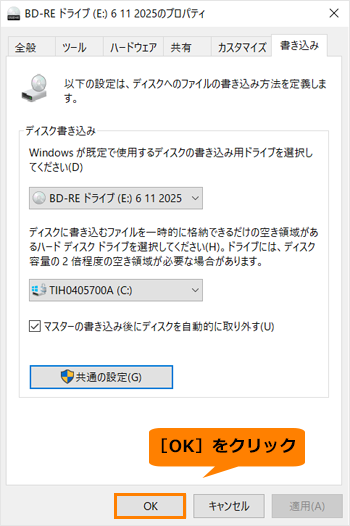 (図8)
(図8)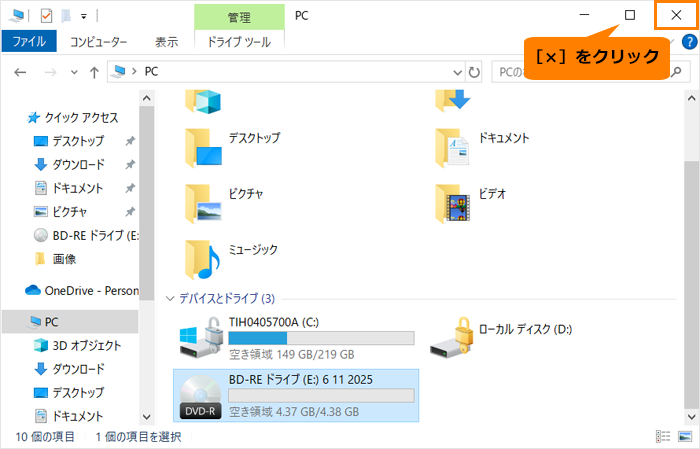 (図9)
(図9)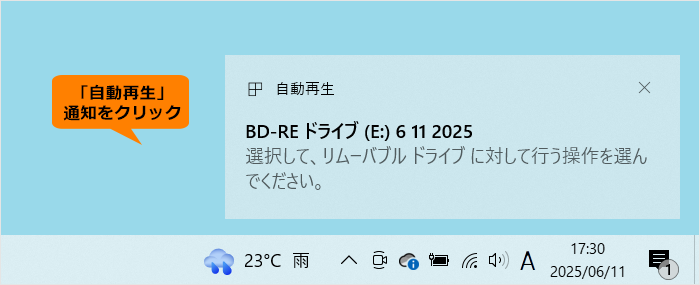 (図10)
(図10)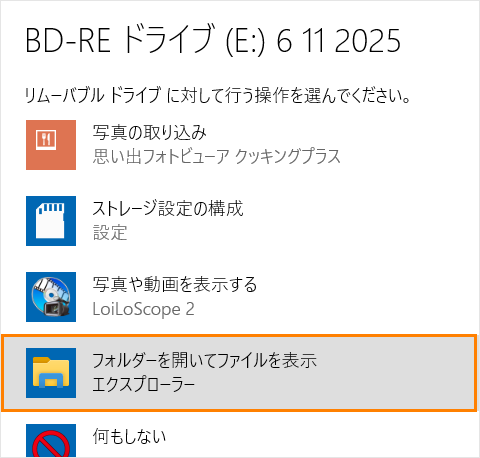 (図11)
(図11)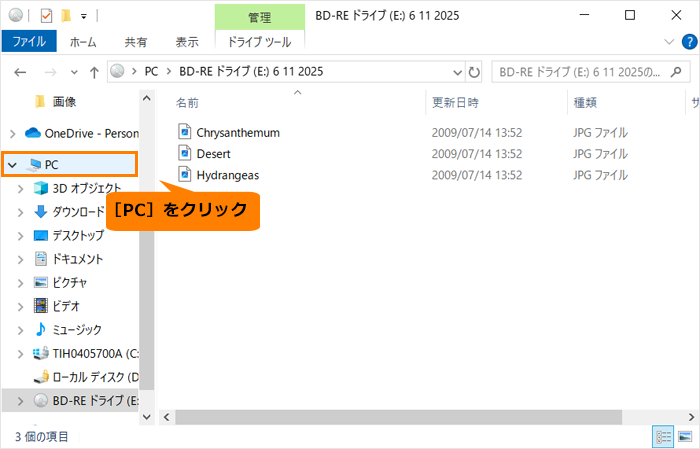 (図12)
(図12)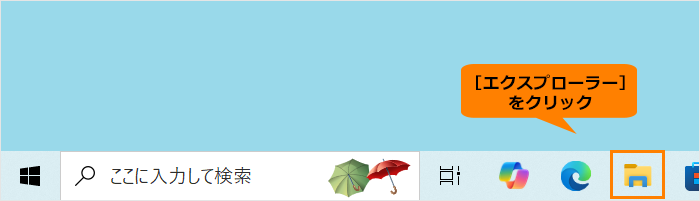 (図13)
(図13)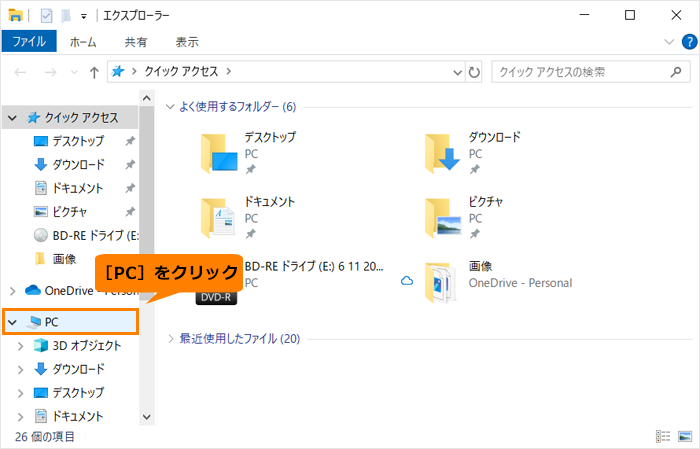 (図14)
(図14)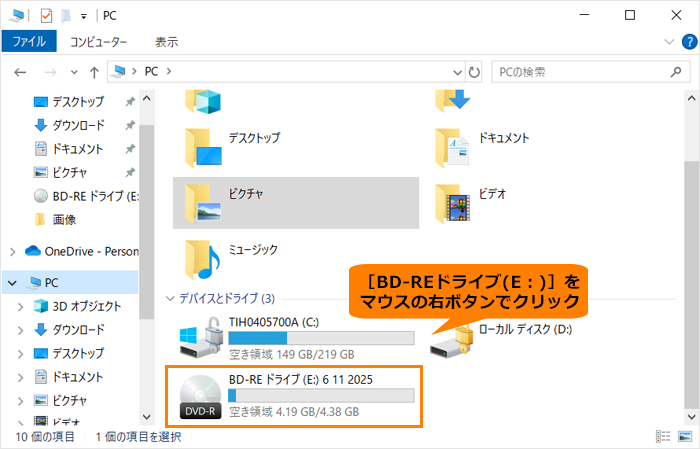 (図15)
(図15)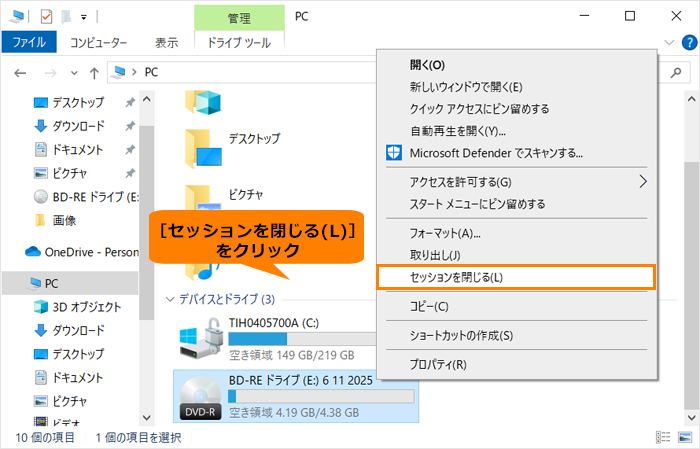 (図16)
(図16)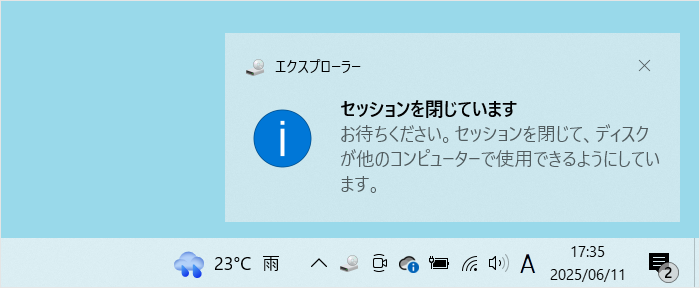 (図17)
(図17)