情報番号:016962 【更新日:2025.06.11】
Windowsの書き込み機能を使ってCD/DVD/ブルーレイディスクにデータを書き込む方法(ライブファイルシステム形式)<Windows 10>
対応機器・対象OSとカテゴリ
| 対応機種 |
|
| 対象OS |
Windows 10 |
| カテゴリ |
Windowsの操作/設定、CD/DVD/ブルーレイディスク、バックアップ、Windowsの便利な使いかた、メディアにデータを書き込む、データのバックアップ |
回答・対処方法
はじめに
Windowsには、標準でファイルやフォルダーを書き込み可能なCD/DVD/ブルーレイディスク(CD-R、DVD-R、DVD+R、BD-Rなど)に保存する機能があります。
ここでは、Windowsの書き込み機能を使ってライブファイルシステム形式でCD/DVD/ブルーレイディスクにデータを書き込む方法について説明します。
- ライブファイルシステム形式とは?
書き込み可能なCD/DVD/ブルーレイディスクのメディアをUSBフラッシュメモリと同じように使用する形式です。繰り返し書き換え可能メディア(CD-RW、DVD-RW、DVD+RW、BD-RE)を使用すれば、メディア上のファイルをいつでも保存、編集、および削除することができ、頻繁に更新するようなファイルを書き込む場合に適しています。このメディアは、Windowsを実行するパソコンで使用できます。
※パソコンに光学ドライブ(ブルーレイディスクドライブまたはDVDスーパーマルチドライブ)を搭載していないモデルでWindowsの書き込み機能を使用したい場合は、外付けの書き込み可能なCD/DVD/ブルーレイディスクドライブ(市販品)が必要です。ただし、すべての外付けCD/DVD/ブルーレイディスクドライブでの動作を保証するものではありません。また、Windowsの書き込み機能は、BD-R TL、BD-RE TLへの書き込みには対応していません。
【お願い:CD/DVD/ブルーレイディスクに書き込むにあたって】
※実際に書き込みを行なうときは、文末の<注意事項>を読んでください。
操作手順
※本手順は、Windows 10 2022 Update(Windows 10 バージョン 22H2)を元に作成しています。バージョンが異なると若干手順や画面が異なる場合があります。ご了承ください。お使いのパソコンのWindows 10バージョンを確認するには、[017041:Windowsのバージョンとビルド番号を確認する方法<Windows 10>]を参照してください。
※以下は例として、ブルーレイディスクドライブでDVD-RWに書き込む手順で説明しています。使用するドライブやメディアによって若干表示が異なります。
- 書き込み可能な空のメディア(DVD-RW)をドライブにセットします。
※メディアをドライブにセットする操作は、[016960:CD/DVD/ブルーレイディスクのセットと取り出しについて<Windows 10>]を参照してください。
◆自動再生通知が表示された場合
a.「自動再生」通知をクリックします。
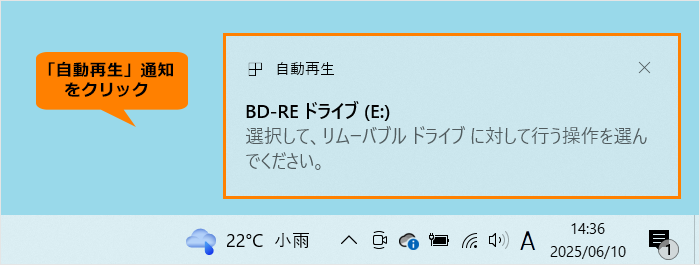 (図1)
(図1)
b.「BD-REドライブ(E:) 空のDVDに対して行う操作を選んでください。」画面が表示されます。[ファイルをディスクに書き込む]をクリックします。
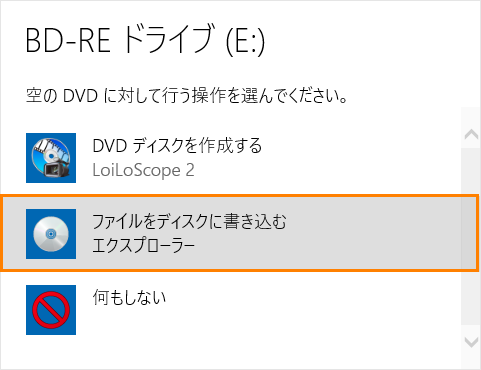 (図2)
(図2)
c.手順2に進みます。
◆自動再生通知が表示されない、または通知が閉じてしまった場合
a.タスクバーの[エクスプローラー]をクリックします。
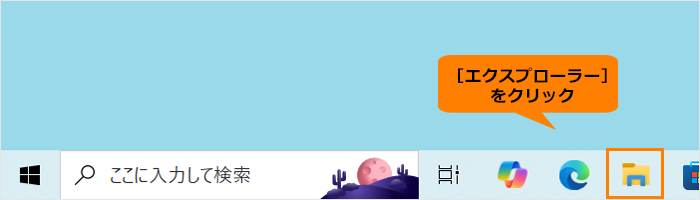 (図3)
(図3)
b.「エクスプローラー」画面が表示されます。ナビゲーションウィンドウの[PC]をクリックします。
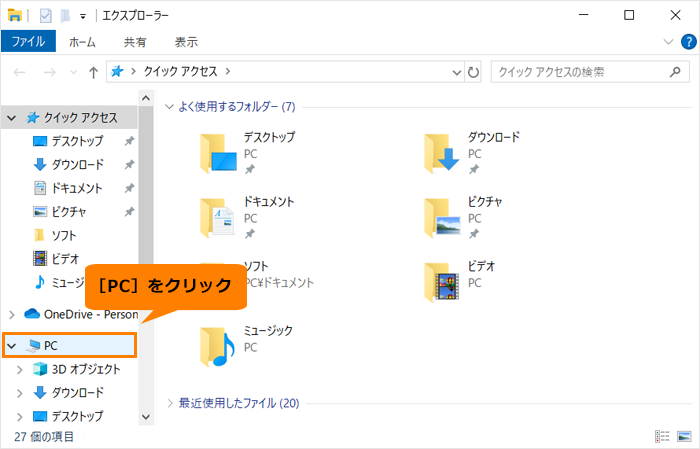 (図4)
(図4)
c.「PC」画面が表示されます。[BD-REドライブ(E:)]をダブルクリックします。
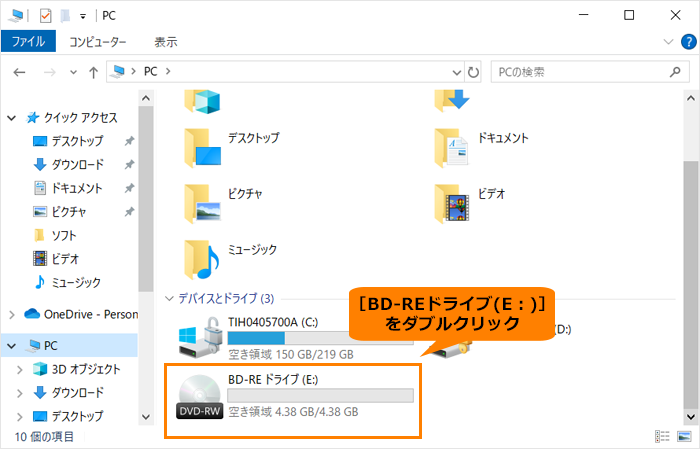 (図5)
(図5)
d.手順2に進みます。
- 「ディスクの書き込み このディスクをどの方法で使用しますか?」画面が表示されます。“ディスクのタイトル:”欄にこのメディアに対するタイトルを入力します。
※既定では、現在の日付が入ります。
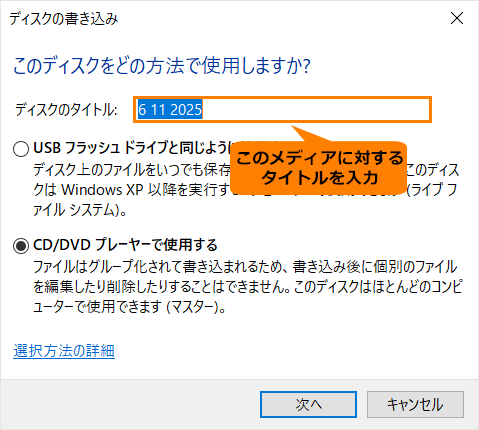 (図6)
(図6)
- [◎ USBフラッシュドライブと同じように使用する]をクリックして選択し、[次へ]をクリックします。
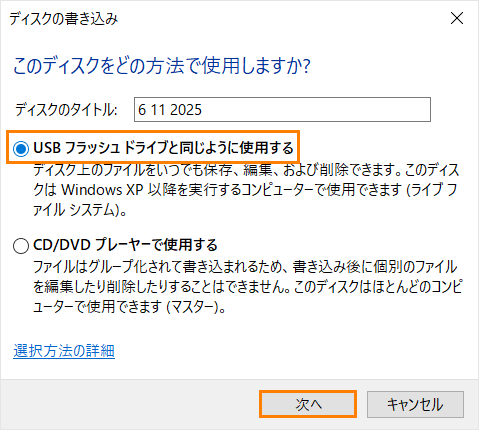 (図7)
(図7)
- フォーマットが開始します。完了するまで、しばらくお待ちください。
- 空メディアのフォルダーが表示されます。この画面を開いたまま、次の操作を行います。
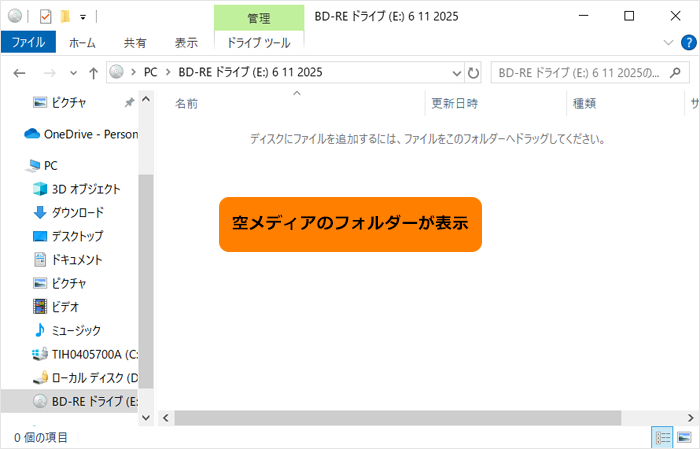 (図8)
(図8)
- タスクバーの[エクスプローラー]をマウスの右ボタンでクリックします。
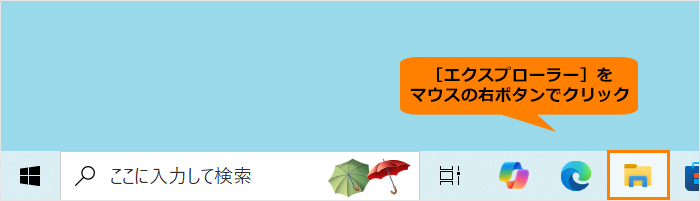 (図9)
(図9)
- 表示されるメニューの[エクスプローラー]をクリックします。
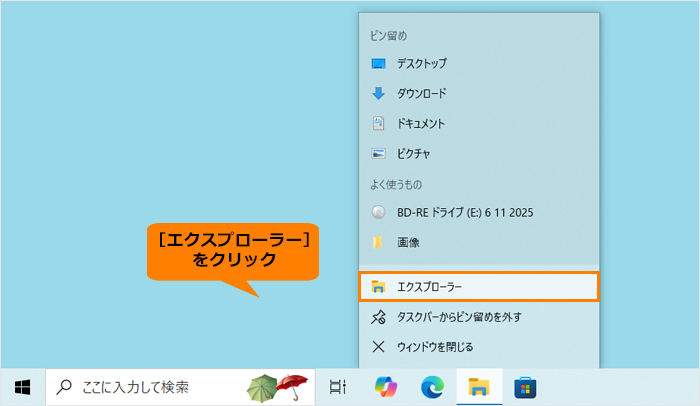 (図10)
(図10)
- メディアに書き込みたいデータが保存されているフォルダーを開きます。
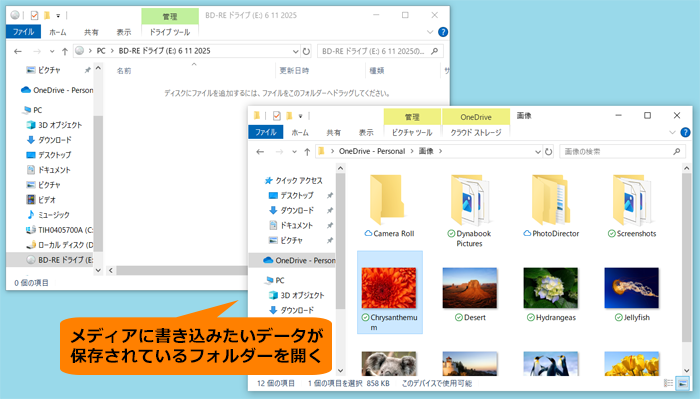 (図11)
(図11)
- メディアに書き込みたいデータ(ファイルやフォルダー)を、空メディアのフォルダー画面上にドラッグアンドドロップ(マウスの左ボタンでクリックしたまま移動して目的の場所で指をはなす)します。
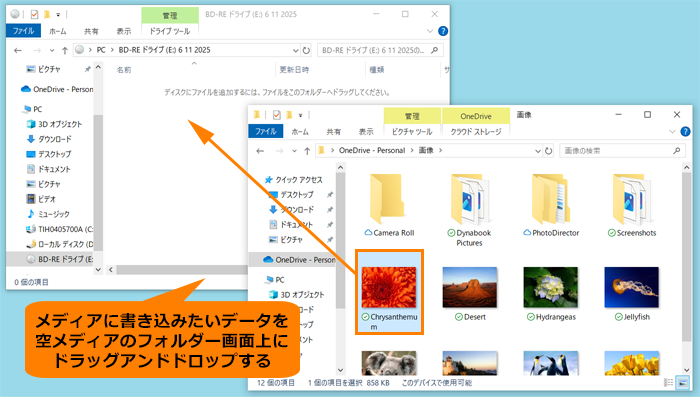 (図12)
(図12)
- 空のメディアにコピーされます。複数のデータをメディアに書き込みたい場合は、同様にメディア上にコピーしてください。
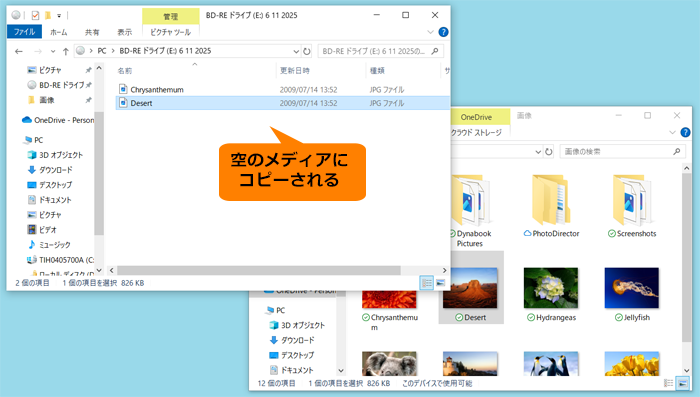 (図13)
(図13)
- コピーが完了したら、開いている画面をすべて右上の[×]をクリックして閉じます。
- 光学ドライブのイジェクトボタンを押してメディアを取り出そうとすると、「取り出しの準備中」通知が表示され、自動的にディスクセッションが閉じられます。
※メディアをほかのパソコンでアクセスできるようにするためにセッションを閉じます。セッションを閉じるごとに、20MBのディスク領域が消費されます。手動でディスクセッションを閉じるように変更したい場合は、メディアを取り出す前に、[016964:CD/DVD/ブルーレイディスクのディスクセッションを自動的に閉じないようにする方法(Windowsの書き込み機能)<Windows10>]を参照して設定を変更してください。
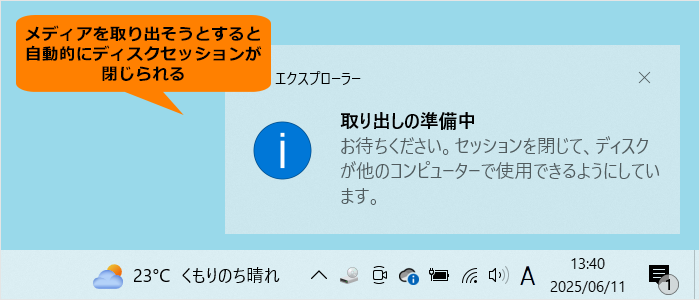 (図14)
(図14)
操作は以上です。
メディアを再度セットして、データが書き込まれていること、データの追加や削除ができることを確認してください。また、ほかのパソコンでもアクセスできか確認してください。
注意事項
【CD/DVD/ブルーレイディスクに書き込む前に】
CD/DVD/ブルーレイディスクに書き込みを行なうときは、次の注意をよく読んでから使用してください。
守らずに使用すると、書き込みに失敗するおそれがあります。また、ドライブへの振動や衝撃などの本体異常や、記録メディアの状態などによっては処理が正常に行えず、書き込みに失敗することがあります。
- 書き込みに失敗したCD/DVD/ブルーレイディスクの損害については、当社はいっさいその責任を負いません。また、記憶内容の変化・消失など、CD/DVD/ブルーレイディスクに保存した内容の損害および内容の損失・消失により生じる経済的損害といった派生的損害については、当社はいっさいその責任を負いませんので、あらかじめご了承ください。
- CD/DVD/ブルーレイディスクに書き込むときには、それぞれの書き込み速度に対応し、それぞれの規格に準拠した記録メディアを使用してください。また、推奨するメーカーの記録メディアを使用してください。
※書き込み速度と使用推奨メーカーは「パソコンで見るマニュアル」(オンラインマニュアル)を参照してください。 - ノートPCの場合、バッテリー駆動で使用中に書き込みを行うと、バッテリーの消耗などによって書き込みに失敗するおそれがあります。必ず電源コードとACアダプターを接続してパソコン本体を電源コンセントに接続して使用してください。
- 書き込みを行うときは、本製品の省電力機能が働かないようにしてください。また、スリープ、休止状態、シャットダウンまたは再起動を実行しないでください。
- 次に示すような、ライティングソフトウェア以外のソフトウェアは終了させてください。
・スクリーンセーバー
・ウイルスチェックソフト
・ディスクのアクセスを高速化する常駐型ユーティリティ
・音楽や映像の再生アプリケーション
・LANなどの通信アプリケーション など
ソフトウェアによっては、動作の不安定やデータの破損の原因となります。 - SDメモリカード、USB接続などのハードディスクドライブなど、本体のハードディスク以外の記憶装置にあるデータを書き込むときは、データをいったん本体のハードディスクに保存してから書き込みを行ってください。
- LANを経由する場合は、データをいったん本体のハードディスクに保存してから書き込みを行ってください。
【書き込みを行なうにあたって】
- タッチパッドやマウスを操作する、ウィンドウを開く、ユーザーを切り替える、画面の解像度や色数の変更など、パソコン本体の操作を行わないでください。
- パソコン本体に衝撃や振動を与えないでください。
- 書き込み中は、周辺機器の取り付け/取りはずしを行わないでください。
- パソコン本体から携帯電話、およびほかの無線通信装置を離してください。
- 重要なデータについては、書き込み終了後、必ずデータが正しく書き込まれたことを確認してください。
関連情報
以上
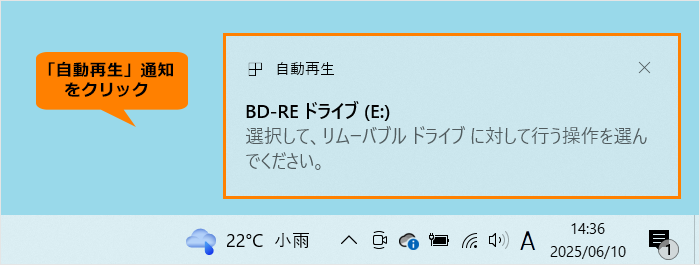 (図1)
(図1)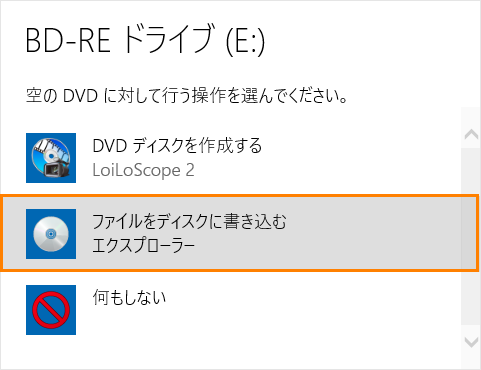 (図2)
(図2)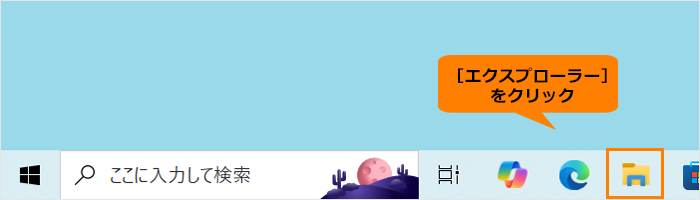 (図3)
(図3)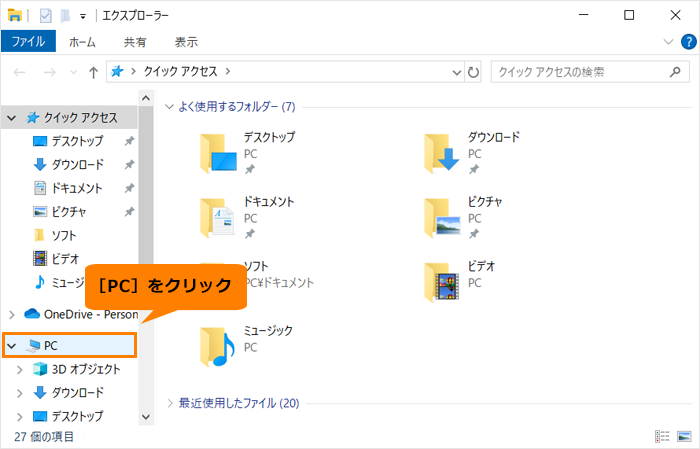 (図4)
(図4)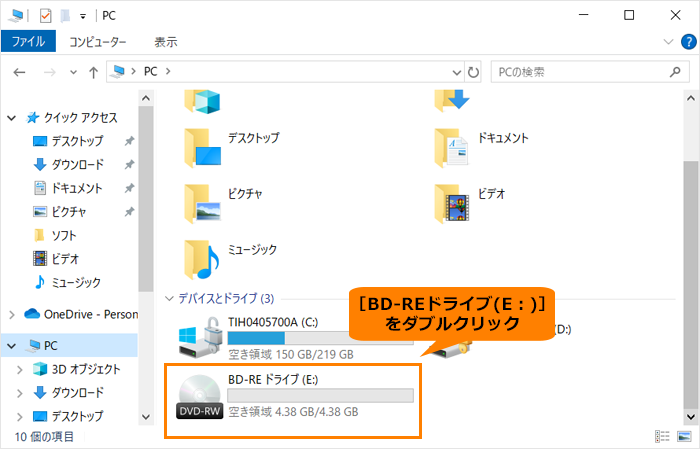 (図5)
(図5)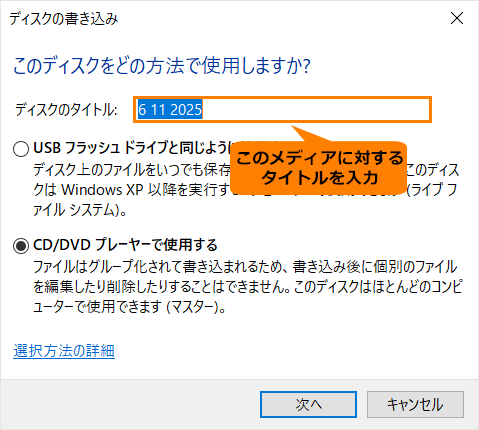 (図6)
(図6)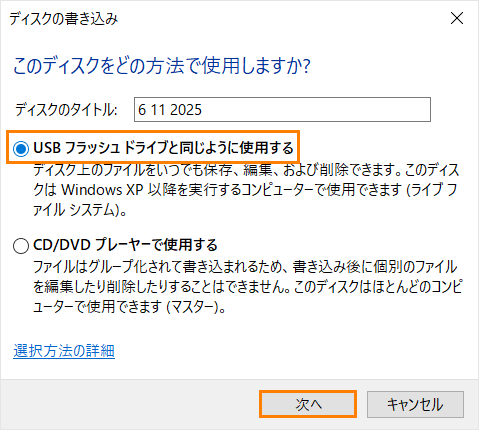 (図7)
(図7)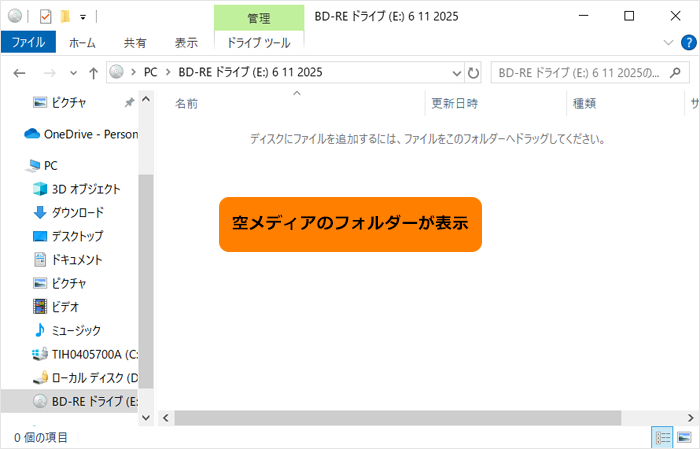 (図8)
(図8)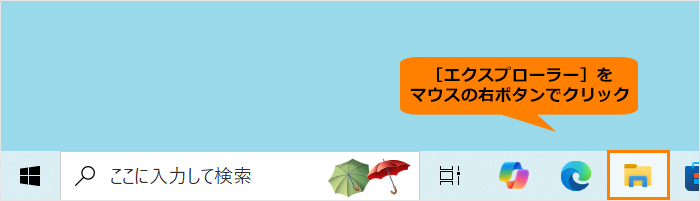 (図9)
(図9)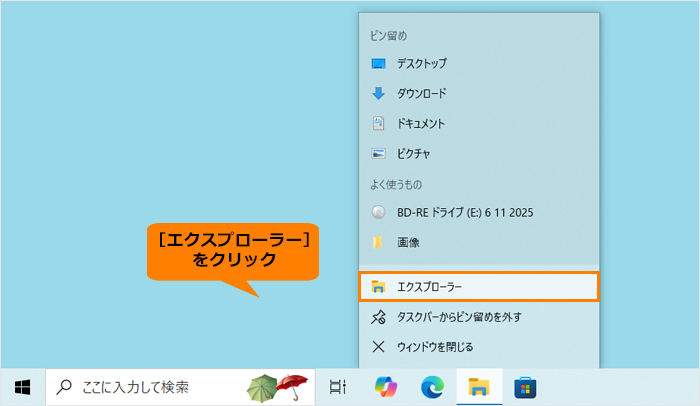 (図10)
(図10)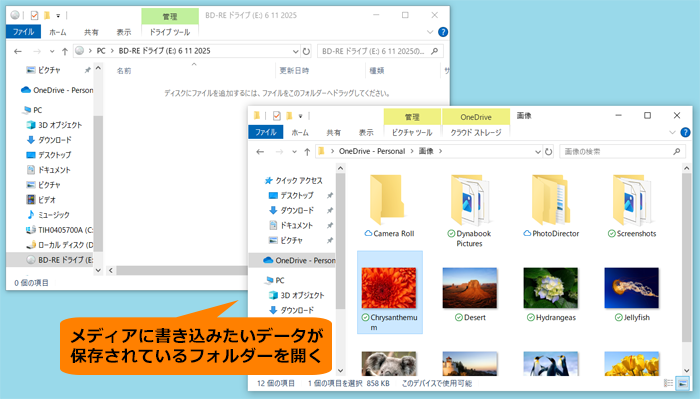 (図11)
(図11)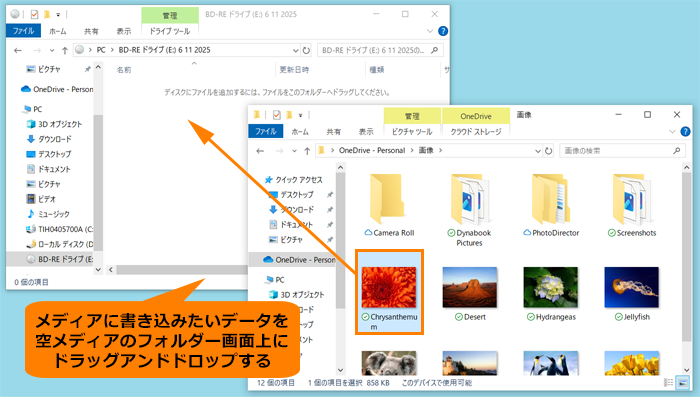 (図12)
(図12)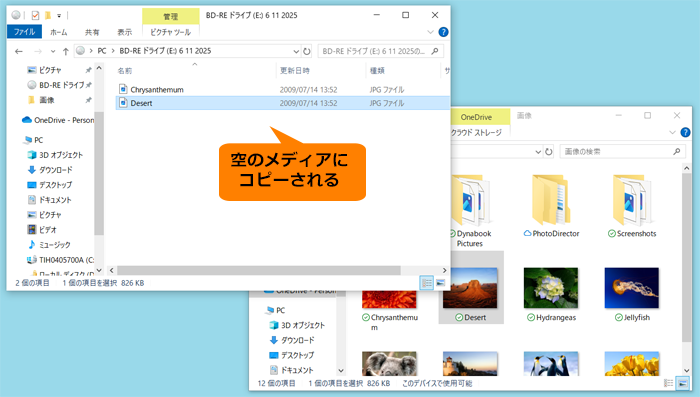 (図13)
(図13)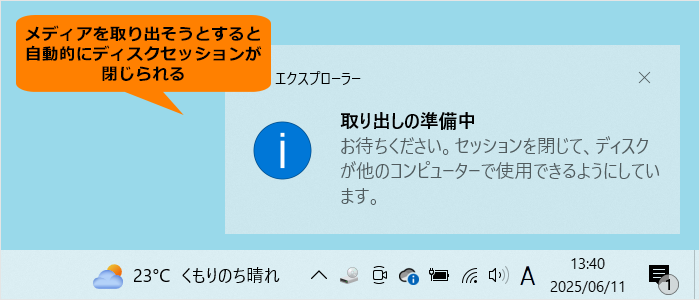 (図14)
(図14)